
スマホの Office で スキャン できる !?
外出先でもデータの取り込みが!!
紙データなら紙面とスマホを平行に!!
Officeアプリは、Word、Excel、PowerPointのアプリを統合したアプリなので単体で複数インストールするよりスマホのデータ容量を少なくできますよね。
外出先などで『これスキャンして置きたいな!』ってことありますよね。
でも、スキャナは無いし…写真だけ撮って保存してませんか?
そんな時にスキャンしてWordやPDFに変換してOneDriveなどにデータ保存出来れば最高ですよね・・・
実は、スマホの無料の『Officeアプリ』なら写真を撮るだけでOCR(Optical Character Recognition)の機能で文字認識も出来るので一発でデータ化が出来ちゃうんですよ。
- 【Office(Microsoft 365)ダウンロード】
- Androidの場合 ⇒ Google Play
- iOS iPhoneの場合 ⇒ App Store
- 【Officeアプリでスキャンする方法】
- 例えば、左の冊子のページをスキャンして取り込みたいとします。
- インストールしたOfficeアプリを開いてホーム画面の右下の『+ 作成』をタップします。
- 表示されたメニューの中から『スキャン』を選択します。
- 被写体にスマホを平行にしてスキャンしたい箇所にむけて、下に表示されてる『白い丸ボタン』をタップします。
※ボタン下の表示は標準のドキュメントのままで大丈夫です。
- 被写体にスマホを平行にしてスキャンしたい箇所にむけて、下に表示されてる『白い丸ボタン』をタップします。
- 自動認識された範囲は変更可能です。形はゆがんでいても補正されますので、被写体の枠に合わせます。
- 大丈夫であれば右下の『確認』をタップします。
- 画面右上の『オプション』をタップしますと画像、PDF、Wordの選択ができて保存場所の選択が出来、画面を閉じる時は、下方向へ指でスライドさせます。
- 今回私は画像のまま、保存はOneDriveのままで右下の『完了』をタップしました。
注)オプションで保存形式を指定しない場合やと、画像として保存されるので注意してください。














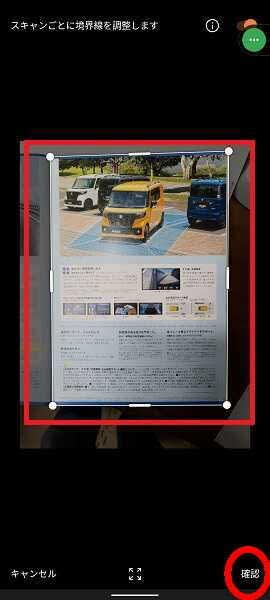

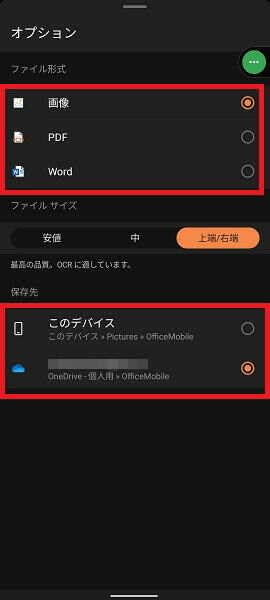
























※コメント投稿者のブログIDはブログ作成者のみに通知されます