
WindowsSticky Notesって凄く便利 !!
紙の付箋のイメージが一段と増してる!!
スクリーンショットも出来る!!
付箋の使い方はご存知やと思いますので、今日はSticky Notesの基本的な使い方を書いて置こうと思います。
Windows11のSticky Notesって従来からある付箋アプリと全く同じものやと思っていました・・・
今朝、何気にSticky Notesを開いてみたら・・・驚いたことにスクリーンショットも出来るんですよね!!
- 【Sticky Notesの起動方法】
 +
+ +
+ の同時押し
の同時押し
- もう一つの起動方法は『スタート』⇒『すべてのアプリ』⇒『Sticky Notes (new)』
- 【基本其の一 メモ書き】
- Sticky Notesの『+ノート』をクリックします。
- 従来の付箋と同じようにメモを入力できます。
- 【基本其の二 スクリーンショット】
- Sticky Notesの『スクリーンショット』をクリックします。
- すると、一番上に開いているアプリケーションのスクリーンショットが撮れます。。
- 【基本其の三 別ウィンドウで開く】
- メモの上にポインターを持ってゆくとそのメモの右上に表示される『↗』こんな感じのマークが現れますのでクリックします。
- すると、本体から離れてメモ単体で表示できます。
- 【基本其の四 ブラウザのURLを開く】
- ブラウザのスクリーンショットならメモのソース項目の『URL』をクリックすればブラウザを開くことが出来ます。
- 【基本其の五 メモの編集】
- メモの編集を行いたい場合には付箋と同じで『…』をクリックすれば付箋の色やメモのコピーやメモの削除ができます。
皆さんも是非一度使ってみて下さい。











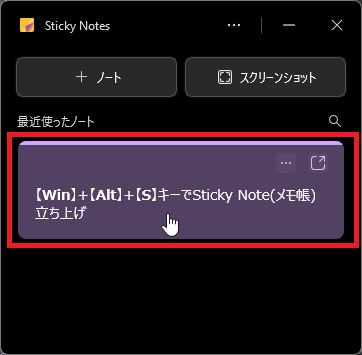



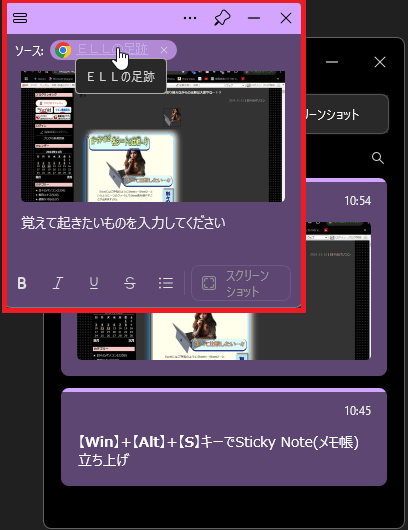
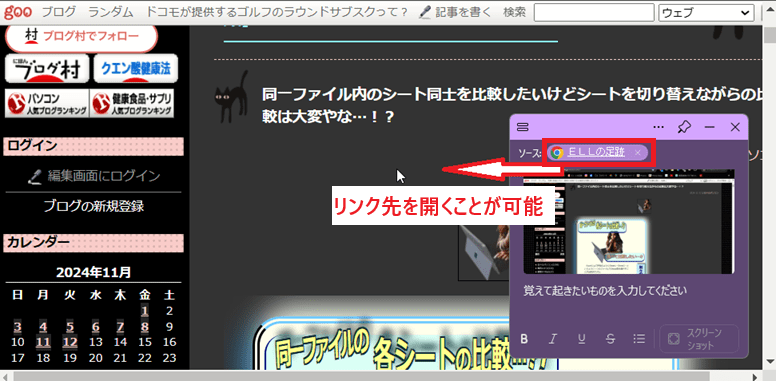

























※コメント投稿者のブログIDはブログ作成者のみに通知されます