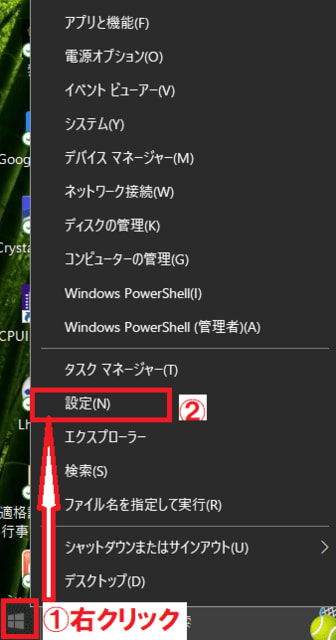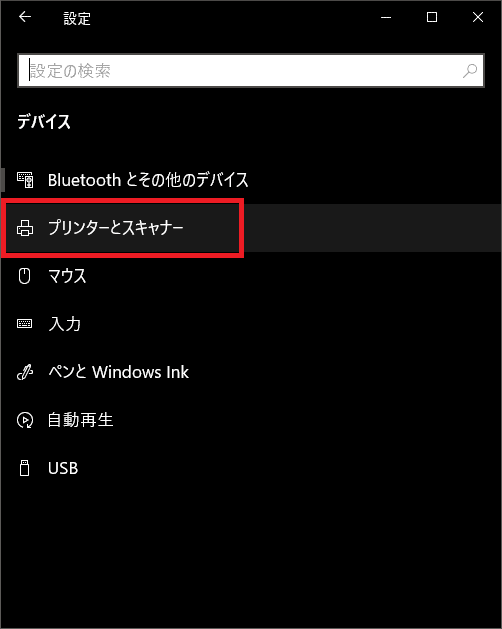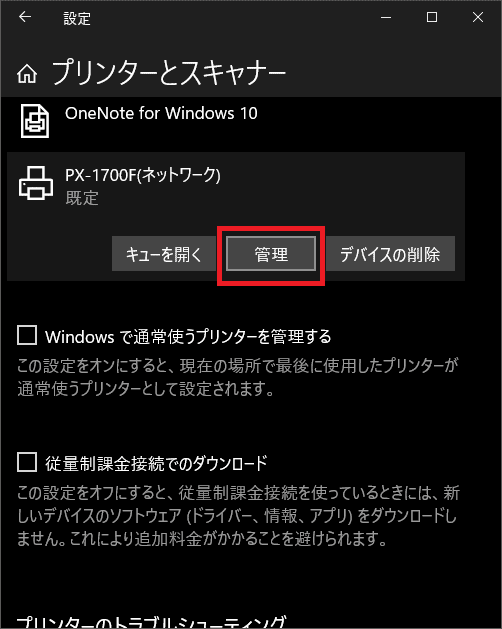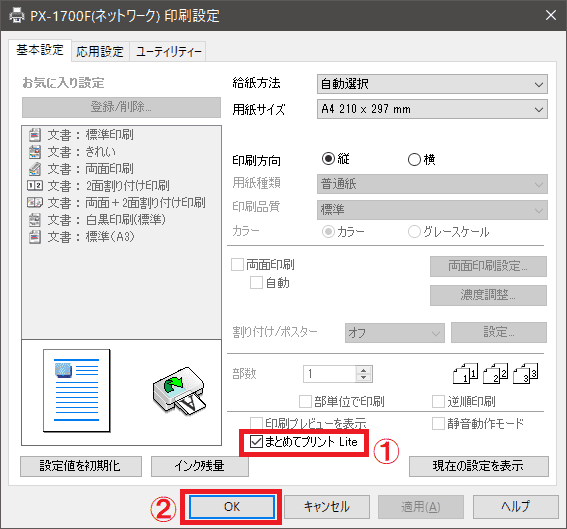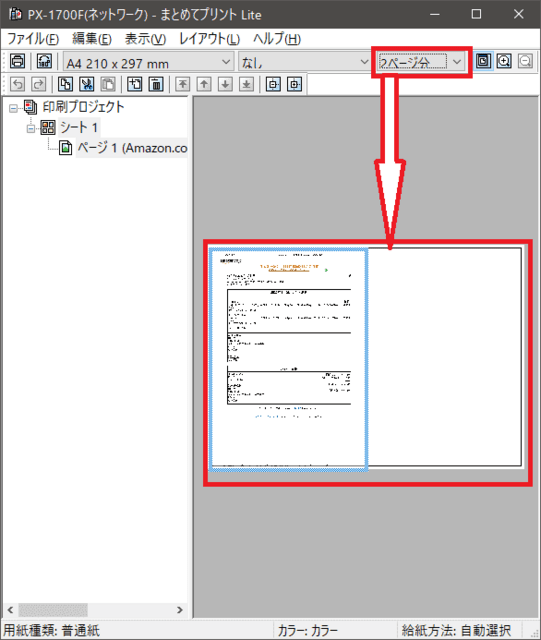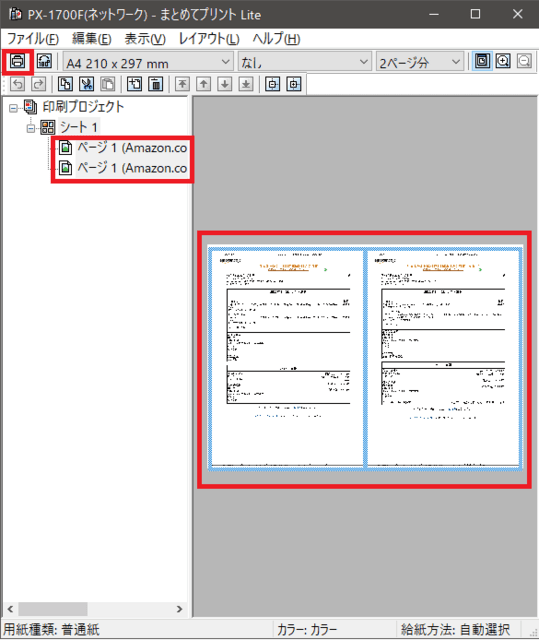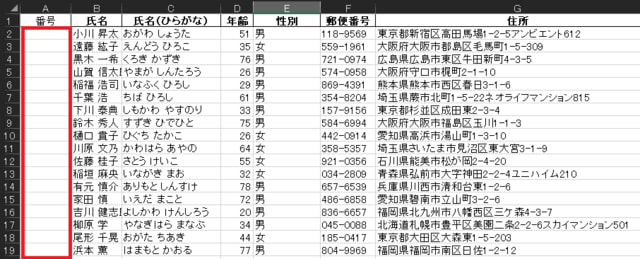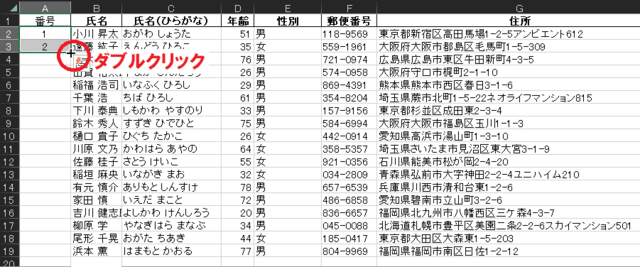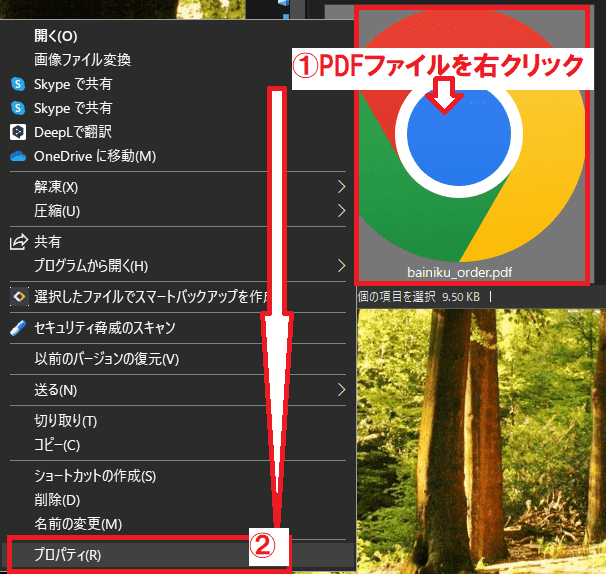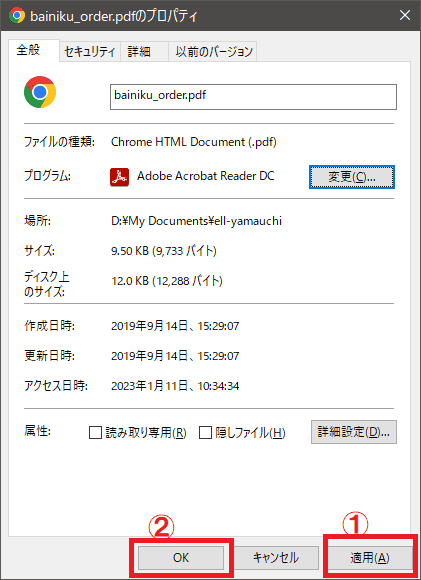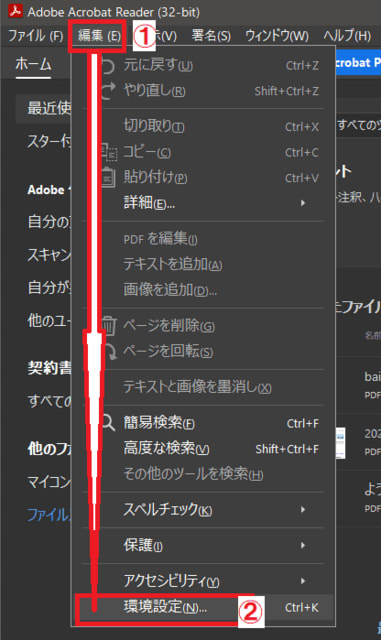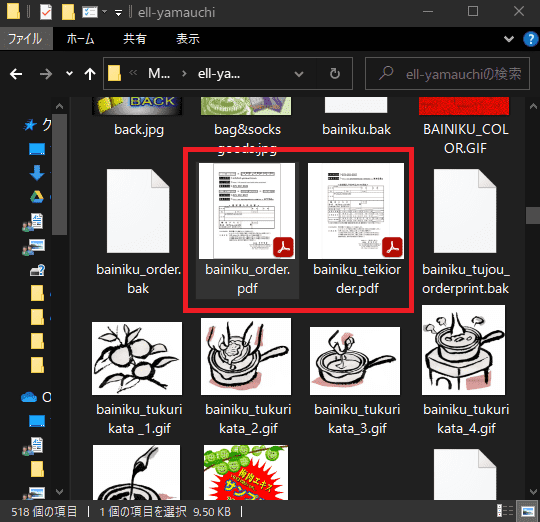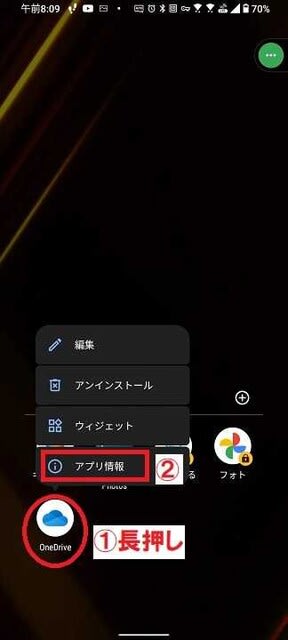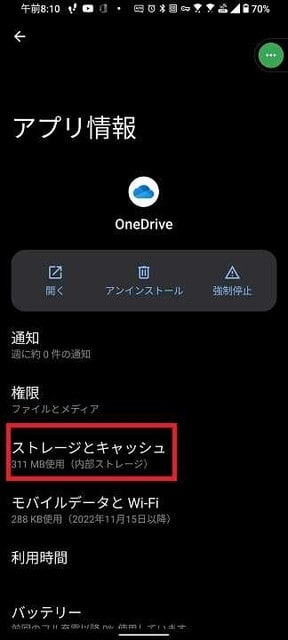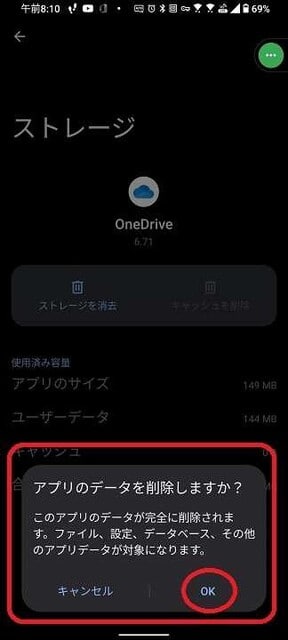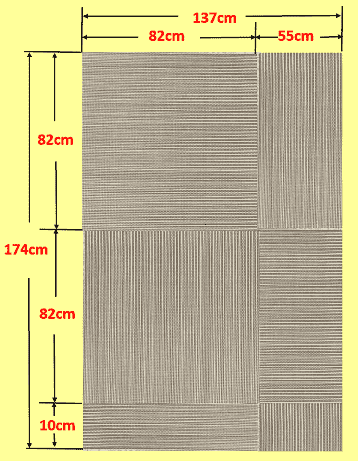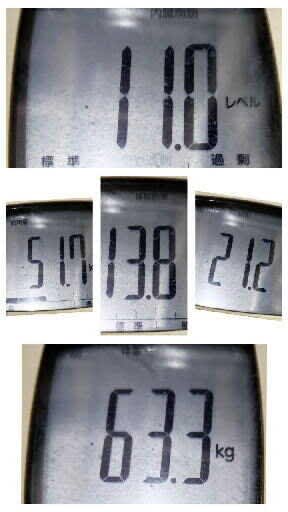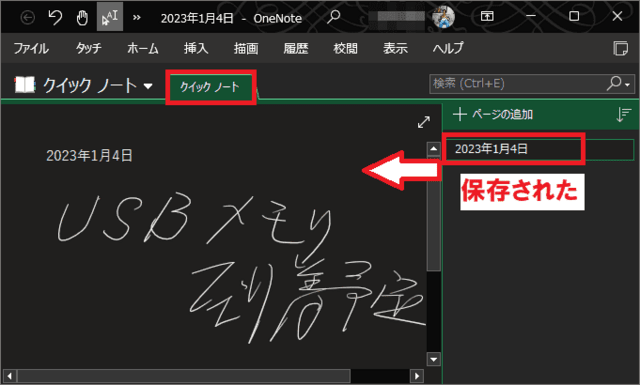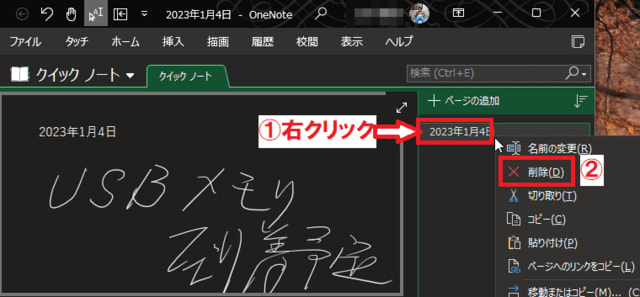日々のパソコン案内板
【Excel関数】 No.1(A~I) No.2(J~S) No.3(T~Y)
【Excelの小技】 【HTMLタグ&小技】
【PDFの簡単セキュリティ】
【複数フォルダーを一括作成するんならExcelが超便利だよ!!】
【アップデートが終わらない!? Windowsの修復ツールを使ってみる方法】
【削除してしまったファイルやデータを復元する方法ー其の一(以前のバージョン)】
【削除ファイルやデータを復元する方法ー其の二(ファイル履歴)】
【Excel振替伝票の借方に入力したら貸方に対比する科目を自動記入】
【手書きで書くように分数表記する方法】
【Web上のリンクさせてある文字列を選択する方法】
【Excel2010以降は条件付き書式設定での文字色にも対応!】
【Windows10のWindows PowerShellでシステムスキャンの手順】
Amazonなどの複数の領収書を一枚に印刷!?
EPSONプリンターならまとめてプリント Liteで可能!!
印刷設定から設定できちゃう!?
それを設定して置いたら、見事に1枚に複数枚印刷できましたので、今日はこのやり方を書いて置こうかと思います。
銀行の出入明細やAmazonの領収書など、プリンターがA4サイズ設定ならばA4サイズの用紙に一枚印刷されてしまいますよね・・・。
特に、何点も購入した際のAmazonの領収書なんて、A4サイズは必要ありませんし、A4サイズに何点か分の領収書が印刷できたら良いのに・・・と、プリンターの設定を見ていたら、『まとめてプリント Lite』という設定項目があったんです。
ただ、私のプリンターはEPSONなんですが、他のメーカーの場合は、同じような機能はあるとは思うのですが、どのような設定になっているのかは定かではありませんのでご了承ください。
- 【EPSON 1枚にまとめて印刷するプリンター設定方法】
- 先ず、PCの『スタート』ボタンを『右クリック』します。
- 開いたメニューの中から『設定』を選択します。
- 設定画面が開いたら『デバイス』を選択します。
- デバイスの画面が開いたら『プリンターとスキャナー』を選択します。
- プリンターとスキャナーが開いたら、本人が既定にしている『プリンター』選んでクリックします。
- 開いたら『管理』をクリックします。
- デバイスの管理画面が開いたら『印刷設定』を選択します。
- 印刷設定ダイアログが開いたら、下の方に表示されてる『まとめてプリント Lite』の箇所に『✔』を入れます。
- そして、最後に『OK』をクリックしてプリンターの設定は完了です。
- 【複数枚を1枚に印刷する方法】
- 例えば、左の画像のようにAmazonの領収書を普段通り『印刷』ボタンをクリックして印刷します。
- すると、左の画像のようにまとめてプリント Liteのダイアログが開きます。
- ここで、画面上部右側に表示されてる『1ページ分』の『>』をクリックして2ページか4ページかを選択します。
因みに、1枚で良ければ、そのまま1ページのまま印刷できます。
- 今回は、2枚を印刷すべく『2ページ』を選択してみましたら、下のプレビュー画面も2分割されてます。
- まとめてプリント Liteの画面をそのままにして置いて、Amazonのページに戻りもう一枚の領収書をいつも通り『印刷』します。
- すると、まとめてプリント Lite画面の二分割されてた残り部分に『配置』されました。
- 次に、画面左上の『印刷』ボタンをクリックすれば二枚分の領収書が印刷されました。
アナタのプリンターにもこのような設定はあると思いますので、探してみて下さいね。
年明けは頭が回転してなぁ~い!
昨日は朝から歯科クリニックでメンテナンス…そのために、到着荷物を昼からの配達指定に!
歯のメンテナンスから帰宅したら、別の急ぎの荷物が到着し、午前中は出荷の段取りでアタフタと・・・
トーションレースや各種資材の企画卸に携わって、はや半世紀以上が経ち関西地区では、トーションレースに詳しい人間は私一人くらいになってしまいました・・・。
歯のメンテナンスから帰宅したら、別の急ぎの荷物が到着し、午前中は出荷の段取りでアタフタと・・・
トーションレースや各種資材の企画卸に携わって、はや半世紀以上が経ち関西地区では、トーションレースに詳しい人間は私一人くらいになってしまいました・・・。
トーションレース機は組み紐を組む製紐機にジャガードが付いているとイメージして頂ければわかりやすいかと思います。
用途とすれば、皆様ご存知の服飾・手芸の細幅レースやモード履きのアッパー部分に使われてるメッシュ、そして、右の写真はバッグの装飾の一部に使われたりしていますね。
モード履きのアッパー部分やバッグ材に使用する際には、編み上げてから樹脂加工を施して腰を持たせます。
基本、頭のてっぺんから足部分まで、要望があれば何でも挑戦しています・・・一時期はトーションレースで靴下本体も・・・勿論縫製は靴下メーカーさんでしたが・・・でも、近年はその要望すらが無くなりつつあるのが残念です・・・
データが入力されてたら何百でも… !?
データの横に連番を打てる!!
マウスでドラッグは必要ない!!
1・2と入力した後にマウスで延々とドラッグされているんじゃないかと思います。
Excelで住所録を創られてる方は多いと思いますが、仕事関係なら、その量も半端ないでしょうね。
住所録を創った後に連番を打ちたいと思ったとき、如何されてますか?
実は、データが左右のどちらかにすでに入力されている場合、その横に連番を打つことは簡単なんですよね。
- 【簡単に連番を打つ方法】
- 例えば、左の画像の赤枠部分に『連番』打ちたいとします。
- 先ず、「1」・「2」と入力して『二つのセルを選択』します。
- 次に、選択した右下角にカーソルを持って行き右の画像のように『+』に変わったところで『ダブルクリック』をします。
- すると、データが入力されている所まで連番が打たれています。
PDFアイコンを 画像表示で 見やすくできる !?
Adobe Acrobat Reader DCのインストールから!!
視覚的に見つけやすくなる!!
実はAdobe Acrobat Reader DCをインストールしてこのソフトで表示するようにすれば、可能なんですよ。
PDFファイルってEdgeたChromeで保存すると一々ファイル名で探さないと見分けられないですよね。
当たり前といえば、それまでなのですが…
PDFアイコンをPDFの内容画像をそのまま表示出来れば、非常に分かりやすいですよね。
- 【ダウンロード】
- Acrobat Reader DC
↓↓↓↓↓↓↓↓↓↓
- 【Acrobat Readerで画像表示する方法】
- Acrobat Readerがインストールされたら、PC内のPDFファイルの上でマウスを『右クリック』します。
- 開いたメニューの一番下の『プロパティ』を選択します。
- プロパティダイアログが開いたらプログラム項目の『変更』をクリックします。
- 表示されたメニューの中から『Adobe Acrobat Reader DC』を選択します。
- 次に『OK』をクリックします。
- プログラムが変更されてるのを確認して右下の『適用』をクリックします。
- 次に、左側に表示されてる『OK』をクリックしますとPDFアイコンがAcrobat Readerアイコンに変更されます。
- ここから画像を表示させる設定です。
先ず、インストールされてる『Acrobat Reader』を開きます - 開いたら『編集』タブを選択します。
- 次に、開いたメニューの一番下の『環境設定』を選択します。
- ここから画像を表示させる設定です。
- すると、左の画像のようにPDFの画像がアイコンの表示画像になっています。
是非活用して下さいね。
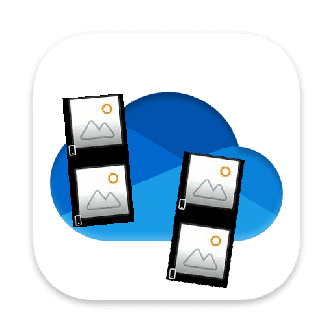
OneDrive が…ずっとアップロード中
同期エラーを解消したい!?
撮った写真は直ぐ削除したのに…!?
スマホで撮った写真だったのかスクリーンショットだったのか忘れましたが、暫くして必要無くなったので削除したんですが・・・
何気にスマホのOneDriveアプリを覗いてみたら、アップロード中になってしまってたんですね。
私の場合、Wi-Fi接続時にアップロードするようにしているんですが、要は、同期エラーとなってしまっていて削除することが出来なくなってしまってたんです。
何時か消えてくれるかも・・・と、放っておいたんですが何時までもそのままなので、初期化をすることにしました。
例え、アプリを初期化してもクラウド上などのデータは消えることはありませんので、皆さんも同じ症状が出た時には安心して対処して下さい。
一応、やり方を書いて置こうと思います。
- スマホの「OneDrive」を初期化する方法
- 先ず、スマホのOneDriveアプリを長押しします。
- 開いたメニューの中からアプリ情報をタップします。
- アプリ情報画面が開いたらストレージとキャッシュをタップします。
- ストレージ画面が開いたら赤枠で囲んだキャッシュを削除をタップして削除します。
- 次に、ストレージを消去をタップします。
- すると、アプリのデータを削除しますか?という確認が出ますがOKを選択します。
これで、再度スマホのOneDriveアプリを立ち上げるだけです。
- すると、アプリのデータを削除しますか?という確認が出ますがOKを選択します。
皆様も、たまには確認しておかれる方が良いと思います。
スマホ格安SIMに不便はない !!
速度が不安ならOCNモバイルONEなど !!
物価高騰の今こそ検討すべき!?
格安SIMに対する不安材料を上げてみますと
低価格で利用できる「格安SIM」と大手キャリアの月額利用料と比較した場合、年間で数万円安くすることも可能なのに、色々な理由により大手キャリアに留まっている人がいますよね。
義理の妹も、未だに5,000円台の携帯代金を支払っているようです・・・。
乗換の最大のネックは、昨年、ブログでMNOとMVNOの違いを書きましたが、やはり、店頭でのフォローの有無が決定的に左右しているんじゃないのかなと思います。
- 店頭でのサポートの不安
- 実際には実店舗を構える格安SIMもありますし、家電量販店の格安SIMコーナーにおいて、対面で格安SIMを申し込むことができます。
OCNモバイルONEならドコモショップ店頭での受付も対応。
イオンモバイルは全国の店頭で受付。
- ドコモ・AU・ソフトバンクのキャリアメールが使えない不安
- 実際、LINEでのやりとりが増えていると思いますし、どうしても、メールが必要ならば、「Yahoo!メール」や「Gmail」が使えます。
- 通信回線が安定しているか不安
- 回線が込み合う夕方などの時間帯などでは、どうしても格安SIMは速度が遅くなったりしやすいですが、私は気になりません。
NTTグループのOCN モバイル ONEや格安SIM最大手のIIJmioは安定していると思います。
ただ、何となく大手キャリアのスマホ契約をそのままにされてる人は即御検討されたら良いんじゃないのでしょうか!?

ダイニングの片隅に…
ユニット畳を敷いてみた!!
狭い空間やし…迷ってた…!!
以前から、ダイニングの片隅にコタツを出しているんですが、ユニット畳を敷いて雰囲気を変えたいと考えていたんです。
ただ、ユニット畳の一辺が82cmなので、2列に敷こうと思えばカウンターテーブルの脚が邪魔になってしまうし・・・
カウンターターブルの脚の所までであれば、137cm・・・悩みました・・・
結局、やってみることに・・・
21スタイル(ナフコ)でユニット畳を4枚購入してきました。
ただ、カットした箇所のパイピング用合皮を10cm幅にカットし、大きなホッチキスのようなタッカーで止めるつもりです。
予定ではジグソーでカットしようと考えていたのですが、芯が発泡スチロールの感じがしたので、結局、カッターナイフでカット出来ました。
ただ、発砲スチロールということでタッカーで止めようとしても針が浮き易い為、兎に角、細かく止めておきました。
完成ということで、コタツをセットしてみました。
コタツは以前から、此処に置いていたのですが、畳を敷くことによりダイニングの一角の部屋という感じが出てきました。
暖かくなってテーブルだけになり、敷物も取り除いて畳を見せれば一段と部屋らしく見えるんじゃないのかなぁ~・・・
思い切ってやってみて良かったぁ~!!
 ご好評頂いてます・・・ ご好評頂いてます・・・和紙のシャリ感・・・ 弊社オリジナルタオルを アウトレット価格でご提供! 品番[T_03] 健康タオル【和紙】 1枚 820円 2枚 1,555円 3枚 2,160円 |
サボり過ぎで持久力が…!?
まだまだ仕事にも遊びにも…!?
劣化なんかに負けないぞぉ~!!
暮れから昨日迄、筋トレ&有酸素運動をサボりたくっていました・・・
また明日から3連休なので、せめて今日だけでもながら筋トレでもやろうかと始めたのは良いのですが・・・身体が付いてきません・・・。

- 腕立て伏せ60回
- スタンダードプランク 2分
- スロースクワット 10分
- かかと上げ下ろし(床手前で寸止め) 10分
- 25Kgハンドグリップ 37分
- ステップ昇降 17分
- ストレッチ 10分
そのうえ、ハンドグリップの一つがまたまた折れてしまい・・・やる気も折れてしまい・・・いやはや、情けない状態です。
明日からの3連休でまたまた筋トレは休んでしまうので、更なる劣化に拍車がかかるかもですねwww
連休明けから、頑張ろぉぉぉぉ~!
Wi-Fiダイレクトで ミラーリングできるけど…
接続にWi-Fiは必要みたいやし…!?
USBメモリで接続するのがベター…!?
プロジェクターの説明書では動画ファイルの拡張子.mp4は対応していると書かれていたのですが、対応する動画と対応しない動画があるんですね・・・
息子から譲り受けたプロジェクターなんですが、スマホからのミラーキャストは出来るのですが、車中泊で使用するには、Wi-Fiが必要になってくるので、如何したら車中泊で使用できるようになるのか悩んでいました…。
結局、USBメモリに取り込んだ動画を再生させる以外に無いのかな・・・ということで、USBメモリに動画を保存し直して、いざ再生してみようとしたのですが…???
ならば・・・と、再生できない動画ファイルの拡張子を.mp4から.aviに変更してみたら、再生できるようになりました。
ところで、この拡張子.aviって、なんだかわかりませんでしたが、Audio Video Interleaveの略名でWindows専用の動画格納ファイル形式らしくWindows Media Playerで再生できるとのことです。
これで、車中泊で動画を視聴することが可能となりましたぁ~! 一安心です。
早く、暖かくならないかなぁ~www
他の作業中の急なメモ書き…
手っ取り早いのはOneNote!?
付箋にはショートカットキーが無い!!
メモ書きといえば、過去のブログでも紹介しましたWindowsに標準でインストールされている『付箋』は皆様もご存知の方が多いと思います。
ただ、付箋の場合は、デスクトップに貼り付けて置いたり、タスクバーにピン留めをしておかなくては瞬時に利用することはできません。
でも、OneNoteならショートカットキーで瞬時に立ち上がらせ、キーボード操作で入力することも、また、手書きで入力することも、さらに、色を変えたり…と、多彩に行うことが可能なんです。
あくまでも、OneNoteのインストール&初期設定が出来ているという前提なんですけど・・・

+
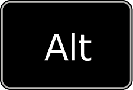
+

左の画像が表示されますので、タイピングやペンを利用して即座にメモ書きが出来ます。
また、画面の上の部分をクリックすると右側の画像のようにOneNoteの編集タブが開きます。
また、左の画像の画面右上に表示されてる『↔』をクリックすると右の画像のようにクイックノートに保存されます。
因みに、保存されたメモ書きがいらなくなったら、右側に表示されてる項目の箇所を右クリックしてメニューを出し、開いたメニューの中から削除を選択すれば、削除することが可能です。
これなら、デスクトップ画面に貼り付けておく必要もタスクバーにピン留めしておく必要もありませんからPC画面がスッキリとしていますよね。
是非ご活用ください!
♫ ♬ ♩ ♪ ♫ ♬ ♩ ♪ ♫ ♬ ♩ ♪
明けましておめでとう御座います
上の孫はPayPayを使用しているようでしたので、PayPayのお年玉用送金のポチ袋仕様を使って贈ってやったのですが、下の孫は、PayPayは使用してないとのことで、母親あてにLINEの送金機能で贈ってやりました。
ところで、株式会社インテージが、年の瀬を前に全国の18歳から79歳の男女(2,517人)を対象に実施した『お年玉』に関する調査結果を公開しました。
その結果、渡す側は『現金手渡し』がほとんど、『スマホのキャッシュレス決済』は1%未満。一方、もらう側は『スマホのキャッシュレス決済』希望が28.6%。
「はい」と回答した人の理由は「普段キャッシュレス決済を使っているので便利」が主な理由。また、「いいえ」と回答した人の半数の人の理由は「ありがたみが感じられない」とのことでした。
孫たちは、如何感じてるんでしょうね・・・皆さんのご家庭では直接渡されたんでしょうか。
本年も宜しくお付き合いくださることをお願い申し上げます。
明けましておめでとう御座います
♬ ♪ 全員集合… とはならず …
ものたりない年始やったなぁ…
ポチ袋を用意してたのに…!!
ところで、孫たちにお年玉をポチ袋で用意して置いたので、如何したものかと・・・
あらためて、明けましておめでとう御座います。
我が家のお正月は娘が急に帰京出来なくなり、息子と3人で過ごすことになりました。
結局、今年も皆でそろうことが出来ませんでした。
上の孫はPayPayを使用しているようでしたので、PayPayのお年玉用送金のポチ袋仕様を使って贈ってやったのですが、下の孫は、PayPayは使用してないとのことで、母親あてにLINEの送金機能で贈ってやりました。
ところで、株式会社インテージが、年の瀬を前に全国の18歳から79歳の男女(2,517人)を対象に実施した『お年玉』に関する調査結果を公開しました。
その結果、渡す側は『現金手渡し』がほとんど、『スマホのキャッシュレス決済』は1%未満。一方、もらう側は『スマホのキャッシュレス決済』希望が28.6%。
「はい」と回答した人の理由は「普段キャッシュレス決済を使っているので便利」が主な理由。また、「いいえ」と回答した人の半数の人の理由は「ありがたみが感じられない」とのことでした。
孫たちは、如何感じてるんでしょうね・・・皆さんのご家庭では直接渡されたんでしょうか。
本年も宜しくお付き合いくださることをお願い申し上げます。