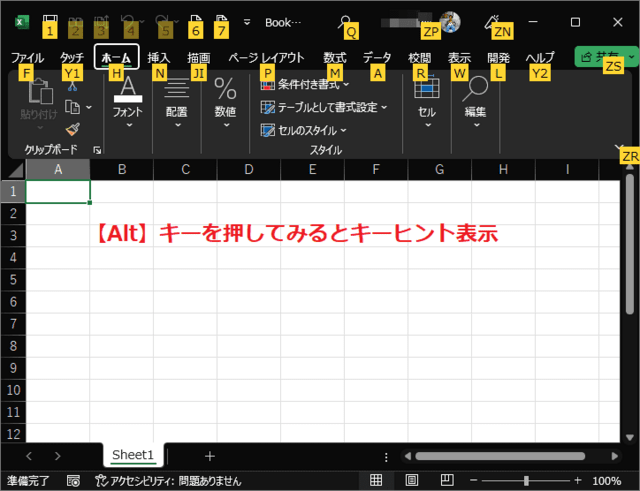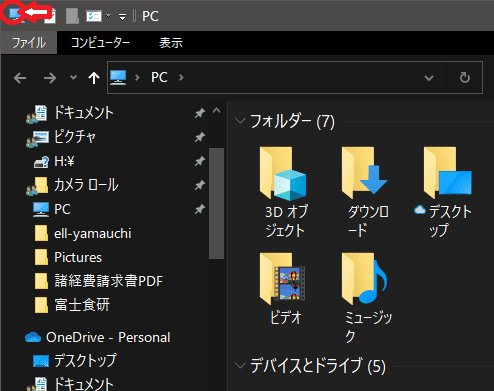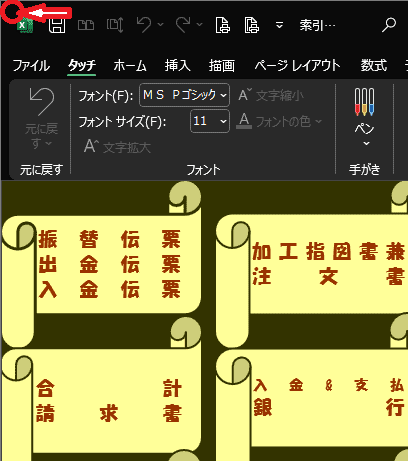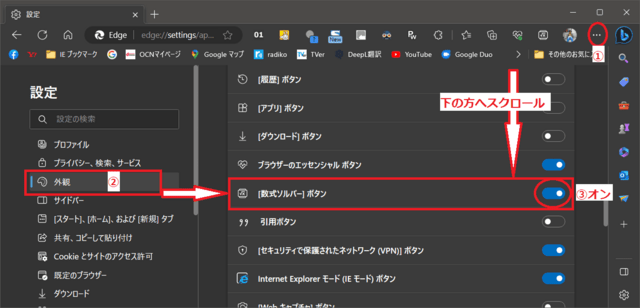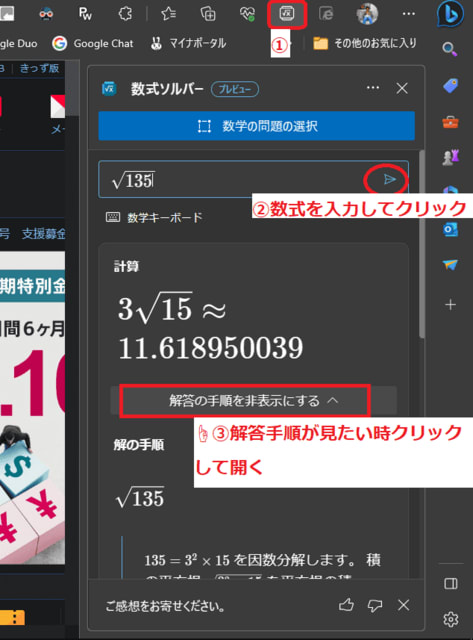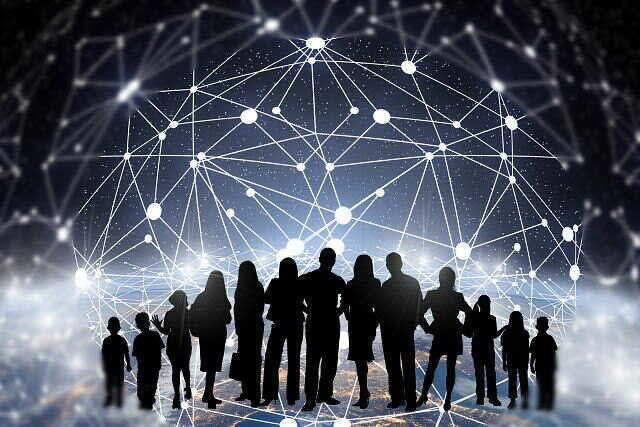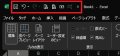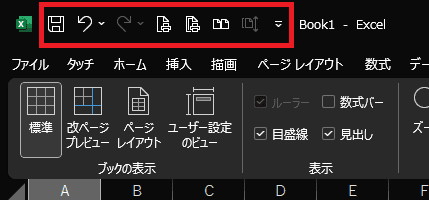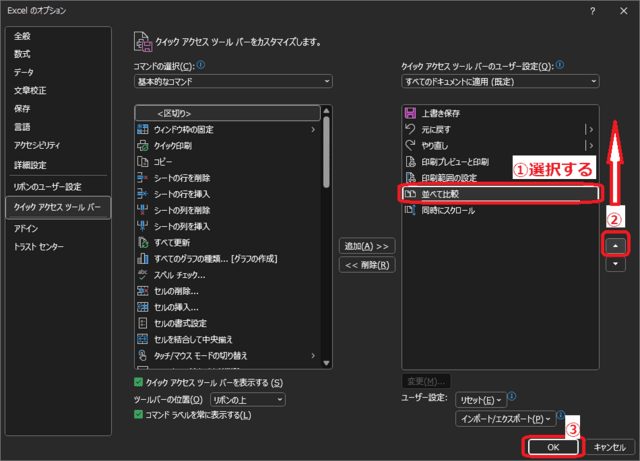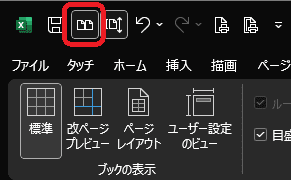日々のパソコン案内板
【Excel関数】 No.1(A~I) No.2(J~S) No.3(T~Y)
【Excelの小技】 【HTMLタグ&小技】
【PDFの簡単セキュリティ】
【複数フォルダーを一括作成するんならExcelが超便利だよ!!】
【アップデートが終わらない!? Windowsの修復ツールを使ってみる方法】
【削除してしまったファイルやデータを復元する方法ー其の一(以前のバージョン)】
【削除ファイルやデータを復元する方法ー其の二(ファイル履歴)】
【Excel振替伝票の借方に入力したら貸方に対比する科目を自動記入】
【手書きで書くように分数表記する方法】
【Web上のリンクさせてある文字列を選択する方法】
【Excel2010以降は条件付き書式設定での文字色にも対応!】
【Windows10のWindows PowerShellでシステムスキャンの手順】

真っ黒画面にポインターだけが表示されてる!?
アクセスランプはゆ~っくり点滅!?
アップデートではなさそう?!
昨年の話なんですが・・・
妻のPCが真っ黒の画面にポインターだけしか表示されないことがあったんですね。
ただ、マウスでポインターを動かすことは出来たんですが、延々と真っ黒画面なんです・・・
初めは、OSのアップデートかな・・・と考えていたので、暫く放っておいたのですが、アクセスランプの点滅の仕方がアップデートの時と違って物凄くゆ~っくりでしたので、OSのアップデートとは違うと判断し、PCの再起動を試しました。【再起動を試してみる場合】
- アクセスランプが消えている
- アクセスランプが非常にゆっくりと点滅
(アップデート中なら短い間隔で点滅している)
- 【マウス&キーボード手順】
- キーボードの【Ctrl】+【Alt】+【Delete】の同時長押し
- 画面が開いたら画面右下端に表示の『電源』マークボタンをクリックします
- 開いたメニュから『再起動』を選択します
- 【キーボードのみでの手順】
- キーボードの【Ctrl】+【Alt】+【Delete】の同時長押し
- 次に『↑』キーを『1回』押します
- 次に『Enter』を『1回』押します
- 次に『↓』キーを『2回』押します
- そして『Enter』を『1回』押します
- 【電源ボタンでの手順】
- PCの電源ボタンを『10秒程度』長押しします
- 画面が消えたら、電源ボタンを『再度』押します
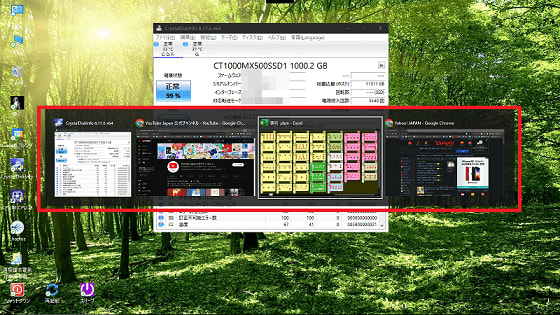
タスクバーからマウスで選択してませんか!?
【Alt】キーを押しながら【Tab】キー?!
すると画面中央に…!!
PC作業でデータや資料を調べ乍らやる場合、ブラウザーやExcel、Wordなど複数のウインドウを開いて作業することが多いですよね。
その時に、作業に必要なウィンドウを最前面に表示させたいとき、いちいちタスクバーにマウスを持って行き選択して表示させますよね。
でも、もっと簡単に開く方法があるんですよ。
を押しながら
すると、PC画面中央に現在開いている複数ウィンドウが表示されますので、そのまま【Alt】キーを押したまま【Tab】キーで必要なウィンドウを選択していき目的のウィンドウの所で【Alt】キーを離せば目的のウィンドウが最前面に表示されます。
この基本的な機能はご存知ない方も多いんじゃないのでしょうか・・・是非活用してみて下さい。
ストレッチやっても…
酷い肩こりが消えない…頭痛迄!?
これって低気圧不調!?
でも、車のメンテナンスを予約していたのでPM3:00前ディーラーのとこまで行ってきました。
ここ数日、肩こりが酷く目薬を差しても右眼が少し充血したままなんです…
PC作業をしていると、さらに肩の詰まりが酷くなるのでPCは止め昨日はボォ~とすることに…
2時間近く待ってる間に、肩こりもひどくなりそれと同時に一瞬だけなんですが右目が何となく見え辛い状態に…白内障手術後の右眼に少し違和感があるので、内心、大丈夫か?
帰宅後、一番にシャワーを浴び、入念に肩と首をマッサージしたら目の違和感は取れました。
けど、今朝は、寝ている時から頭痛がし…一段と肩の詰まりが酷くなってます。
過去のブログ『今朝は完全に低気圧不調・・・のようです・・・』でも書きましたが、低気圧のときの不調の原因は耳にある「内耳」が原因らしく、その内耳にあるセンサーが気圧の変化を感知し、前庭神経が過剰に昂ることで自律神経のバランスが乱れ、結果として、交感神経が優位になりすぎると、めまいや片頭痛、関節痛の悪化などの症状が出るようですね。
先程、ブログを書き始めようとしたのですが、余りの肩こりに耐えきれず梅肉エキスを10カプセル飲んだので、血流が良くなり肩こりが少しマシになってます。

キーボードだけでリボン操作は難しくない!?
取敢えず【Alt】キーを押してみる??
押すべきキーが表示されるよ!!
ExcelやWord、PowerPointなどを使用していてリボン操作をキーボード操作だけで開きたいことってありませんか?
私の場合、最前面のスクリーンショットを撮る時に【Alt】キー+【PrintScreen】キーを押すとタイミングによっては表示されてしまうことがあるのですが・・・??
実は、この【Alt】キーを少し長目に押しますとリボン上のタブなどに数字やアルファベットが表示されます。
【Alt】キーを押しながら、開きたいところの数字やアルファベットを押しますと目的の場所が開き、開いたら、項目ごとにアルファベットが表示されますので【Alt】キーを押したまま目的の項目のアルファベットを押しますと開きます。
スクリーンショットの時の【Alt】キーを使われる方は、この表示を経験されていると思います。
勿論、Outlookやエクスプローラーでも使えますので、この【Alt】キーということを覚えておかれたら役に立つ時があると思いますよ。

『×印』クリック以外の閉じ方ってあるの??
例外はあるけど多くのアプリである!!
左上角をダブルクリック!?
PCで頻繁に作業をされていて気が付いてらっしゃる方もいらっしゃると思いますが・・・
エクスプローラーにしてもExcelにしてもWord、PowerPoint等々アプリケーションの基本操作って大概、左上に集中していますよね。
ということは、ポインターは左側にきていることが多いので、右側にある×印で閉じることは無駄な動作が必要なんですね。
実は、アプリケーションの左上角の部分をダブルクリックすることで多くのアプリケーションが閉じることが出来ますよ。
ただ、Edge・Chrome・Firefoxなどのブラウザーは駄目ですね。
この方法はWindowsのバージョンに関係なく可能なので、お手持ちのその他いろいろなアプリケーションで試してみて下さい。
Microsoft Edge数式ソルバーって何?!
簡単な数式から高度な数式まで!!
ドラッグ・キーボード・手書き可能!!
ということで、今日はこの数式ソルバーなる機能を簡単に説明して置きたいと思います。
Microsoft Edgeに簡単な数式から高度な数式迄解ける『数式ソルバー』なる機能が存在していることはご存知でしょうか?!
でも、Webブラウザーのこの機能って?…何に使うのか…な…
色々と考えてみたんですが…コロナ禍以来、当たり前になってきたオンライン会議や温ライン授業で使用するには非常に便利かもですね。
- 【数式ソルバーの表示方法】
- Edgeのアドレスバーの右端『…』(設定)をクリックしメニューから『設定』を選択。
- 設定画面の左側項目の『外観』を選択します。
- 右側項目を下の方へスクロールし『数式ソルバーボタン』を『オン』にします。
- 【数式ソルバーの使い方】
- アドレスバーの右側部分に数式ソルバーのアイコンが表示されてますのでクリックします。
- すると右の画像の数学キーボードが表示されますので『数式』を入力します。
- 次に右側に表示されてる『紙飛行機』マークをクリックします。
- すると下に回答が表示されます。回答手順が見たい時は回答の下に表示されてる『回答手順の表示』の箇所をクリックすると手順が表示されます。
学生さんや専門職の方達がオンラインで話し合う時などにはかなり良いのかな・・・と思います。
倒産 で らくらくスマホ の 今後 は ?!
端末開発や保守は支援先見つからず事業を停止!!
5月30日高齢者向け「らくらくスマートフォン」を主力製品とし、スマートフォン出荷で国内3位のFCNT(神奈川県大和市)が海外スマホとの競争激化などで資金繰りが悪化し東京地裁に民事再生法の適用を申請しました。
FCNTの「携帯端末の製造販売」と「携帯端末の修理/アフターサービス事業」は支援先が見つからず、同日付けで事業を停止したようです。
そうなると、現在、らくらくスマホを使用されているシニアの方達は如何したら良いのか?・・・ということですよね。
「らくらくスマートフォン」を販売していたNTTドコモ、その他の携帯端末を販売していたKDDIとソフトバンクがアフターサポートの継続を告知しているようですから、修理が駄目な場合でも何か対策を講じてくれるということなんでしょうか・・・
ただ、個人的見解ですが・・・今後「らくらくスマホ」は新機種は出てこないのでAndroid端末の基本的操作方法を覚えられた方が良いんじゃないかと思います。
日本国内のシニア層だけに絞り込んだ結果の末路がこれですか・・・またまたガラパゴス化してしまった結果ですね・・・日本のグローバル化は何時になったらできるのでしょう・・・か・・・
便座のしつこい黄ばみ を 落としたいよぉ…
色々試してかなり薄くはなったけど…!?
便座の上のカバーのない部分の黄ばみ・・・今まで色々と試してみて多少は薄くは成ってきたのですが、まだまだ気になっていました。この黄ばみって、原因は「尿石」と呼ばれるもののようで、尿に含まれる成分が結晶化してできるとのことですが…私自身は小の場合でも座って用を足してますし飛び跳ねは…???…エアロゾル粒子?…それとも、お尻が汚いwwww
そこで、先日ちらっと見かけたやり方で再度チャレンジしてみました。
- 黄ばんでる部分をトイレットペーパーでくるむ
- 百均のクエン酸をたっぷりかける
- トイレットペーパは溶けやすいのでラップでくるんでしばらく放置
- 拭きあげて仕上げる
でも、先程よりは白くなっているような気はしますね。また時間のある時に、再チャレンジしてみます。

結構収納できるな…
タープ等嵩張るギアが収納できた!!
車中泊も楽になるなぁ~!!
昨日、ルーフボックス取付けをお願いしていた業者さんの所で2時間半程度かかってしまい帰宅が夕方になってしまい・・・結局、ガレージに入れただけで何もしなかったんです。
今朝一番から社内のキャンプギアを積み込んでみました。
ボックスは軽自動車ということもあり、カーメイトINNOの220Lサイズにしたので、大き過ぎることもなくジャストサイズでした。
後部座席下などに積み込んでいたキャンプギアは9割方収納出来ました。これで、人を乗せる場合に、後部の車幅一杯の折畳式テーブルをたためば人も載せることが可能となりました。
ボックス自体は寸法的には幅70cm×長さ140cm×高さ34cmで重さ9Kgとのことなので、自分で取り付けもできたかもしれませんが・・・やはり、取り付けてもらって正解だと思います。
ただ、ネットで調べてみると、ボックスは紫外線に弱いので、日陰の車庫などに入れるのが良い・・・と・・・紫外線が怖い人はシートをかけるのが良い・・・と・・・
しかし、INNOの説明書では、シートカバーをかけると異常に高熱になることがあり変形の可能性が出てくるので掛けないで下さいと・・・
結局、我が家の場合、カーポートだけなので、紫外線対策としてシートカバーをかけましたが・・・変形するんやろか・・・
定期的利用で認知症リスクが…!?
非利用者の半分にとどまった!?
でも長時間利用はリスクが急激に増大!!
米老年医学会の発行する電子ジャーナル「Journal of the American Geriatrics Society」は、ニューヨーク大学の研究者チームが行なった50~64.9 歳の認知症のない成人男女18,000人を対象にした最長 17.1 年間の追跡調査の結果を発表しました。
結果として、インターネットの定期的な利用は、非定期的な利用に比べて認知症のリスクが約半分と関連しており、定期的に使用する期間を長くすると、認知症リスクが大幅に減少することがわかったようです。
ただ、インターネット利用時間で見るとリスクが最も低いのは毎日0.1~2時間利用の人で、毎日6~8時間利用する人は、急激に認知症になるリスクが増加・・・と、1 日の使用時間の推定では認知症の発生率とU字型の関係があることが示唆されたようです。
まあ、何事も程々に!・・・ということですよね。
皆様、お気を付け下さいね~!
Excelクイックアクセスツールバーが… !?
アップデートされたら非表示に!!
追加や表示順も変更可能!!
今日は、クイックアクセスツールバーが非表示になってしまってる場合の再表示方法、追加登録方法、表示順変更方法を書いて置こうと思います。
先日、Excelがアップデートされてから昨日迄気が付いていなかったのですが…クイックアクセスツールバーが非表示になってしまってたんです。
私の場合、試算表を作成する時に科目ごとに記入しているのデータと並べて比較しながら入力するんですね。
でも、並べて比較をリボンから出そうとすると表示タブを開いて表示させなければならないため、クイックアクセスツールバーに並べて比較のアイコンと同時にスクロールのアイコンを表示させてるんです。
- 【クイックアクセスツールバー再表示方法】
- Excelを開いてリボンの一番右端の下に表示されてる『❭』をクリックします。
- 開いたメニューの一番下の『クイックアクセスツールバーを表示する』を選択しますとリボンの左端上に表示されます。
- 【クイックアクセスツールバーに追加登録方法】
- 例えば、リボン上に表示されてる並べて比較の上で『右クリック』します。
- 開いたメニューの『クイックアクセスツールバーに追加』を選択しますと追加されます。
- 【クイックアクセスツールバーの表示順変更方法】
- クイックアクセスツールバーの右側に表示されてる『❭』マークをクリックします。
- 開いたメニューの中から『その他のコマンド』を選択します。
- するとExcelのオプションのダイアログが開いてクイックアクセスツールバーのカスタマイズ画面が開いていますので、例えば、『並べて比較を選択します。
- 次に右側に表示されてる『▲』か『▼』で好みの場所へ移動させます。
- 最後に『OK』ボタンをクリックして閉じます。
- すると、クイックアクセスツールバーの6番目くらいに表示されていたものが上書きの次に表示が変更されてます。