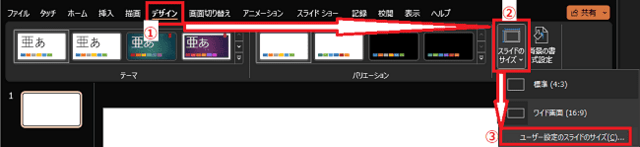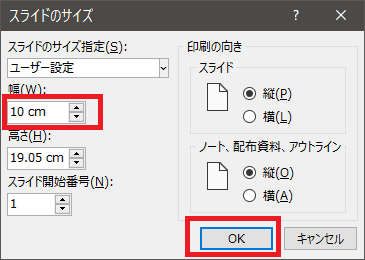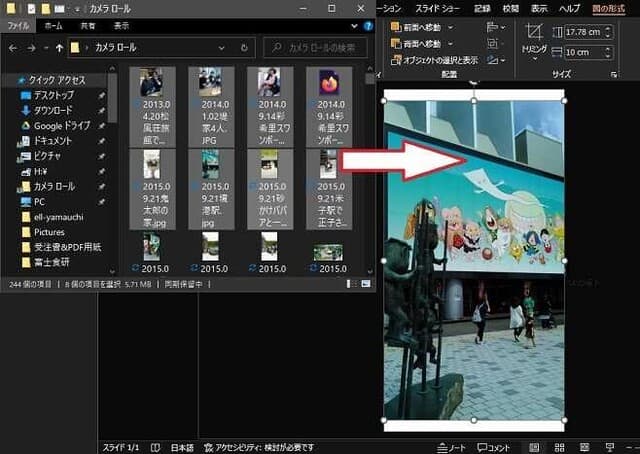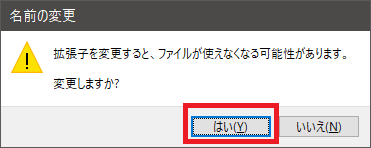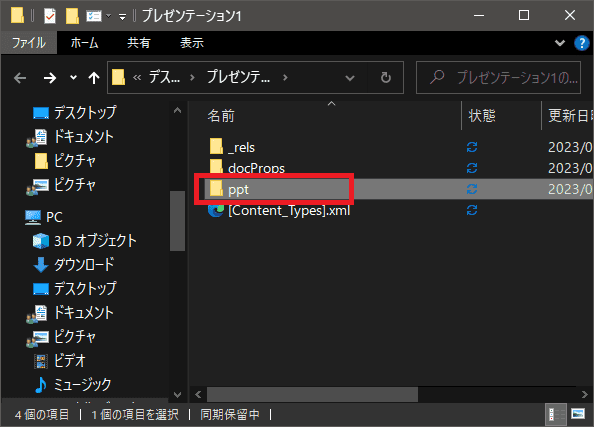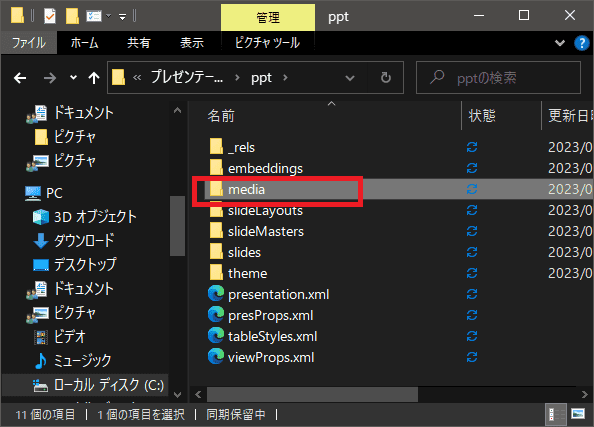日々のパソコン案内板
【Excel関数】 No.1(A~I) No.2(J~S) No.3(T~Y)
【Excelの小技】 【HTMLタグ&小技】
【PDFの簡単セキュリティ】
【複数フォルダーを一括作成するんならExcelが超便利だよ!!】
【アップデートが終わらない!? Windowsの修復ツールを使ってみる方法】
【削除してしまったファイルやデータを復元する方法ー其の一(以前のバージョン)】
【削除ファイルやデータを復元する方法ー其の二(ファイル履歴)】
【Excel振替伝票の借方に入力したら貸方に対比する科目を自動記入】
【手書きで書くように分数表記する方法】
【Web上のリンクさせてある文字列を選択する方法】
【Excel2010以降は条件付き書式設定での文字色にも対応!】
【Windows10のWindows PowerShellでシステムスキャンの手順】
複数枚 の 画像 を Web用 や 貼付け用 に… !?
リサイズ して 軽 くして 置 きたい…けど… !?
一枚ずつは手間がかかるし…!?
最近では殆どなくなりましたが以前のWeb環境ならば画像が開きにくい…また、ファイル文書の場合は、ファイル全体がメチャクチャ重くなってPCに負担をかけますよね。
写真などの画像をWebやファイル文書などにそのまま貼り付けると画像サイズが大き過ぎて画面一杯になってしまったりしますよね。
見かけ上は画像は横や縦幅を変更すれば小さくなった感じはします・・・でも、画像サイズはメチャクチャ重たいサイズのままなんですよね。
でも、複数枚画像を圧縮などリサイズするのは大変ですよね。
そこで今日は、PowerPointを利用して複数枚同時に圧縮縮小する技を紹介してみようと思います。
- 【PowerPointで複数同時に圧縮する方法】
- PowerPointを開き『デザイン』タブを選択します。
- 開いたメニューの中から『スライドのサイズ』を選択します。
- 次に『ユーザー設定のスライドのサイズ』を選択します。
- スライドのサイズダイアログが開いたら、今回は『幅を10cm』と指定してみて『OK』をクリックしてみました。
※縦長写真の場合は高さを指定しても良いと思います。
- スライドのサイズダイアログが開いたら、今回は『幅を10cm』と指定してみて『OK』をクリックしてみました。
- すると左の画像の画面が表示されますので『サイズに合わせて調整』を選択します。
- すると、左の画像のようにPowerPointのスライド幅が調整されました。
- そして、圧縮したい画像ファイルを選択してPowerPoint上に『ドラッグ&ドロップ』します。
- そして、この項目は絶対に忘れないで欲しいのですが…リボンの『図の形式』タブを選択します。
- 開いたメニューの中から『図の圧縮』を選択します。
- 開いた画像の圧縮ダイアログの圧縮オプションの『この画像だけに適用する』項目の『✔』を『外し』ます。
- そして、解像度は、今回はWeb用の解像度を選択したのですが、その時々に合ってる解像度を選択します。
- 最後に『OK』をクリックします。
- 【画像取出し準備(拡張子の変更)方法】
- 任意の名前で保存したPowerPointファイルの標準のファイル形式は拡張子『.pptx』となっていますが、これを『.zip』ファイルに変更します。
- 保存したファイル上でマウスを『右クリック』します。
- 開いたメニューの中から『名前の変更』を選択し、拡張子の部分を『.zip』に変更し確定します。
- すると拡張子を変更するとファイルが使えなくなる可能性があります。変更しますか?という警告が表示されますが『はい』をクリックします。
- 【圧縮画像を取出す方法】
- いよいよ圧縮画像の取出しです。
先ず、zipファイルをダブルクリックして開き『ppt』というフォルダーをダブルクリックして開きます。
- いよいよ圧縮画像の取出しです。
- さらに開いたフォルダー内から『media』というフォルダーをダブルクリックで開きます。
- すると、縮小圧縮された画像が表示されます。