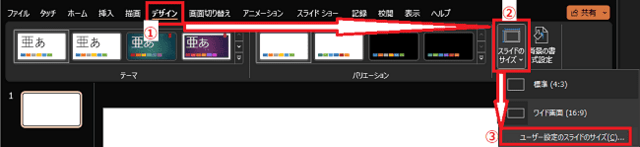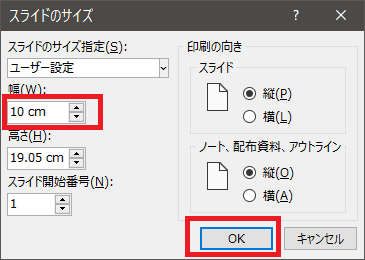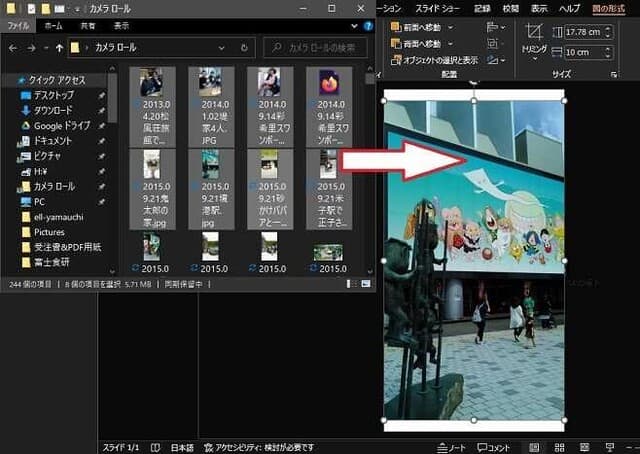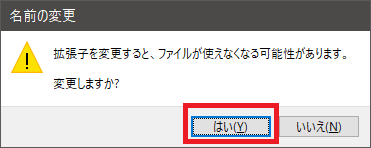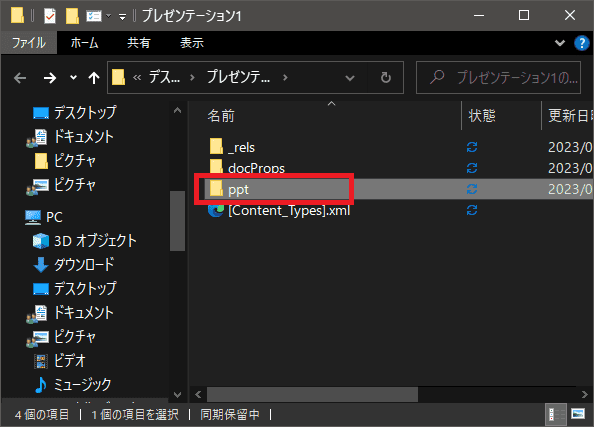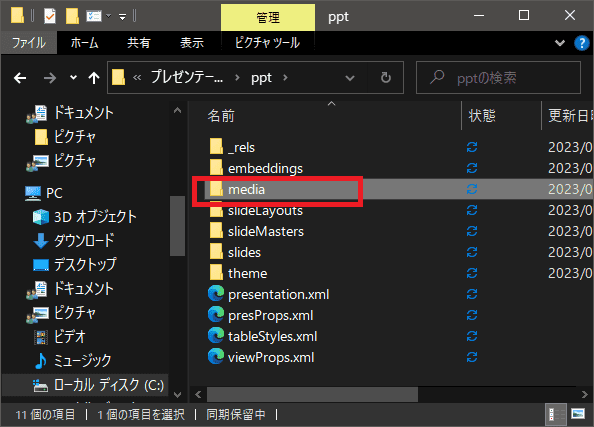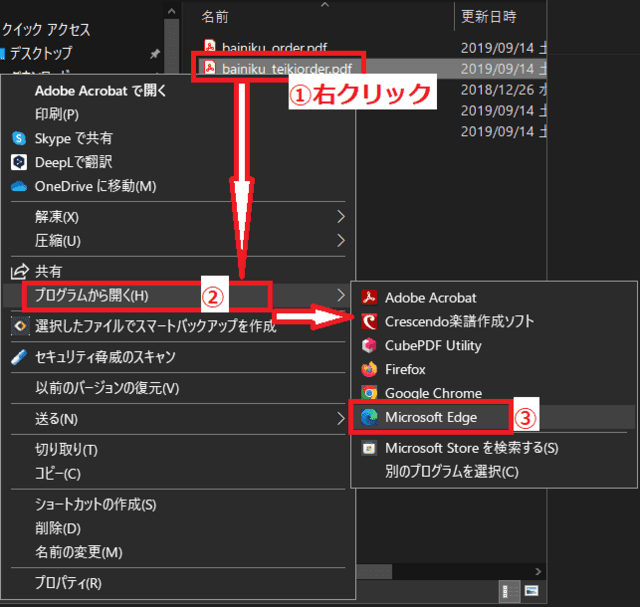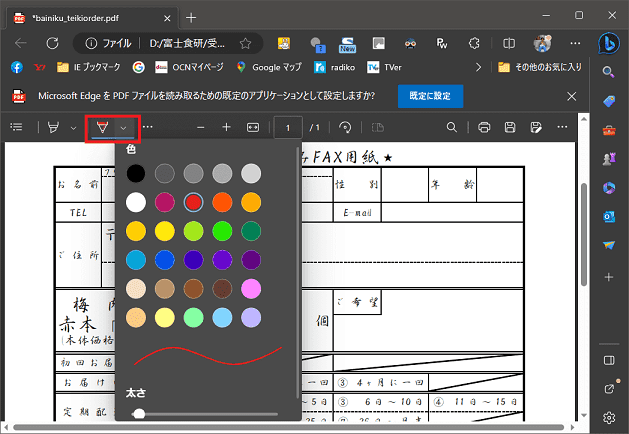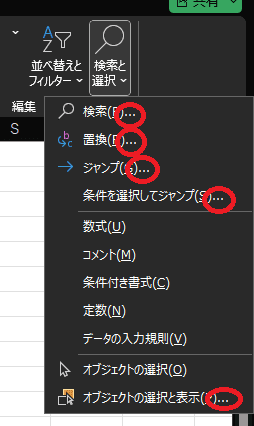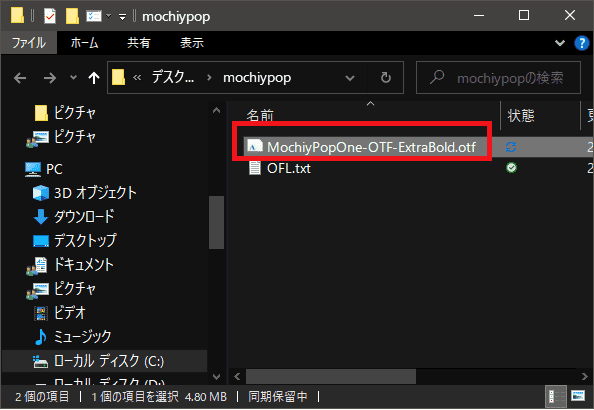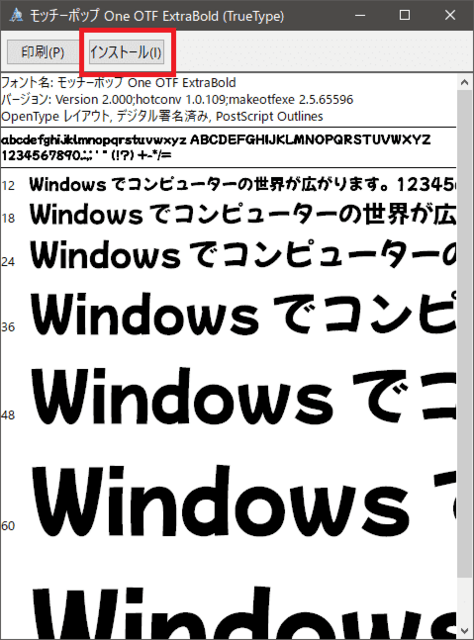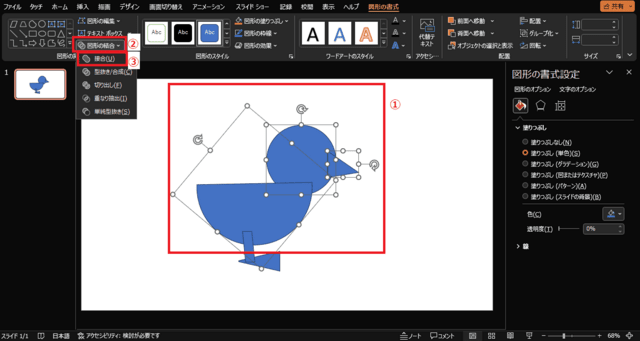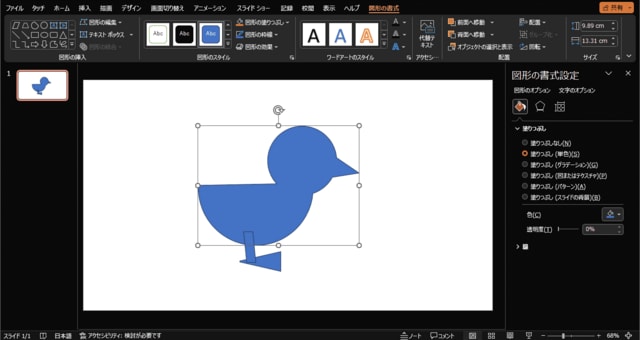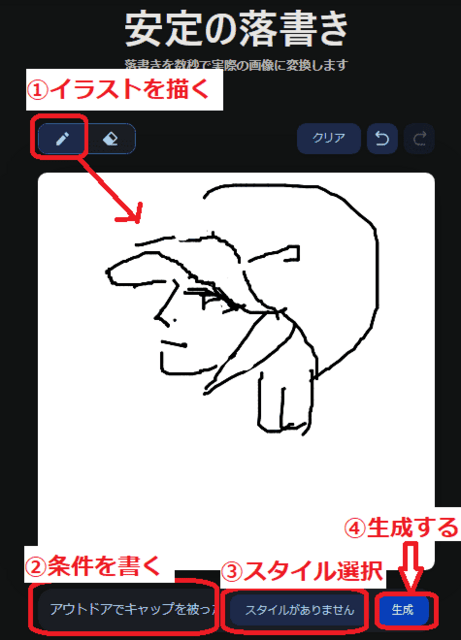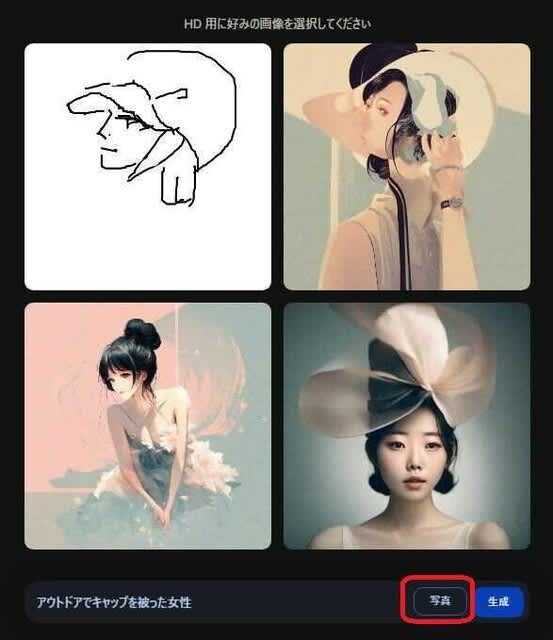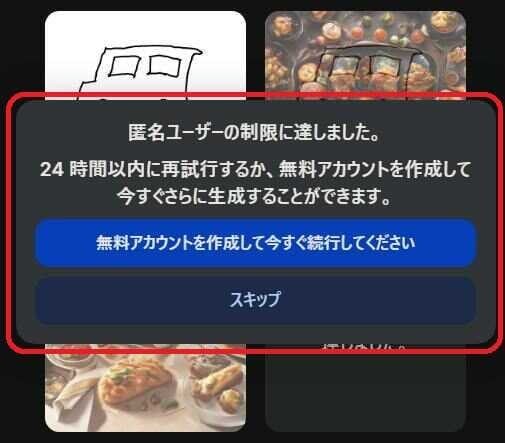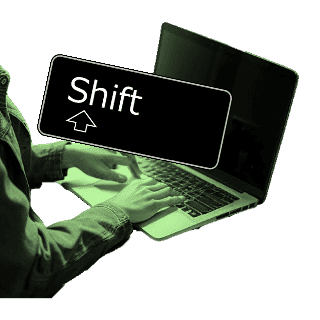日々のパソコン案内板
【Excel関数】 No.1(A~I) No.2(J~S) No.3(T~Y)
【Excelの小技】 【HTMLタグ&小技】
【PDFの簡単セキュリティ】
【複数フォルダーを一括作成するんならExcelが超便利だよ!!】
【アップデートが終わらない!? Windowsの修復ツールを使ってみる方法】
【削除してしまったファイルやデータを復元する方法ー其の一(以前のバージョン)】
【削除ファイルやデータを復元する方法ー其の二(ファイル履歴)】
【Excel振替伝票の借方に入力したら貸方に対比する科目を自動記入】
【手書きで書くように分数表記する方法】
【Web上のリンクさせてある文字列を選択する方法】
【Excel2010以降は条件付き書式設定での文字色にも対応!】
【Windows10のWindows PowerShellでシステムスキャンの手順】
6号 の 進路 から 厭 な 感 じ がしてた …!?
結局、近畿地方直撃コースになってるやん!?
子供家族は台風のことが心配やったのか、一泊だけして昨日の午前中に帰って行きました。昨日の私はといえば、子供たちが帰ってから、取敢えず、寝具をレイコップで掃除をして押し入れへ…それから、3階から1階まで掃除機をかけ…ホッコリしていたら、義妹から連絡が…義妹は貰い物のブドウをお裾分けといって暑い中自転車でわざわざ持って来てくれました。
結局、その後は、何もする気が無く唯々、YouTubeをみてました…ww
でも、今日は午後から台風の影響が出てくるというので、先ずは、玄関先の細々としたものを片付けたり、飛ばされそうなものを屋内に取り込んで置こう…
しか~し、内玄関には仕事の大きな段ボール箱がwww
続いて、狭いベランダだけは、何とかしなければ…と、取敢えず、物干し竿を外してベランダの下へ置き…
その他ベランダに置いているものは…皆と云っていいくらい飛ばされそうなものばかり…
仕方がないので、取り外したりして屋内に入れて置きました…がっ!
何とぉ~! ごみ入れ…ビン缶の分別袋…プラの分別袋…洗濯モノを干すハンガーやクリップ…
家の中は、完全にゴミ屋敷状態になってしもた…www
兎に角、明日一日の辛抱やし…後は、状況をみて雨戸を閉めるくらいか…な…ポータブル電源は充電して置いた方が良いかな~
暑っ~ エアコン & サーキュレーター!?
サーキュレーターの効率的な使い方って…?!
電気代も高いし上手く使いたい!!
そこで、サーキュレーターの効率良い使い方を調べてみました。連日の酷暑に身体が悲鳴をあげてきてます…
しかし、体力が一番との思いから、毎日のルーティンである筋トレは減らしながらも、何とか続けている状態ですが…
エアコンとサーキュレーターを併用して、極力、電気代も抑えているつもりなんですが…果たして…
- 就寝時のエアコン&サーキュレーター
- エアコンの温度設定を高めにし、サーキュレーターを寝室の壁や天井に風を向けるか、ベッドの下や床に風を這わせるようにして「弱」で運転する。
- エアコンのない隣の部屋も同時に快適にしたい
- エアコンのない隣の部屋に冷房の風を循環させたいときは、エアコンを背にしてサーキュレーターを置き、下から上に空気を循環させるようにし、さらに風を隣の部屋のほうに向けることで、隣の部屋にもうまく冷気を送風できる。
暖房の風を循環させたいときは、エアコンのある空間の中央にサーキュレーターをセットして真上を向かせて風を送る。
- 帰宅時、一刻も早く換気したい
- ポイントは窓から離して、窓のほうを向けてセットすることで、窓から入ってきた風と壁側のこもった空気が上手に循環されて換気の効率が高まる。
エアコンとサーキュレーターの併用・・・って、使うまではそんなに有効だとは知らなかったんですよね。併用されてない方は、是非、併用されて節電と健康を維持して乗り切りましょう!
複数枚 の 画像 を Web用 や 貼付け用 に… !?
リサイズ して 軽 くして 置 きたい…けど… !?
一枚ずつは手間がかかるし…!?
最近では殆どなくなりましたが以前のWeb環境ならば画像が開きにくい…また、ファイル文書の場合は、ファイル全体がメチャクチャ重くなってPCに負担をかけますよね。
写真などの画像をWebやファイル文書などにそのまま貼り付けると画像サイズが大き過ぎて画面一杯になってしまったりしますよね。
見かけ上は画像は横や縦幅を変更すれば小さくなった感じはします・・・でも、画像サイズはメチャクチャ重たいサイズのままなんですよね。
でも、複数枚画像を圧縮などリサイズするのは大変ですよね。
そこで今日は、PowerPointを利用して複数枚同時に圧縮縮小する技を紹介してみようと思います。
- 【PowerPointで複数同時に圧縮する方法】
- PowerPointを開き『デザイン』タブを選択します。
- 開いたメニューの中から『スライドのサイズ』を選択します。
- 次に『ユーザー設定のスライドのサイズ』を選択します。
- スライドのサイズダイアログが開いたら、今回は『幅を10cm』と指定してみて『OK』をクリックしてみました。
※縦長写真の場合は高さを指定しても良いと思います。
- スライドのサイズダイアログが開いたら、今回は『幅を10cm』と指定してみて『OK』をクリックしてみました。
- すると左の画像の画面が表示されますので『サイズに合わせて調整』を選択します。
- すると、左の画像のようにPowerPointのスライド幅が調整されました。
- そして、圧縮したい画像ファイルを選択してPowerPoint上に『ドラッグ&ドロップ』します。
- そして、この項目は絶対に忘れないで欲しいのですが…リボンの『図の形式』タブを選択します。
- 開いたメニューの中から『図の圧縮』を選択します。
- 開いた画像の圧縮ダイアログの圧縮オプションの『この画像だけに適用する』項目の『✔』を『外し』ます。
- そして、解像度は、今回はWeb用の解像度を選択したのですが、その時々に合ってる解像度を選択します。
- 最後に『OK』をクリックします。
- 【画像取出し準備(拡張子の変更)方法】
- 任意の名前で保存したPowerPointファイルの標準のファイル形式は拡張子『.pptx』となっていますが、これを『.zip』ファイルに変更します。
- 保存したファイル上でマウスを『右クリック』します。
- 開いたメニューの中から『名前の変更』を選択し、拡張子の部分を『.zip』に変更し確定します。
- すると拡張子を変更するとファイルが使えなくなる可能性があります。変更しますか?という警告が表示されますが『はい』をクリックします。
- 【圧縮画像を取出す方法】
- いよいよ圧縮画像の取出しです。
先ず、zipファイルをダブルクリックして開き『ppt』というフォルダーをダブルクリックして開きます。
- いよいよ圧縮画像の取出しです。
- さらに開いたフォルダー内から『media』というフォルダーをダブルクリックで開きます。
- すると、縮小圧縮された画像が表示されます。
中国軍 が 日本最高機密網 に 侵入!?
サイバー対策の強化なければ情報共有に支障を来すと米伝達!!
米紙ワシントン・ポストが7日、中国軍ハッカーが日本政府の防衛機密を扱う最も気密性の高いコンピューターシステムに侵入していたと報じました。2020年秋に米国家安全保障局(NSA)が察知し、当時のNSA長官と大統領副補佐官が来日し日本政府に伝達したが、今なお安全性が不十分なためさらなる防御策を講じなければ、日米の防衛当局の情報共有を拡大する上で支障をきたすおそれがあるとされているようです。
ただ、「日本政府は米側が同盟国である日本をスパイしていることを知っていた!?」・・・って、同盟国やからスパイして調べてくれていても大丈夫・・・って、判断しているのかな・・・日本って、こんな程度のセキュリティ意識しかないのかも知れませんね・・・やはり、日本はガラパゴス化して平和ボケしてしまってる感が否めないです。
こんなことでは、IT後進国としての日本が更に退化して世界から取り残され、一段と自己満足しているだけの天然記念物化していくような気がしてなりません・・・

配布するPDFにメモ書き&強調を書込みたい…!?
でも編集アプリって持ってないし…!!
ブラウザで出来るよ!?
会社の会議資料や仲間内でのルールなどのPDFファイルを配布しなければならない時にちょっとしたメモ書きやマーカーでの強調線を書き加えておきたいのに、PCに編集アプリが入っていないとしたら、アナタなら如何しますか?今日は、Microsoft Edgeを使用して、その使い方を書いて置こうと思います。
その時には、WebブラウザのFirefoxやMicrosoft EdgeでPDFファイルを編集保存することが可能なんですよ。但し、私が使用しているGoogle Chromeは開くことは出来ても編集は出来ないんですけど…
- 【Microsoft EdgeでPDFを編集&保存する方法】
- 先ず、目的のPDFファイルの上でマウスを『右クリック』します。
- 開いたメニューの中から『プログラムから開く』を選択します。
- さらに開いたメニューの中から『Microsoft Edge』を選択します。
- すると、Edgeでファイルが開かれますので、マーカーで強調線を引きたい場合は左の画像の赤枠部分をクリックして使用できます。
- メモ書きしたい場合なら、左の画像の赤枠部分をクリックして使用可能です。
- メモ書き&マーカー強調が出来たら、左の画像の赤枠部分から印刷・上書き保存・名前を付けて保存することが可能です。
- 【編集したものを他のアプリで開くことが可能】
- 勿論、編集して保存したファイルは他のアプリで開くことは可能です。
※左の画像はアクロバットリーダーで開いています。
- 勿論、編集して保存したファイルは他のアプリで開くことは可能です。
PC操作でメニューの後の『…』って何 ?!
クリック後即動作は実行されない!!
詳細設定が必要な時に表示!!
実は、詳細を設定したりする場合のダイアログを表示させる場合にはこの『…』が付けられてるんです。
PC操作をしている時、Chromeブラウザの右端に表示されてる『…』をクリックしてドロップダウンメニューを表示させたとき印刷…、キャスト…、検索…と表示されていたりしてるんですがお気付きですか!?
Officeなどを使用していても同じような表示の仕方がされているんですが、この『…』の意味ってご存知でしょうか?
ですから、クリックしても動作が即実行されることはありませんし、もし、必要なければキャンセルできるんです。
今日は、ホンマのプチ知識を紹介してみました・・・期待外れでしたか・・・スミマセンwww

今日も暑そぉ~~~!!
ならば自然のクーラー浴しちゃう!!
涼んだ後は農家ジェラート!!
金曜日の夕方・・・『明日も暑そうやし…義妹を連れて箕面大滝へ行く!?』
ということで、義妹も一緒に二週間前に二人で自然クーラーを満喫した箕面大滝へ行くことに…
今日は朝が早いせいか、日本の人も、外国の人も少ないな・・・
先ず、滝の側で妻と義妹のツーショット写真!?・・・んっ!?スリーショットじゃないんかい!?
私も寂しいし…私の写真もプラスしちゃいましたww
ミストを浴びて涼を堪能したし、腹ごしらえも出来たし・・・本日の目的の一つ農家ジェラートを目指しますか!
んっ???・・・駐車場から出ようと駐車券を機械に入れようとしても塞がったまま入らない・・・
備え付けの緊急電話で話すと、ゲートが開いた・・・けど・・・料金払ってないし・・・??
暫く、待ってみた・・・「開いたということは出庫してええんやろ!?」・・・
何か後ろ髪を引かれるなぁ・・・でも、次の目的地へ行くで!!
能勢の農家ジェラートは道の駅 くりの郷の駐車場から100m程度川沿いを歩いたところ・・・
でも…先日TVで紹介してるのを見るまで知らんかった・・・
スイカ&ブルーベリーのダブルを選択してみた・・・
デッキで風景を見ながら食べよう・・・「えっ!スイカジェラートってホンマにスイカの味や!!」・・・何か感動したぁ~!!
今まで、道の駅のソフトクリームしか食べなかったけど、こっちの方が全然美味しいわ!!
この後、道の駅で買い物をして帰路に就きました・・・昨日も充実した一日を送ることが出来ましたが、駐車場の件だけがやはり気が引けますね・・・

漢字は源ノ角ゴシックで仮名がポップに!?
手書き感は女子の手書きを下敷きにトレース!?
ポップに合いそう!?
面白いフォントが無いものか…と、検索していたら…今日は、このフォントのダウンロード&インストール方法を書いて置こうと思います。
女子文字POP体フォント「モッチーポップ」という文字が目に飛び込んできました。
漢字には「源の角ゴシックHeavy」というゴシック体を使用していて、ひらがなやカタカナには実際に女子の手書きを下敷きにトレースしたらしく手書き感が感じられるフォントだというので早速、ダウンロードしてインストールしてみました。
可愛らしい文字なのでいらすとやの可愛らしいイラストに文字を乗せてみましたが如何でしょう?
- 【ダウンロード方法】※OTFはOpenTypeといい、TTFはTrueTypeといってOTFはTrueTypeの弱点を大きくカバーした新たな形式。
- 【インストール方法】
- ダウンロードファイルはZip形式でダウンロードされますのでダブルクリックで回答できます。
- 開いたファイルの『MochyPopOne-OTF-ExtraBold.otf』というファイルを開きます。
- ファイルが開いたら、ファイルの左上の『インストール』ボタンをクリックしますPCにインストールされます。
- 【Wordで使ってみた】
- Wordで使ってみたら『モッチーポップ One OTF ExtraBold』とインストールされていました。
興味を引かれた方はインストールして使って見られたら面白いともいます。
因みに、このフォントがインストールされたPCで今日の私のブログをご覧になられたら、随所でこのフォントを使用しているのが解ります。
モッチーポップ(カワイイPOP体フォント)
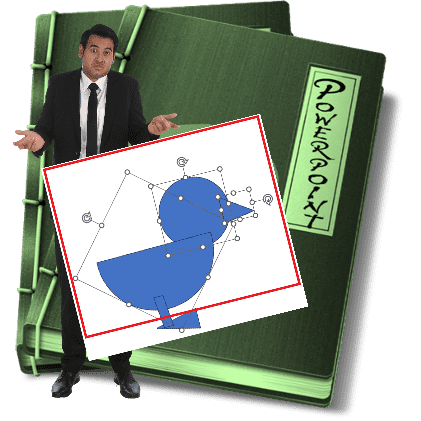
各種図形を挿入してキャラクターを創りたい…!?
線を残したいけど重ねると目立つし…!!
図形の接合を使おう!?
Excel、Word、PowerPointなどの図形の挿入を使用してオリジナルキャラクターを創られた人もいらっしゃると思います。今日は、その使い方を書いて置こうと思います。
各種図形を重ねて創る場合、線無しで作成するのであれば、ExcelでもWordでもPowerPointでも作成することは出来ます…
しかし、図形の線を残したい場合は如何したら良いのでしょうね?
図形の接合を行なえば可能なんです。但し、この機能はPowerPointにのみ存在している機能なのでExcelやWordにはありません。
- 【PowerPointで図の接合をする方法】
- 先ず、『Ctrl』キーを押しながら『接合したい図形』を選択します。
- 次にリボンの『図形の書式』タブ内の『図形の結合』をクリックします。
- 開いたメニューの中から『接合』を選択します。
- すると、左の画像のように各図形が接合されました。
後は、色々と編集して完成させればいいわけです。
- すると、左の画像のように各図形が接合されました。
- 【編集して完成させてみた作品】
- 折角なので、色々と編集してみましたwww
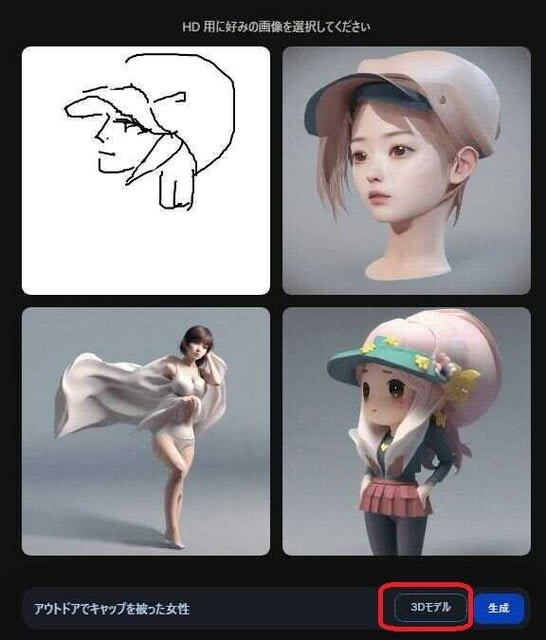
エッ! 落書きスケッチがプロ並みイラストに!?
いたずら書きするだけで凄ぉぉ~い!!
気に入るまで作成!!
Stability AI社の「Clipdrop」には、背景の削除や背景の置換、ライトでの再照明等々のツールが用意されていているので大変便利なサイトなのですが、新しく追加された「Stable Doodle」は、Webブラウザ上に書いた落書き的スケッチをAIが読み取り、瞬時にプロ並みのイラストに仕上げてくれる優れモノなんですよ。今日は、その指示する方法を書いて置こうと思います。
- 【Stable Doodleの使い方】
- 先ず、視覚的で解りやすいと思いますが、先ずは左の画像かStable Doodleをクリックして開いてください。
- 先ず、『鉛筆』マークを選択し書きたいものをスケッチします。
- 次に左下の欄に『シチュエーション』を書き込みます。
- 次にスタイルがありませんと表示されてるところをクリックして表示スタイルを選択します。
- そして、『生成』ボタンをクリックします。
※生成画像が気に入らなければ、さらに生成ボタンを押せば次から次へと生成できます。
- 【生成した色々なバージョン】
- 【注意点】
- ただ、ゲストとして使用するには1日に2~3回程度で左の画像が表示されますので、24時間後くらいからしか再利用できません。
なので、メールアドレスで無料会員登録すれば、そのまま使用できます。
- ただ、ゲストとして使用するには1日に2~3回程度で左の画像が表示されますので、24時間後くらいからしか再利用できません。
今回選択したのは↓↓↓↓-ファンタジーアート-↓↓↓↓

しかし…あのような落書きスケッチから、このようなイラストが出来るとは驚きですよね。
因みに、好みの生成画像が見つかったら、その画像をクリック⇒PC画面右上に表示のダウンロードボタンをクリック⇒サイズが2,048×2,048ピクセルの大きめサイズのJEPG画像がダウンロードできます。
キーボードの【Shift】キー超便利技 !?
意外と知られていない便利技!!
連続選択時使用だけじゃない!!
今日は【Shift】キーを使った超便利技を三つ紹介してみようかと思います。皆さんが【Shift】キーを使用される時って、どのようなシチュエーションが多いんでしょうか?
パッと頭に浮かぶのは…Shiftキーを押しながら、ファイルなどを連続で選択する場合…長文の文字列の好みの場所を選択する場合…などじゃないのでしょうか。
覚えておけば、絶対に便利な使い方があるのですが…これが意外と知られていないようです。
- 【複数タブを間違って閉じてしまったのを復活させる】
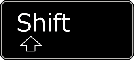 +
+ +
+
- Webブラウザーの複数タブを間違って閉じてしまった場合に【Shift】+【Ctrl】+【T】キーの同時押しで複数タブが復活します。
- 【マウススクロールで左右スクロールさせる】
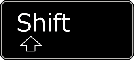 +マウスホイールを前後に回転させることにより左右にスクロールさせる。
+マウスホイールを前後に回転させることにより左右にスクロールさせる。
- 【Shiftを押して書き始めると後は英字のままで入力できる】
- を押しながら、文字入力を始めると英文字の大文字が入力されますが、【Shift】キーから指を離しても引き続き小文字の英字入力が出来ます。中断する場合には【Enter】を押します。
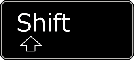
三番目の英字入力の場合は、日本語で入力していて英語の単語などの場合に一々入力切替をしなくても可能ですし、日常で使う頻度が多いんじゃないのでしょうか。