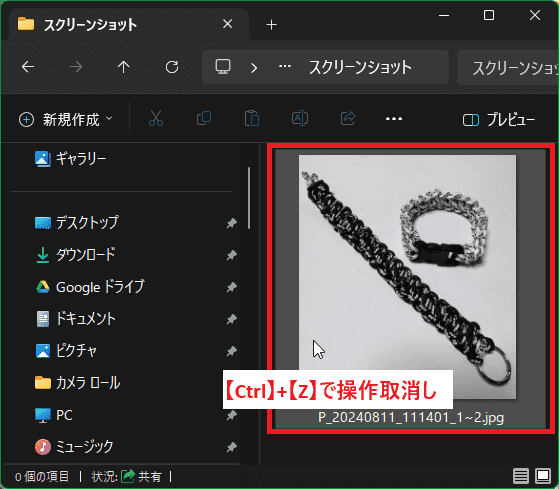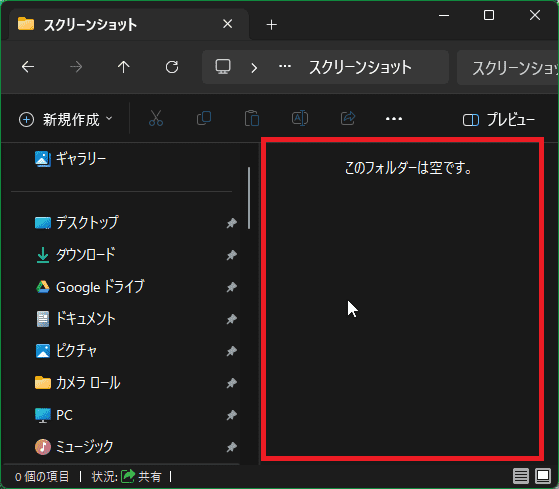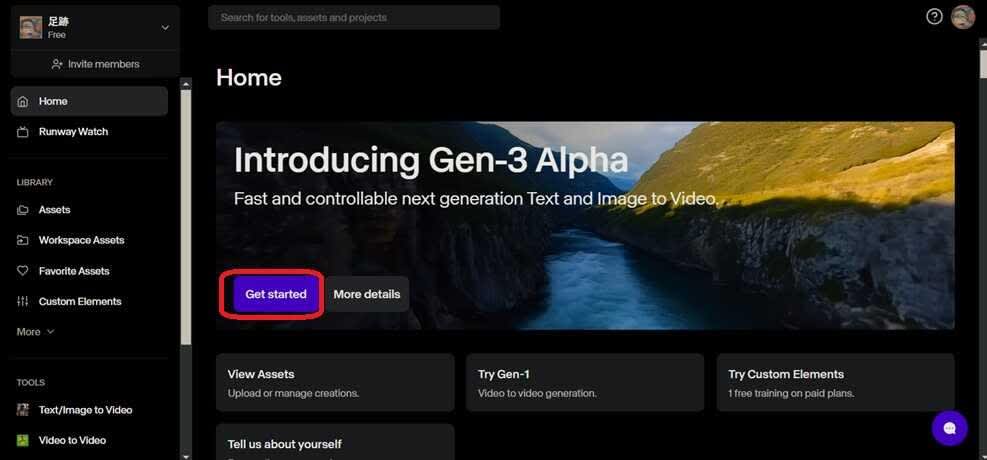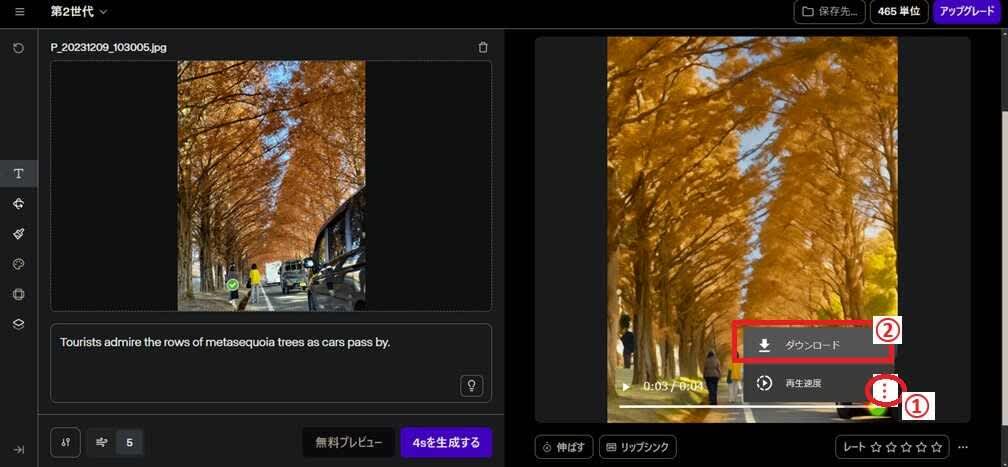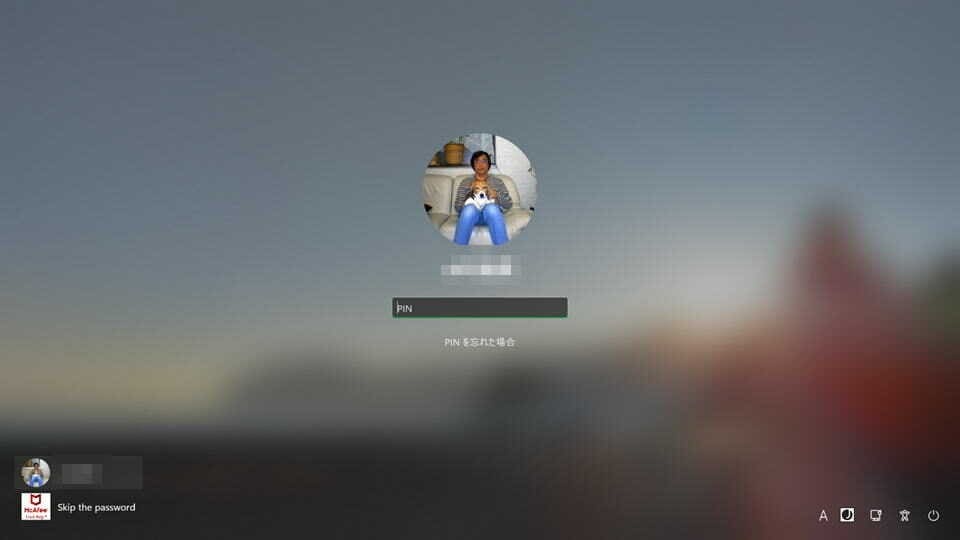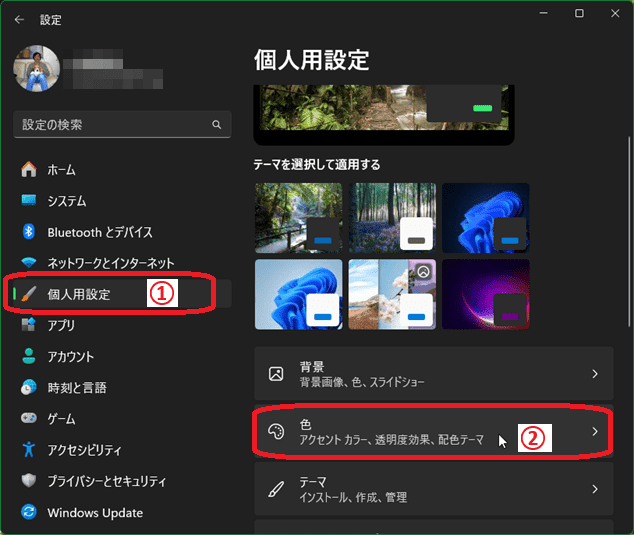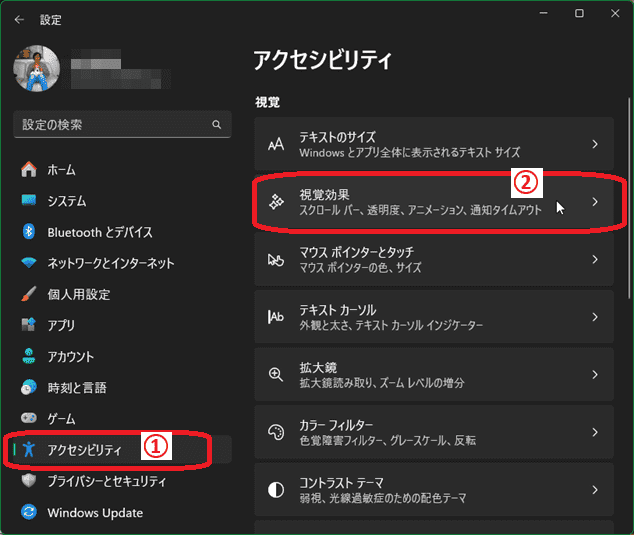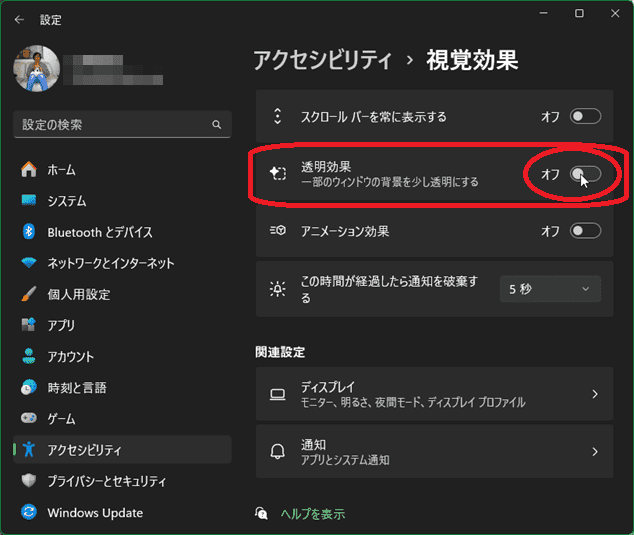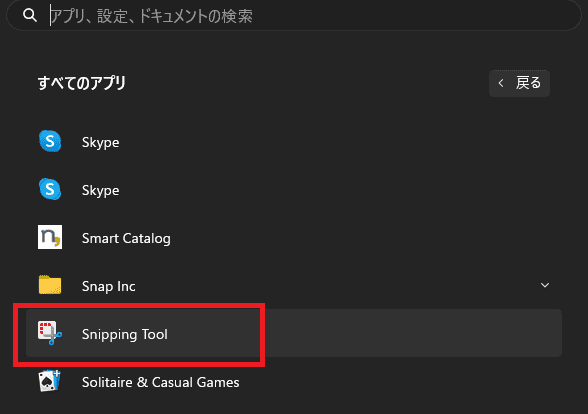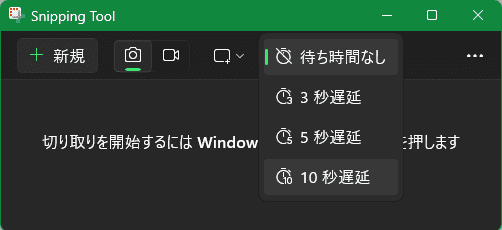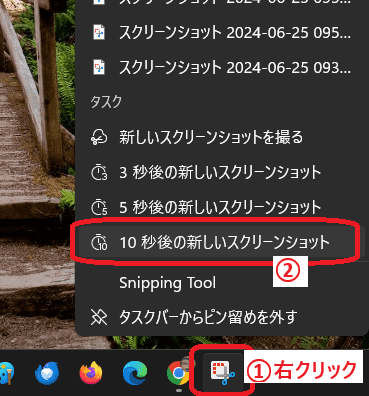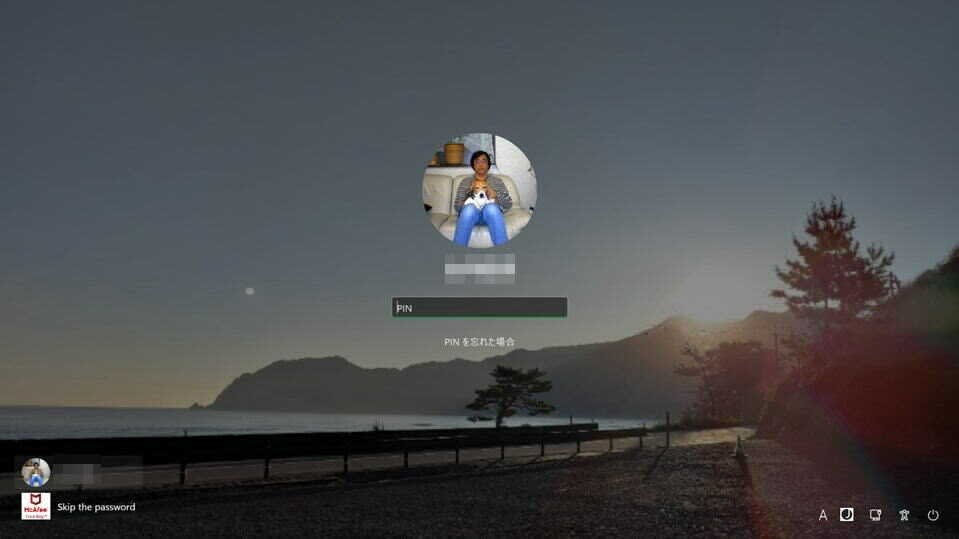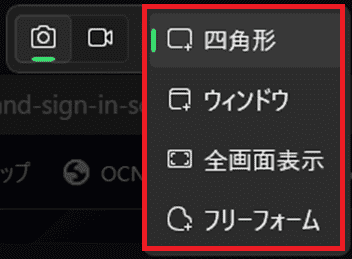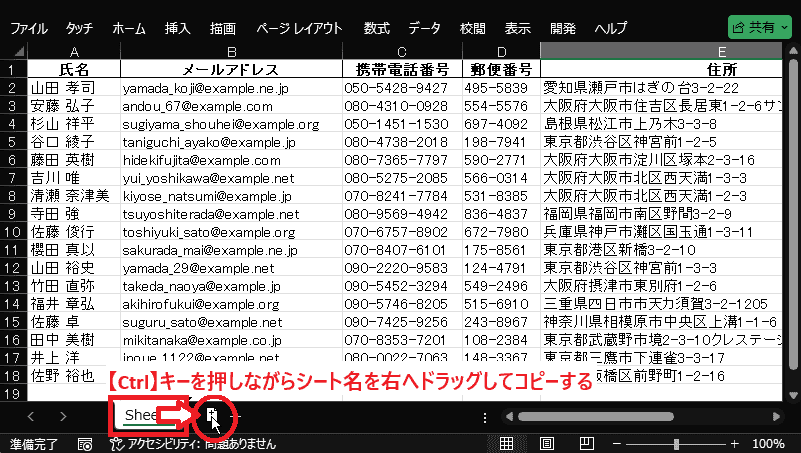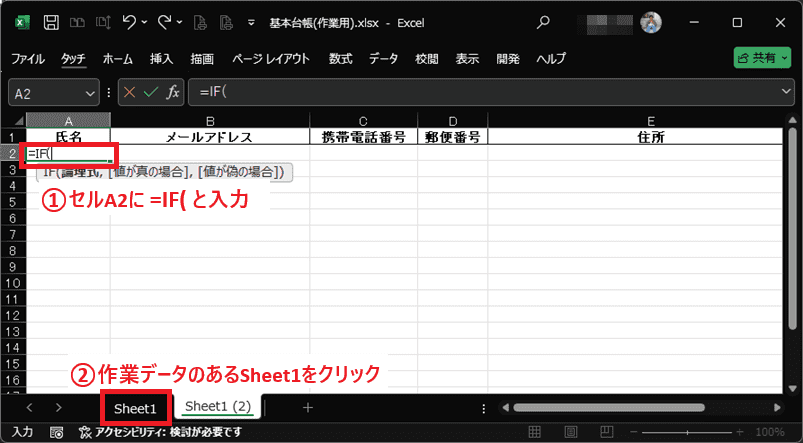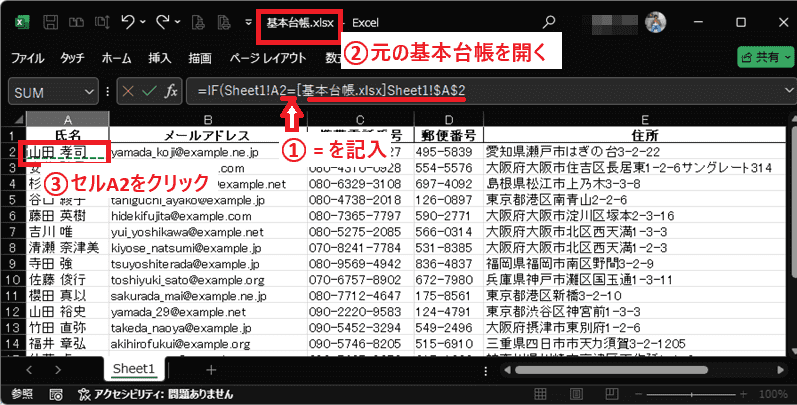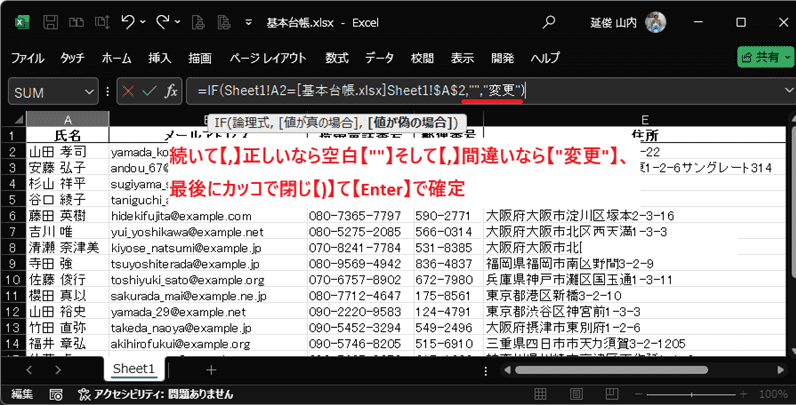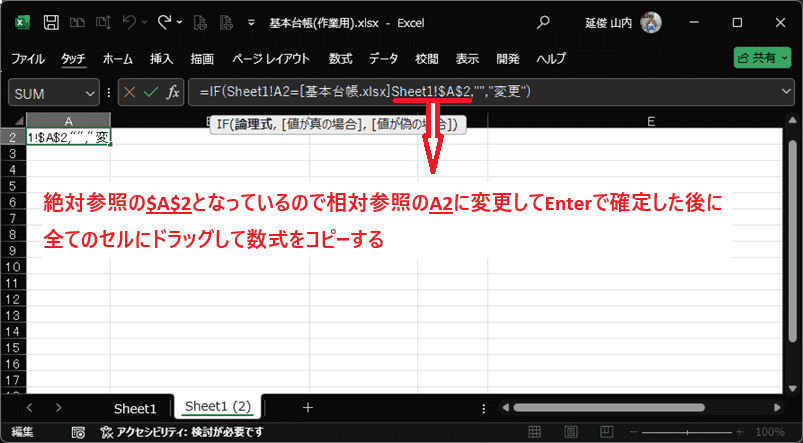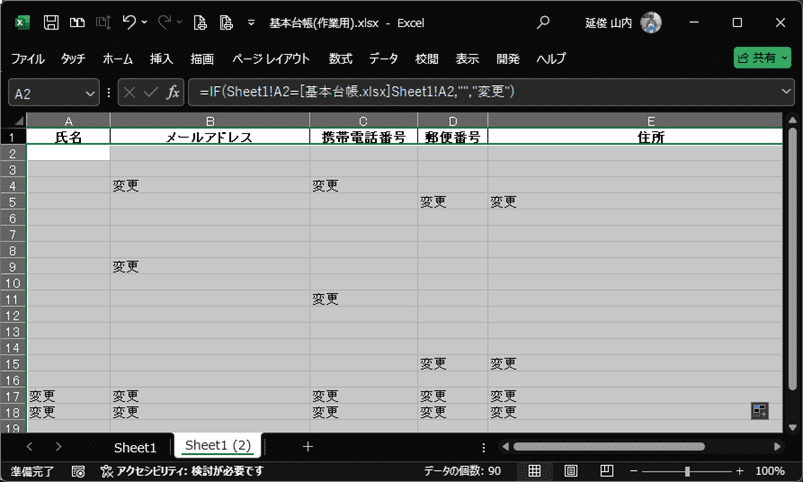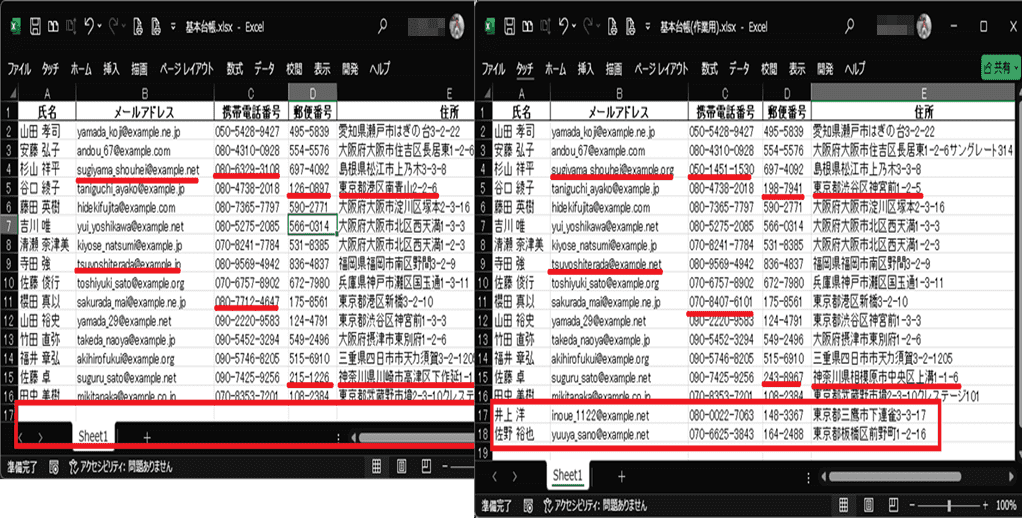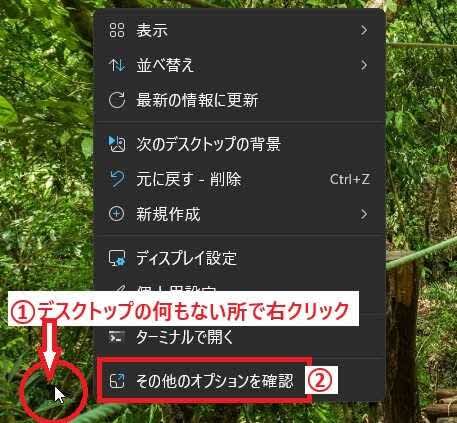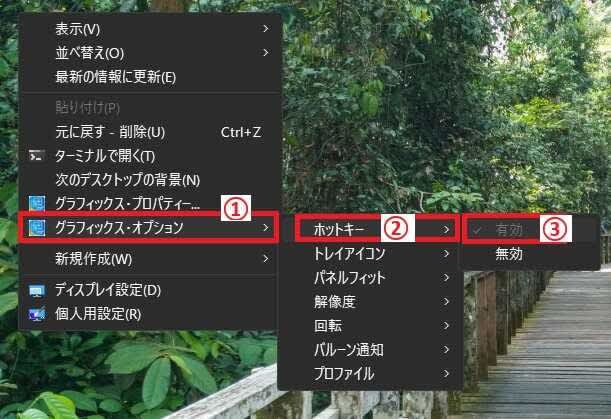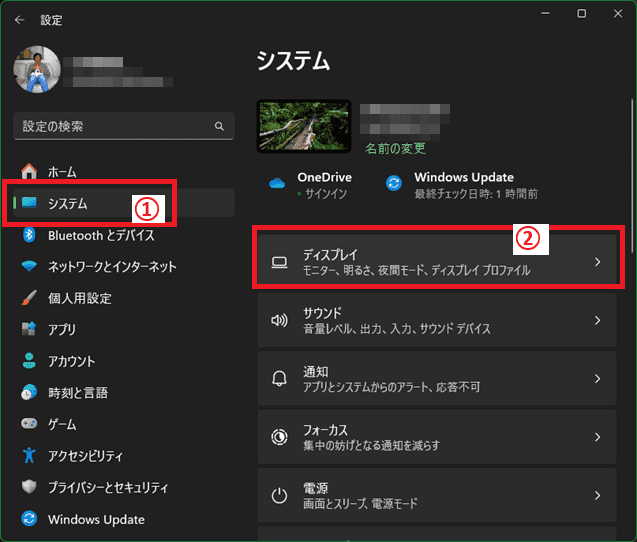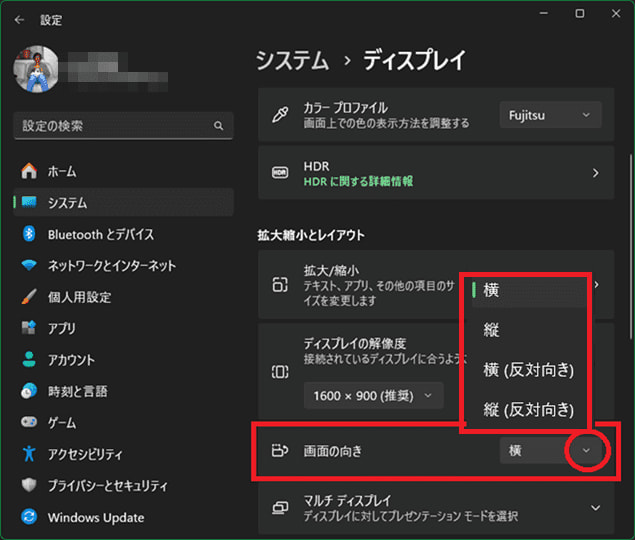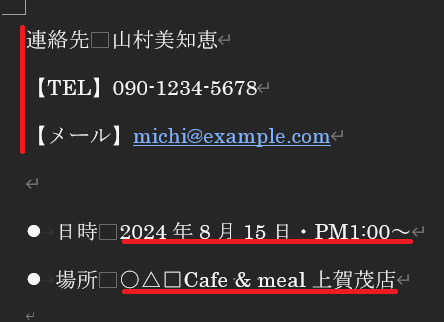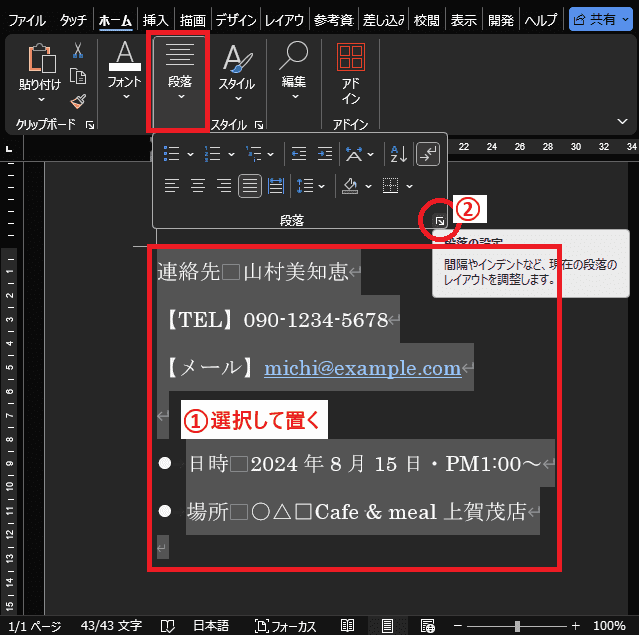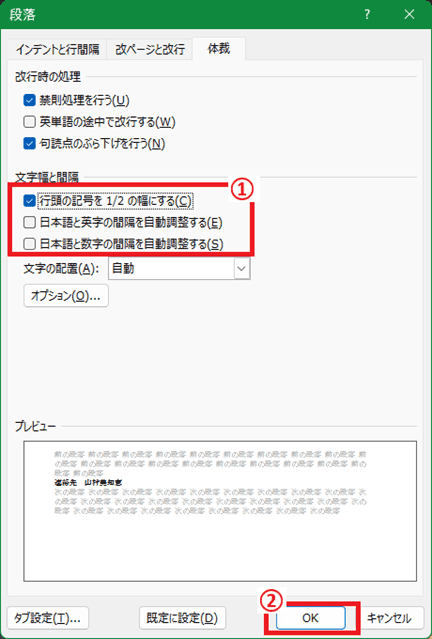日々のパソコン案内板
【Excel関数】 No.1(A~I) No.2(J~S) No.3(T~Y)
【Excelの小技】 【HTMLタグ&小技】
【PDFの簡単セキュリティ】
【複数フォルダーを一括作成するんならExcelが超便利だよ!!】
【アップデートが終わらない!? Windowsの修復ツールを使ってみる方法】
【削除してしまったファイルやデータを復元する方法ー其の一(以前のバージョン)】
【削除ファイルやデータを復元する方法ー其の二(ファイル履歴)】
【Excel振替伝票の借方に入力したら貸方に対比する科目を自動記入】
【手書きで書くように分数表記する方法】
【Web上のリンクさせてある文字列を選択する方法】
【Excel2010以降は条件付き書式設定での文字色にも対応!】
【Windows10のWindows PowerShellでシステムスキャンの手順】

操作した内容を元に戻すのが【Ctrl】+【Z】で…!!
元に戻すのを「なかったことにしたい」場合…!?
Ctrl+ Yでなかったことに!!
PCを長年弄ってる人なら、例えば、操作を間違ってしまった場合元に戻したい時に【Ctrl】キー+【Z】キーの同時押しをする人が殆どやないかと思います。実は、【Ctrl】+【Z】は操作の履歴をさかのぼって前の状態に戻すのに対して、【Ctrl】+【Y】という元に戻した操作を「なかったことにしたい」場合に使用する為のショートカットがあるんです。
例えば、間違って写真を削除してしまった場合、【Ctrl】+【Z】で元に戻すことが出来ますよね。
でも、元に戻した後に、元に戻したことをなかったことにしたい場合がありますよね・・・そんな時は如何されていますか?
再び、削除するための動作を繰り返しますか!?
今日はこのショートカットの説明を書いて置こうと思います。
- 【戻し操作をなかったことにしたいショートカット】
- 例えば、フォルダー内のこの写真を『必要無し』と判断したとしますね。
- そこで、Deleteキー等を使って『削除』してしまいました。
- でも、やはり、必要かも…ということで元に返す場合
 +
+
のショートカットキーで元に戻しました。
- でも、やはり、必要かも…ということで元に返す場合
- でも…やはり、元の戻す必要はなかったので、元に戻す操作をなかったことにする場合
 +
+
のショートカットキーで元の戻す操作をなかったことに出来ます。
- でも…やはり、元の戻す必要はなかったので、元に戻す操作をなかったことにする場合
- すると、写真を削除した時の状態に戻ります。
但し、このショートカットキーを使った以後、【Ctrl】+【Z】の再操作は出来ませんので承知おきくださいね。
- すると、写真を削除した時の状態に戻ります。

ヘルニア再発から10日経った…
暇やし編み物でもやるか!!
DAISOの天板も手に入ったし!?
以前、妻から『我が家のサイトってまとまりないよね…』と云われて何とかまとめる努力しなけりゃ・・・DAISOのハンギングラックの天板は発売当初から『サイト創りに良いかも…』と考えていたので、タイミングを見計らって購入した・・・
でも基本、Simple is Bestやと考えてるし、ゴチャゴチャと飾りってるのは違うと思う・・・
けど、ヘルニアの再発であまり動き回ることも出来ない・・・
暇やなぁ~・・・あっ! 不要なガイロープがあるやん!
ほかすのは勿体ないし・・・
そや! 3m程の長さやからコブラ編み(平編み)でブレスレットが出来るやん・・・
解けるように編み込んだらええんやな・・・TouTubeで調べよ!!
コブラ編み(平編み)で解けるような編み方が出来た・・・
まだまだ、ロープはあるしファイアースターターセットも無くさないようにスネークノットで繋いでおこう。
そうだ! ノコギリにもストラップを付けてみるかぁ~!
なんか、アウトドアギアっぽくなってきたやん・・・
まだ、まだロープもあるし、出来たら長尺のまま編めて解いたら、再利用できるような編み方って何かないのかなぁ~!?
茶羽織の紐に使った六つ編みの方法は使えへんのかなぁ・・・暇を見つけて一度やってみるか・・・
一枚の 写真とテキスト命令文だけで!?
気にいる動画ができるまで何度も作成可能!!
命令文は英語か入力しない!!
X上には面白いサンプルが投稿されてました・・・例えば・・・
一枚の写真から動画を作成してくれるツール「Runway Gen-3 Alpha」が凄いんですよ。
兎に角、一枚の写真から、AIが日常を再現してくれたりするんですから・・・試す価値大いにありますよ!
使い方は、私自身まだ使いこなせていないのですが・・・Today we are releasing Gen-3 Alpha Image to Video. This update allows you to use any image as the first frame of your video generation, either on its own or with a text prompt for additional guidance.Image to Video is major update that greatly improves the artistic control and… pic.twitter.com/OieDwMIspz
— Runway (@runwayml) July 29, 2024
- 先ず、Runway Gen-3 Alphaにアクセスして利用登録します。
- ログインしたらホーム画面の赤枠で囲んだ『Get Started』をクリックします。
※ ログインした時にマウスを右クリックして日本語に翻訳を選択しておけば解りやすいと思います。- 左上の枠内に写真を『アップロード』します。
- 次に、下枠内に『英語』に翻訳した命令文を『記入』します。命令文無しでも動画作成は可能。
- 次に『4sを生成する』をクリックすると無料プランの場合は多少時間がかかりますが生成が始まります。
- 動画が完成したら動画の右下にマウスを持って行くと『…』が表示されますのでクリックします。
- 開いたメニューの中から『ダウンロード』を選択してPC内にダウンロードします。

- すると、左の画像は小さいですがこんな感じに仕上がりました。
因みに、「観光客は車が通り過ぎる中、メタセコイヤ並木を鑑賞しています」との命令文を英語訳しました。
- すると、左の画像は小さいですがこんな感じに仕上がりました。
AIが学習を繰返して更なる進化を遂げた時・・・一抹の不安を感じざるを得ません・・・
【静止画から動画作成】
Windowsの透明効果ってPCの負荷が !?
見た目なんかより少しでも高速化したい…!!
オフにして負荷を軽減!!
Windowsって以前からスタートメニューなどが初期設定で半透明化されていますが、この機能をオフにすることでPCの処理能力への負荷が軽減できるんですよ。
例えば、上の画像のような違いがあるだけなんですよね・・・私の場合、Windows10の頃には、既にオフにしてます。
同じスペックのPCを次から次へとアップグレードしていこうとすれば、やはり、少しでも処理能力への負荷を軽減させたいじゃないですか!
今日は半透明化機能をオフにする方法を書いて置こうと思います。
- 【Windows10/11で透明化をオフにする】
- 先ず、タスクバーの『スタート(Windowsマーク)』をクリックします。
- そして『設定(歯車マーク)』をクリックします。
- 設定画面が開いたら左側の項目から『個人用設定』を選択します。
- 右側のメニューが開いたら、『色』を選択します。
- 色の設定画面が開いたら『透明効果』項目のスイッチを『オフ』にします。
- 【Windows11で透明化をオフにする別方法】
- 設定画面を開くまでは先程と一緒ですが、設定画面が開いたら左側の項目の中から『アクセシビリティ』を選択します。
- 次に、右側のメニューの中から『視覚効果』を選択します。
- 右側に視覚効果設定画面が開いたら『透明効果』項目のスイッチを『オフ』にします。
※ このスイッチは先程の個人用設定からのスイッチと連動していますのでどちらか一方をオフにすれば、もう片方もオフになります。
- 右側に視覚効果設定画面が開いたら『透明効果』項目のスイッチを『オフ』にします。
PCロック画面のスクショって如何すんの ?!
サインイン画面も如何やってんのかなぁ~ ??
解説サイトは数あれど…んんっ!?
ロック画面のスクリーンショットを撮るのにWindowsのSnipping Toolを使用すれば可能なことは解っていたのですが、Web上で色々なサイトで説明されていますが、何故かどれも反応しないものばかりでした・・・がっ!遂に解決しましたぁ~!!
PC画面のスクリーンショットの撮り方は色々とあります・・・
2021.10.26のブログ『PC画面のスクリーンショットはWindows11でも同じなんやね!』でも、紹介しましたショートカットキーも多々ありましたよね。
その他、Windows11でも使用可能な定番の画面キャプチャーソフト『WinShot』なども存在します・・・が、PCのロック画面やサインイン画面のスクリーンショットを撮ることは出来ませんよね・・・
今日はそのやり方を書いて置こうと思います。
- 【ロック画面やサインイン画面のスクショを撮る方法】
- 先ず、タスクバーの『スタート(Windowsマーク)』⇒『すべてのアプリ』
- Sの項目から『Snipping Tool』を選択してアプリを起動します。
- すると、左の画像の『Snipping Tool』が立ち上がります・・・が、この画面の設定は使用しません。
※ いろいろなサイトの説明でこの画面での設定をさせていましたが反応しませんでした。- 設定はタスクバーに表示されてる『Snipping Tool』を『右クリック』します。
- 開いたメニューの中から『10秒後の新しいスクリーンショット』を選択します。
※ この後、ロック画面にしたりするので10秒間の余裕が持てますので10秒にしました。
 +
+
の同時押しでPC画面ロックします。- 画面ロックがかかってからロック画面が撮りたいので『10秒間』待ちます。
- そして、『Enter』キーを押してサインイン画面を開きます。
- サインイン画面が開いたら、普通に『サインイン』します。
- すると、Snipping Toolが『起動』します。
※ サインイン画面が撮りたい場合はこの画面で10秒間待ってからサインインします。- スクリーンショットはこのツールの『赤枠』部分をクリックします。
- 左の画像の中から選択してスクリーンショットを撮ります。
別々のファイルの違いIF関数で発見 !?
元のファイルはデータが古いかも…!?
比較するシートにIF関数!!
同じように仕事関連の場合、PC同士でも基本、余り触ることが出来にくい元ファイルと自由に触れる作業用ファイルに分けている場合には作業用ファイルは頻繁に更新していても元ファイルの方は更新できていないことがあると思います。私の場合、住所録はPCとスマホに保存しているのですが、スマホは頻繁に更新しているのですがPCの住所録はうっかりしていたら更新していないことがあるんですよね。
でも、何処かの段階で元ファイルと作業ファイルを突き合せして置かなくては駄目ですよね・・・
今日はIF関数を使って別々のファイルを比較し違いを表示する方法を書いて置こうと思います。
- 【比較用シートを作りIF関数を利用する方法】
- 例えば、左上が基本台帳で左下が基本台帳の作業用としますが、追加された名簿の場合は一目見てわかるんですが、細かい変更があった箇所は解りませんよね。
作業用台帳に新たなシートを作って操作しますので、新たなシートにIF関数を使い作業用台帳のシート1のセルA2が基本台帳のシート1のセルA2と等しいならば、正しければ空白、もし間違っているのなら変更と表示させます。
- 例えば、左上が基本台帳で左下が基本台帳の作業用としますが、追加された名簿の場合は一目見てわかるんですが、細かい変更があった箇所は解りませんよね。
依って、数式は以下の通りとなります…
=IF(Sheet1!A2=[基本台帳.xlsx]Sheet1!A2,"","変更")
それでは、やり方を始めますね・・・- 先ず、作業用ファイルのシート名を『Ctrl』キーを押しながらマウスで『右方向』にドラッグしてシートをコピーします。
- コピーされたシートの内容は必要ないので項目以外『選択』します。
- 次に、『Delete』キーで削除します。
- データが削除できたらそのコピーされたシートのセルA2に『=IF(』と入力します。
- 次に、この作業ファイルの元のシート『Sheet1』をクリックします。
- シート1が開いて数式に『=IF(Sheet1!』と入力されてますのでセルA2をクリックしますと『=IF(Sheet1!A2』と入力されます。
- そして、数式に同じという意味のイコールを付けて『=IF(Sheet1!A2=』とします。
- 次に、そのまま大元の『基本台帳』を開きます。
- 開いたら『セルA2』をクリックしますと『=IF(Sheet1!A2=[基本台帳.xlsx]Sheet1!$A$2』と入力されます。
- そして、『 , 』を区切り、正しければ空白『 "" 』と入力し『=IF(Sheet1!A2=[基本台帳.xlsx]Sheet1!$A$2,""』とします。
- そして、『 , 』で区切り、間違いならば『 "変更" 』を入力して『=IF(Sheet1!A2=[基本台帳.xlsx]Sheet1!$A$2,"","変更"』として最後閉じカッコで閉じて『=IF(Sheet1!A2=[基本台帳.xlsx]Sheet1!$A$2,"","変更")』と入力して『Enter』で確定します。
- すると、作業用ファイルの比較用シートに戻りますが数式が『=IF(Sheet1!A2=[基本台帳.xlsx]Sheet1!$A$2,"","変更")』と絶対参照の$A$2となってしまってます・・・
ここでは、他のセルにも数式をドラッグして貼り付けたいので$マークを外して相対参照の『A2』と変更して『Enter』確定します。- セルA2からマウスで住所録の範囲までドラッグしてみると変更になった箇所に『変更』の文字が表示されてます。
- 因みに、元ファイルと作業ファイルをチェックしてみたら、確かに、表示されていたセルは変更されてました。
作業ファイルに比較するシートを作成して一番最初のセルA2が元ファイルのセルA2と一緒ならば空白で違う場合は変更と表示させただけなんですよね。
後は、比較シート内の数式をコピーして住所録範囲内に貼付けて検証しただけなんです。

PC画面がいつの間にか横向きや上下反対に…!?
冷静に対処って…でも、慌てるよね~!?
先ず、ショットカットキーを!!
PCを弄っていると思わぬ現象に遭遇してしまう場合があります…今日は、その滅多にあっては困るPC画面が上下逆向き・左右横向きになってしまったりした時の対処方法を書いて置こうと思います。
例えば、滅多にあることでは無いかも知れませんが…PC画面が突然、横向きや上下逆様になってしまったりしたらメッチャ焦りますよね~…
- 【ショートカットキーで対処】
- 『Ctrl』+『Alt』+『↑』
:PC画面を標準の向きに回転する。 - 『Ctrl』+『Alt』+『↓』
:PC画面を180度(上下反転)回転する。 - 『Ctrl』+『Alt』+『←』
:PC画面に向かって左向きに90度回転する。 - 『Ctrl』+『Alt』+『→』
:PC画面に向かって右向きに90度回転する。
- 『Ctrl』+『Alt』+『↑』
- 【ホットキーを有効にする】
- 先ず、デスクトップ上の『何もない所』でマウスを『右クリック』します。
- 開いたメニューの中から『その他のオプションを確認』を選択します。
- 次のメニューが開いたら『グラフィックス・オプション』を選択します。
- さらに開いたメニューの中から『ホットキー』を選択します。
- そして、無効になっていれば『有効』を選択します。
- これで再度、先程の『ショートカットキー操作』を行ってみて確認してみて下さい。
- 【ディスプレイの設定を変更】
- 先ず、『スタート(Windowsマーク)』⇒『設定(歯車マーク)』を選択します。
- 設定画面が開いたら左側項目の中から『システム』を選択します。
- 右側にシステム設定項目が開いたら『ディスプレイ』を選択します。
- 次にディスプレイ設定画面が開いたら拡大縮小とレイアウトダ項目の中から『画面の向き』でセレクトボックスの『横』を選択します。
- すると横とか縦とか選択した画面が表示されますが、画面上に元に戻す・変更を維持ダイアログが表示されますので、それでよければ『変更を維持』を選択します。
J-Coin Pay 本人確認&金融機関口座登録だけ!?
受取側も無料会員登録すればお金の受取は可能!?
ことら送金で登録以外の銀行へ??
主だった登録可能金融機関以外にも登録可能な信用金庫もかなり多数ありますので、取引有る銀行や信用金庫を登録しておけば、銀行間の資金移動も無料で可能ということになります。
みずほ銀行のJ-Coin Payって、登録できる銀行や信用金庫の数が多くて、リクルートと三菱UFJ銀行のエアウォレットよりははるかに使い勝手が良さそうです。
ただ、J-Coin PayにはクレジットカードやATMからのチャージは不可能で登録の口座からのみ、アプリへのチャージが可能のようです。
因みに、登録手順としては・・・
- J-Coin Payアプリをスマホにインストール
- 電話番号を登録してSMS認証
- 氏名、生年月日、性別、住所などを入力して無料会員登録完了
- 次に「J-Coin Liteを使う」を選択すると、お金の受取りや決済、J-Coin Liteユーザーへの送金などができる・・・しかし、本人確認&金融機関の口座登録をしないと、J-Coin残高にチャージできないので、残高0円では無料送金もできないので、「J-Coin Payを使う」を選択して本人確認&金融機関の口座を登録しましょう。
ゆうちょ銀行が登録できなかったのですが、ゆうちょ銀行へ送金する場合には、ことら送金で送ることが可能のようですね。
このことら送金とは利用者の口座の銀行がバンクペイというスマホ決済(QRコード決済)アプリを使っていれば「ことら」を無料で使うことが出来る送金方法らしいんですね・・・
私の場合、このアプリで上手く資金移動すれば、一切銀行に行かなくても手数料も取られることなく資金移動が可能となりますね。
僅かな手数料・・・されど手数料・・・有難いことです。

Windows11でタスクバーの時計表示が秒まで…!!
バージョン22H2までは出来なかった…!?
個人用設定から出来る!!
Windows10の時には。タスクバーの右側に表示されている時計表示が秒迄表示させることが出来ていました・・・今日、そのことを想い出して現在のバージョン23H2で秒迄表示させることが出来るのか試してみたところ、チャンと表示できるような仕様に変更されてましたので、秒表示のやり方を書いて置こうと思います。
でも、Windows11になってから、秒迄表示させることが出来ないというコメントがネット上で見受けられました・・・が、私はWindows10やったので、「そうなんや~」という程度の反応やったんです。
実際、バージョン22H2の段階では秒を表示させることが出来なかったようですが、この時期のWindows 11 Insider Preview Build 25247の段階ではシステムから秒迄表示できるような仕様に変更されてたようです。
- 【タスクバーの時計表示で秒迄表示させる方法】
- 先ず、Windowsマークの『スタート』をクリックします。
- 開いたメニューから歯車マークの『設定』を選択します。
- 設定画面が開いたら、左側の項目の中から『個人用設定』をクリックします。
- 右側に開いたメニューを下方向へ見て行き『タスクバー』を選択します。
- 開いたメニューの中から『タスクバーの動作』を選択します。
- タスクバーの動作の選択画面が開いたら『システム トレイの時計に秒を表示する(電力消費が増加します)』に『✔』を入れます。
- すると、タスクトレイの時計表示が秒迄表示されました。
Windows11にされた方で、秒表示を諦めていた方は是非、設定し直してくださいね。
Word行頭にカッコ入れると不揃いに!?
小さいことやけど…モヤモヤするよね!!
段落項目で変更しよう!!
でも、このカッコを行頭に記入すると僅かなずれを感じませんか!?Wordで案内状などを作成する場合、例えば【場所】などのようにカッコで囲う場合がありますよね。
私はモヤモヤとした感情がありますので行頭を合わせる場合、半角のカッコを使うことも多いです…それと、和文と英数字の間の微妙な隙間…
今日はこの微妙な違和感を解決する方法を書いて置こうかなと思います。
- 【行頭と和文・英数の微妙な間隔の修整方法】
- 例えば、左の画像のように行頭の【】のズレ…日時の微妙に開いた間隔…英語の後の微妙な隙間…気になりますよね・・・
- 先ず、違和感のある文書を『全て選択』して置きます。
- 次に、リボンの『ホーム』タブを選択します。
- 開いたメニューの中から、段落項目の右下角に表示されてる『↘』をクリックします。
- すると段落ダイアログが開きますので、『体裁』タグを選択して文字幅と間隔項目の『行頭の記号を1/2の幅にする』に『✔』を入れて残りの項目は『空白』にします。
- そして『OK』をクリックします。
- すると、【】の箇所のズレも解消され…日時も間隔が詰まり…場所の英語の後の微妙な隙間も詰まっています。
その後、私の古傷である椎間板ヘルニアが再発したようで、歩くこともなかなか難しい状況に陥りましたwww
座って運転することに関しては全然大丈夫なのですが、立ち上がって歩き始めると右臀部から太もも下肢にかけて徐々に痛みが増して暫くすると立っていることすら出来なくなってしまいますwww
今朝、MRIを撮って頂き過去の画像と比較して頂いたのですが、年齢的な劣化は多少進んでいるようですが手術する必要はなく痛み止めと血流をスムーズにするお薬を頂いて帰ってきましたが、横になると痛みがあるし…暫く、忍の一字です。