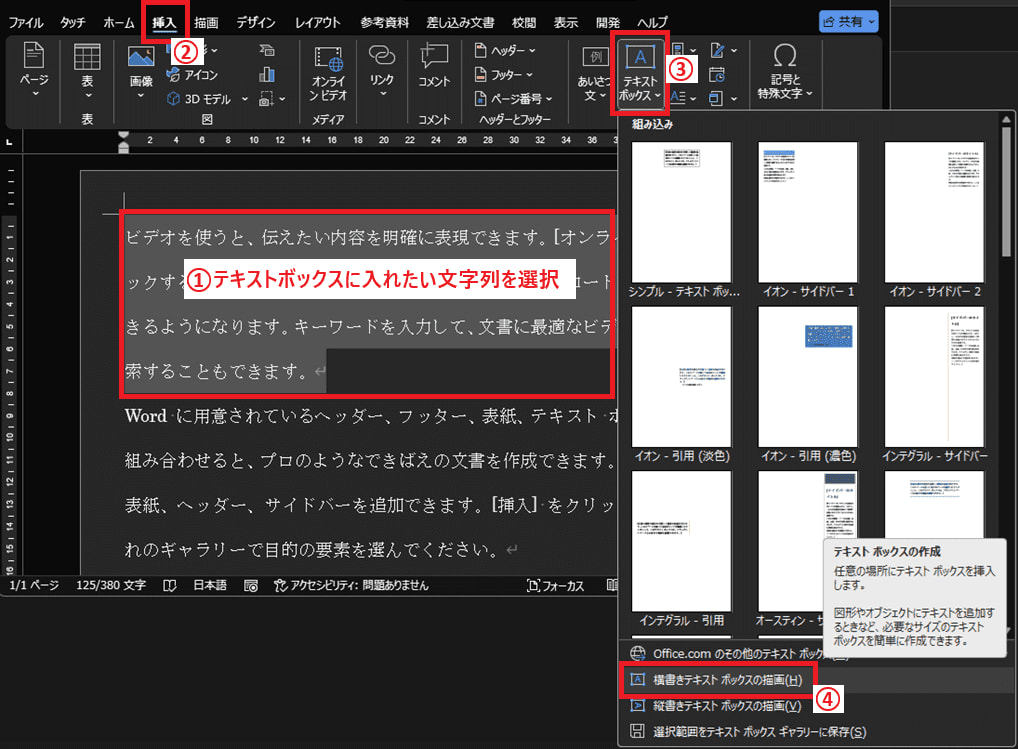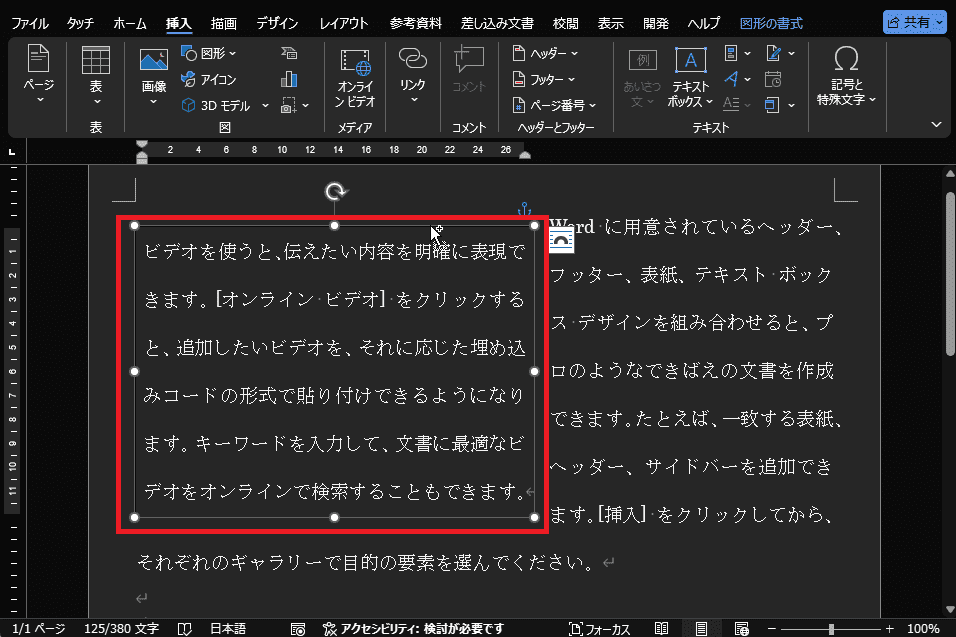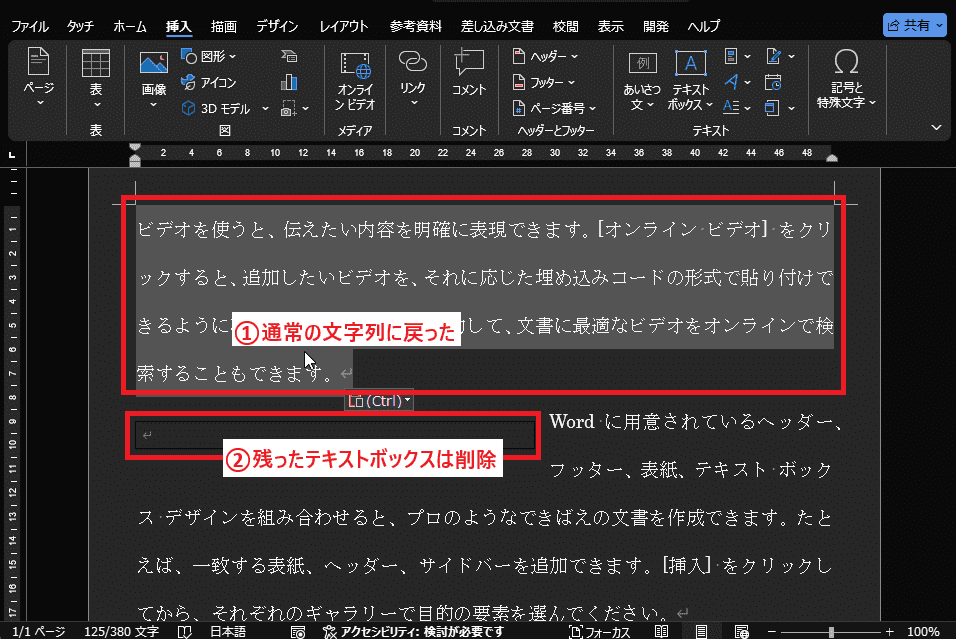日々のパソコン案内板
【Excel関数】 No.1(A~I) No.2(J~S) No.3(T~Y)
【Excelの小技】 【HTMLタグ&小技】
【PDFの簡単セキュリティ】
【複数フォルダーを一括作成するんならExcelが超便利だよ!!】
【アップデートが終わらない!? Windowsの修復ツールを使ってみる方法】
【削除してしまったファイルやデータを復元する方法ー其の一(以前のバージョン)】
【削除ファイルやデータを復元する方法ー其の二(ファイル履歴)】
【Excel振替伝票の借方に入力したら貸方に対比する科目を自動記入】
【手書きで書くように分数表記する方法】
【Web上のリンクさせてある文字列を選択する方法】
【Excel2010以降は条件付き書式設定での文字色にも対応!】
【Windows10のWindows PowerShellでシステムスキャンの手順】
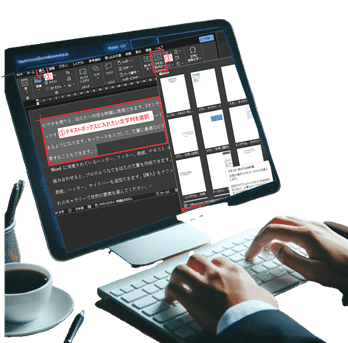
入力済み文字列をテキストボックスに変換したい…!?
テキストボックスならレイアウトの変更が…!?
入力済みなので無理かな…!?
Word文書を作成していて文字入力をしてしまった後に、読み返してみた時・・・
『この部分をテキストボックスにすればレイアウトが変更できるのにな…』などと悩んだことってありませんか!?
長い文字列を一から書き直すのも大変ですよね・・・
もし、入力済みの文字列をそのままテキストボックスに変換出来たら有難いですよね。
実は、Wordの標準機能を使えば簡単にテキストボックスに変換出来ちゃうんですよ。
今日は入力済みの文字列をテキストボックスに変換する方法とテキストボックスから再び文字列に戻す方法を書いて置こうと思います。
- 【入力済み文字列をテキストボックスに変換する方法】
- 例えば、左の画像のように入力済みの文字列の一部分をテキストボックスに表示させたいとしますね。
- 先ず、テキストボックスに変換したい『文字列』を選択します。
- 次に、リボンの『挿入』タブを選択します。
- 開いたメニューの中からテキスト項目の『テキストボックス』を選択します。
- さらに開いたメニューの中から『横書きテキスト ボックスの描画』を選択します。
- すると、左の画像のようにテキストボックスに変換されてます。
これで、下の画像のように自在にレイアウトが出来ますよね・・・- テキストボックスのサイズを変更してみたり・・・好みの場所へテキストボックスを設置してみたりと自在にレイアウト可能です。
- 【通常の文字列に戻す方法】
- 先ず、テキストボックス内の『文字列』を選択します。
- 続いて、そのまま『テキストボックス外』へドラッグ&ドロップします。
- すると、通常の文字列に戻ります。
- でも、テキストボックスが残りますので必要が無ければ『Delete』キーなどで削除して下さい。
以前に紹介したような気もしているんですが、もし重複していたのなら申し訳御座いません。 ご存知なかった方は是非ご活用くださいね。