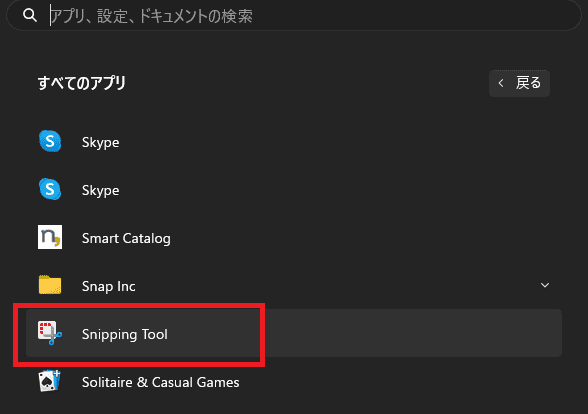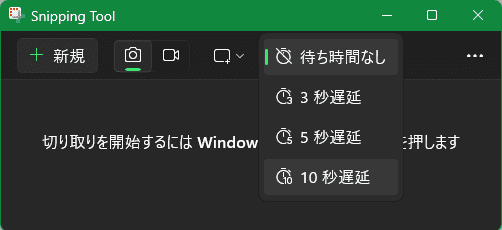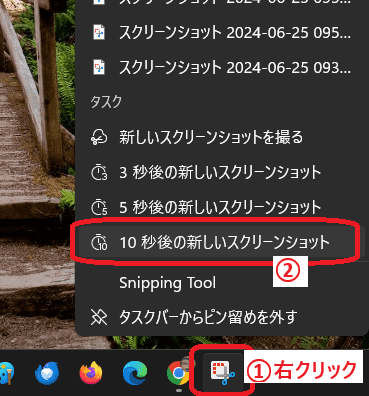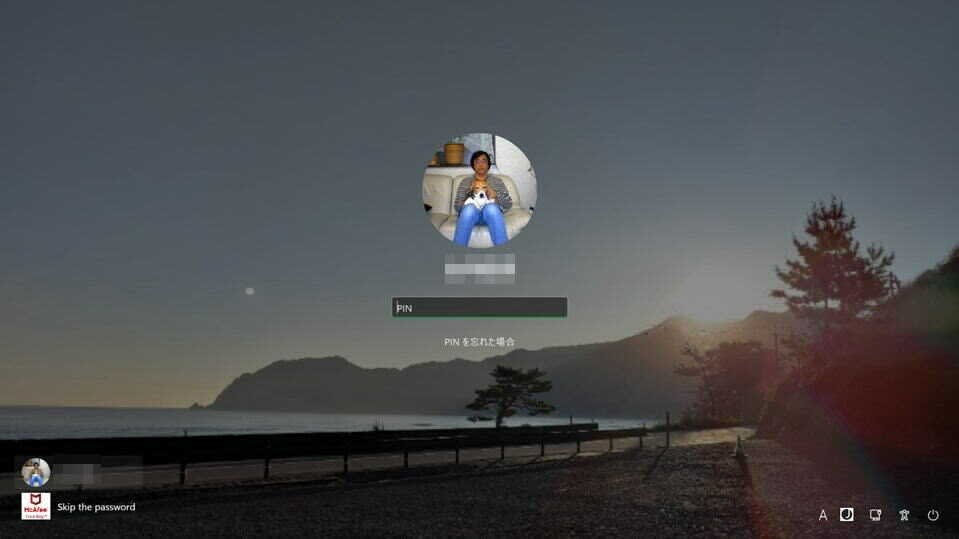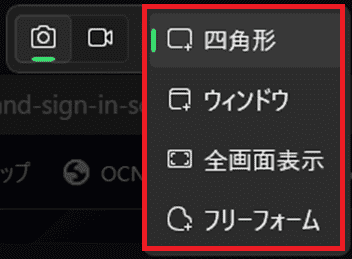日々のパソコン案内板
【Excel関数】 No.1(A~I) No.2(J~S) No.3(T~Y)
【Excelの小技】 【HTMLタグ&小技】
【PDFの簡単セキュリティ】
【複数フォルダーを一括作成するんならExcelが超便利だよ!!】
【アップデートが終わらない!? Windowsの修復ツールを使ってみる方法】
【削除してしまったファイルやデータを復元する方法ー其の一(以前のバージョン)】
【削除ファイルやデータを復元する方法ー其の二(ファイル履歴)】
【Excel振替伝票の借方に入力したら貸方に対比する科目を自動記入】
【手書きで書くように分数表記する方法】
【Web上のリンクさせてある文字列を選択する方法】
【Excel2010以降は条件付き書式設定での文字色にも対応!】
【Windows10のWindows PowerShellでシステムスキャンの手順】
PCロック画面のスクショって如何すんの ?!
サインイン画面も如何やってんのかなぁ~ ??
解説サイトは数あれど…んんっ!?
ロック画面のスクリーンショットを撮るのにWindowsのSnipping Toolを使用すれば可能なことは解っていたのですが、Web上で色々なサイトで説明されていますが、何故かどれも反応しないものばかりでした・・・がっ!遂に解決しましたぁ~!!
PC画面のスクリーンショットの撮り方は色々とあります・・・
2021.10.26のブログ『PC画面のスクリーンショットはWindows11でも同じなんやね!』でも、紹介しましたショートカットキーも多々ありましたよね。
その他、Windows11でも使用可能な定番の画面キャプチャーソフト『WinShot』なども存在します・・・が、PCのロック画面やサインイン画面のスクリーンショットを撮ることは出来ませんよね・・・
今日はそのやり方を書いて置こうと思います。
- 【ロック画面やサインイン画面のスクショを撮る方法】
- 先ず、タスクバーの『スタート(Windowsマーク)』⇒『すべてのアプリ』
- Sの項目から『Snipping Tool』を選択してアプリを起動します。
- すると、左の画像の『Snipping Tool』が立ち上がります・・・が、この画面の設定は使用しません。
※ いろいろなサイトの説明でこの画面での設定をさせていましたが反応しませんでした。- 設定はタスクバーに表示されてる『Snipping Tool』を『右クリック』します。
- 開いたメニューの中から『10秒後の新しいスクリーンショット』を選択します。
※ この後、ロック画面にしたりするので10秒間の余裕が持てますので10秒にしました。
 +
+
の同時押しでPC画面ロックします。- 画面ロックがかかってからロック画面が撮りたいので『10秒間』待ちます。
- そして、『Enter』キーを押してサインイン画面を開きます。
- サインイン画面が開いたら、普通に『サインイン』します。
- すると、Snipping Toolが『起動』します。
※ サインイン画面が撮りたい場合はこの画面で10秒間待ってからサインインします。- スクリーンショットはこのツールの『赤枠』部分をクリックします。
- 左の画像の中から選択してスクリーンショットを撮ります。