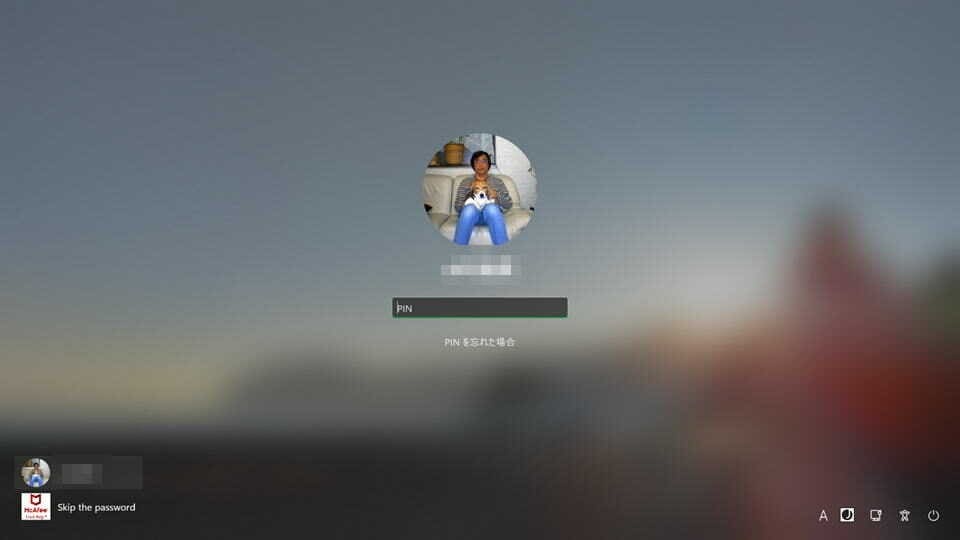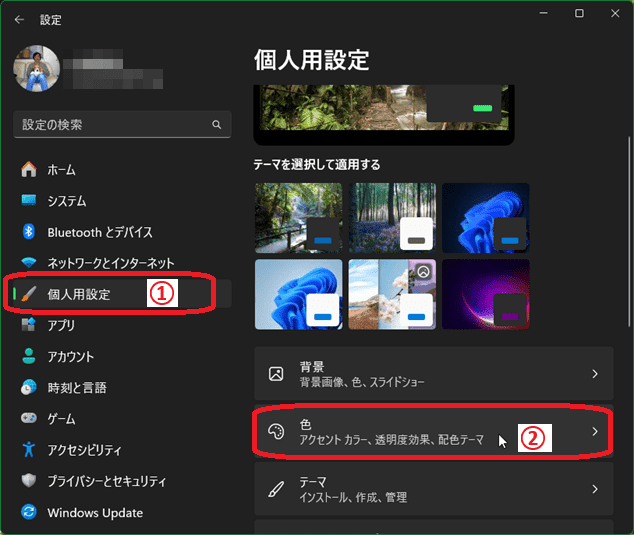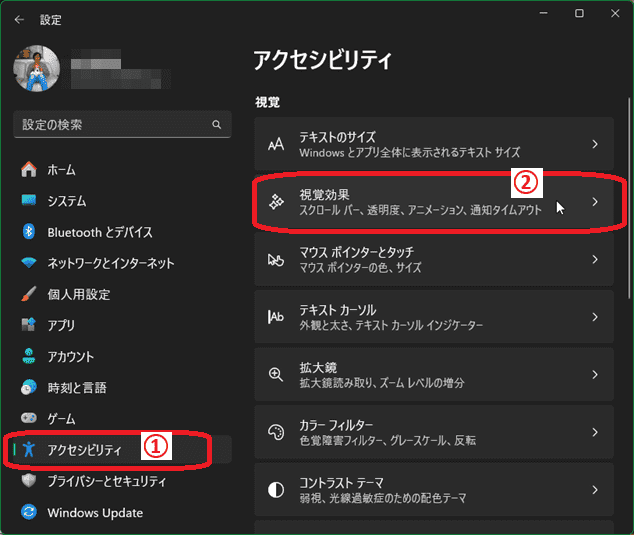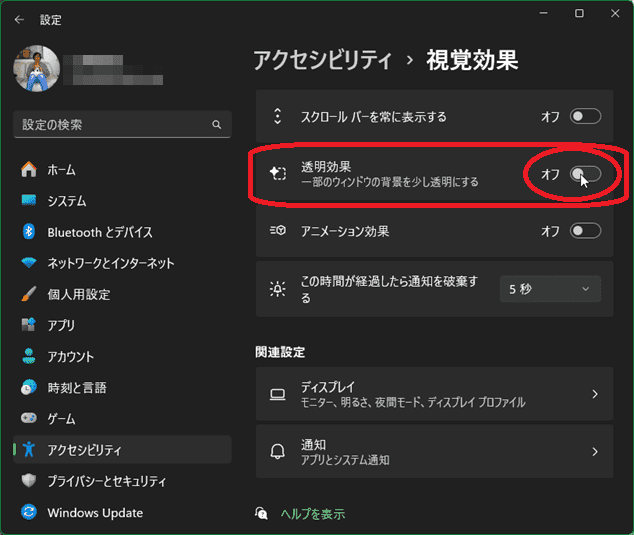日々のパソコン案内板
【Excel関数】 No.1(A~I) No.2(J~S) No.3(T~Y)
【Excelの小技】 【HTMLタグ&小技】
【PDFの簡単セキュリティ】
【複数フォルダーを一括作成するんならExcelが超便利だよ!!】
【アップデートが終わらない!? Windowsの修復ツールを使ってみる方法】
【削除してしまったファイルやデータを復元する方法ー其の一(以前のバージョン)】
【削除ファイルやデータを復元する方法ー其の二(ファイル履歴)】
【Excel振替伝票の借方に入力したら貸方に対比する科目を自動記入】
【手書きで書くように分数表記する方法】
【Web上のリンクさせてある文字列を選択する方法】
【Excel2010以降は条件付き書式設定での文字色にも対応!】
【Windows10のWindows PowerShellでシステムスキャンの手順】
Windowsの透明効果ってPCの負荷が !?
見た目なんかより少しでも高速化したい…!!
オフにして負荷を軽減!!
Windowsって以前からスタートメニューなどが初期設定で半透明化されていますが、この機能をオフにすることでPCの処理能力への負荷が軽減できるんですよ。
例えば、上の画像のような違いがあるだけなんですよね・・・私の場合、Windows10の頃には、既にオフにしてます。
同じスペックのPCを次から次へとアップグレードしていこうとすれば、やはり、少しでも処理能力への負荷を軽減させたいじゃないですか!
今日は半透明化機能をオフにする方法を書いて置こうと思います。
- 【Windows10/11で透明化をオフにする】
- 先ず、タスクバーの『スタート(Windowsマーク)』をクリックします。
- そして『設定(歯車マーク)』をクリックします。
- 設定画面が開いたら左側の項目から『個人用設定』を選択します。
- 右側のメニューが開いたら、『色』を選択します。
- 色の設定画面が開いたら『透明効果』項目のスイッチを『オフ』にします。
- 【Windows11で透明化をオフにする別方法】
- 設定画面を開くまでは先程と一緒ですが、設定画面が開いたら左側の項目の中から『アクセシビリティ』を選択します。
- 次に、右側のメニューの中から『視覚効果』を選択します。
- 右側に視覚効果設定画面が開いたら『透明効果』項目のスイッチを『オフ』にします。
※ このスイッチは先程の個人用設定からのスイッチと連動していますのでどちらか一方をオフにすれば、もう片方もオフになります。
- 右側に視覚効果設定画面が開いたら『透明効果』項目のスイッチを『オフ』にします。