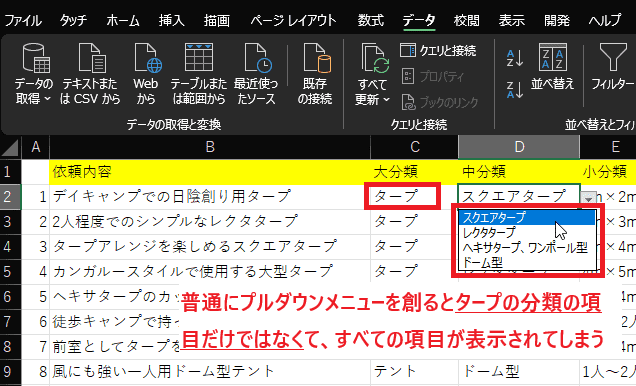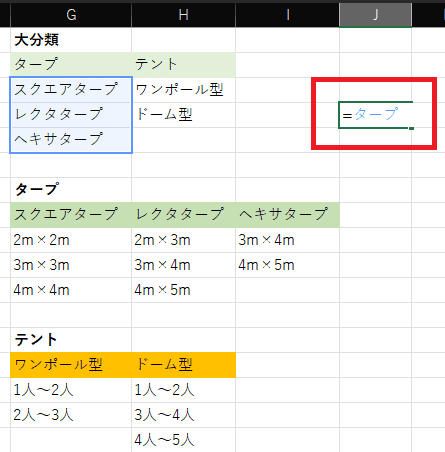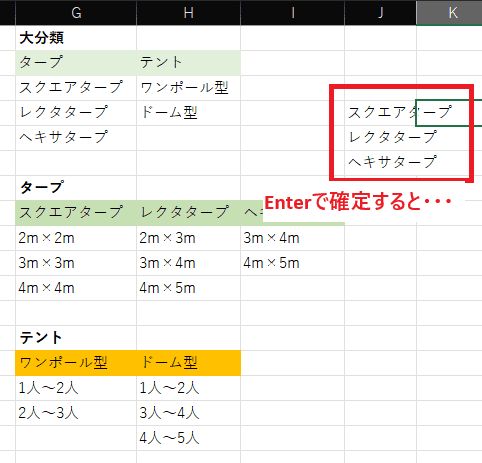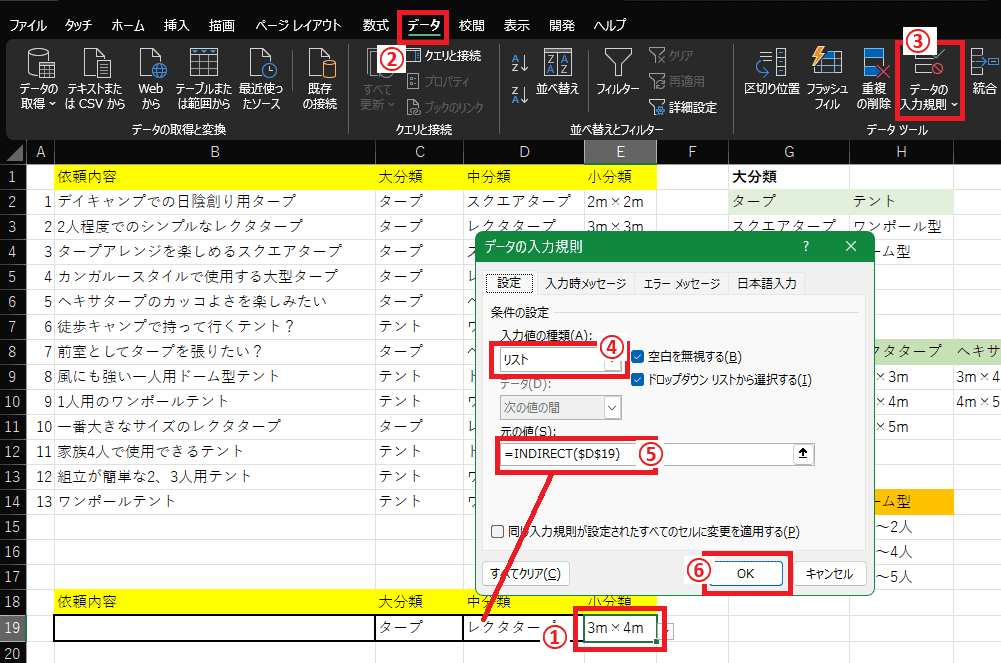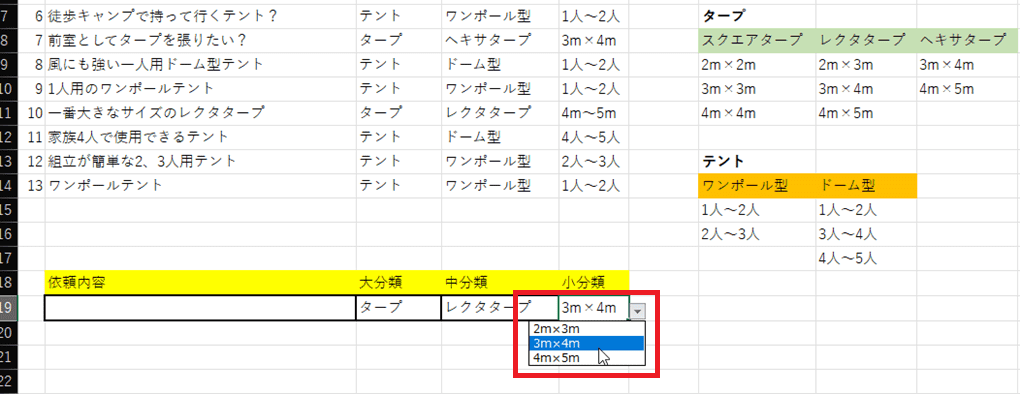日々のパソコン案内板
【Excel関数】 No.1(A~I) No.2(J~S) No.3(T~Y)
【Excelの小技】 【HTMLタグ&小技】
【PDFの簡単セキュリティ】
【複数フォルダーを一括作成するんならExcelが超便利だよ!!】
【アップデートが終わらない!? Windowsの修復ツールを使ってみる方法】
【削除してしまったファイルやデータを復元する方法ー其の一(以前のバージョン)】
【削除ファイルやデータを復元する方法ー其の二(ファイル履歴)】
【Excel振替伝票の借方に入力したら貸方に対比する科目を自動記入】
【手書きで書くように分数表記する方法】
【Web上のリンクさせてある文字列を選択する方法】
【Excel2010以降は条件付き書式設定での文字色にも対応!】
【Windows10のWindows PowerShellでシステムスキャンの手順】
プルダウンリスト表示を前の選択の関連リストのみ !?
普通にデータの入力規則では駄目だよね?!
INDIRECT関数を使ってみよう!!
プルダウンリストを使って徐々に絞り込みたい場合なら、次のプルダウンリストには前の段階で絞り込んだ項目に関するリストのみ表示できたら解りやすいですよね。Excelでプルダウンリストを普通に作成すると、左の画像のように前の段階で選択した項目に関するメニュー以外にもワンポール型とかドーム型などと余計なものまで表示されてしまいますよね・・・
このような方法って無理なのでしょうかね・・・
いえ、いえ…リストを作成時に文字列が入力されているセルへの参照出来るINDIRECT関数を使用すれば可能なんですよ。
今日は、そのやり方を書いて置こうと思います。
- 【前に選択したリスト項目関連のリストのみを表示する方法】
- セルC19に大分類のタープ・テントのメニューを選択させたいので『セルC19』を選択します。
- 次に、リボンの『データ』タブを選択します。
- 開いたメニューの中からデータツール項目の『データの入力規則』を選択します。
- データの入力規則ダイアログが開いたら設定タブの入力値の種類項目で『リスト』を選択します。
- そして、元の値項目には『タープ』とにゅうりょくして『,(半角カンマ)』で区切り『テント』と入力します。
- 最後に『OK』をクリックして普通にプルダウンリストを作成します。
- すると、セルC19にタープとテントが選択できるプルダウンリストが作成できました。
次は、セルD19に中分類のリストを作るのですが・・・ここでINDIRECT関数を使いますのでセル範囲を参照するためにグループに分けて「名前」を付けます。- 左の画像のようにグループ分けしたものを『Ctrl』キーを押しながら全てのグループを選択します。
- 次に、リボンの『数式』タブを選択します。
- 開いたメニューの中から定義された名前項目の『選択範囲から作成』を選択します。
◎空いているセルに=タープと入力してみますとタープの中分類項目が選択されています。
◎そして、【Enter】で確定してみますと、タープの名称が列記されました。これでINDIRECT関数が使えますよ!- セルD19にタープやテントの型のプルダウンリストを表示したいので『セルD19』を選択します。
- 次に、リボンの『データ』タブを選択します。
- 開いたメニューの中からデータツール項目の『データの入力規則』を選択します。
- データの入力規則ダイアログが開いたら設定タブの入力値の種類項目で『リスト』を選択します。
- 元の値項目には『=INDIRECT(』と入力し参照するセルC19を選択して『=INDIRECT($C$19)』とします。
- 最後に『OK』をクリックします。
- すると、セルC19に選択されてるタープを参照して『タープ項目』のみが選択可能となっています。
- セルE19にタープやテントのサイズのプルダウンリストを表示したいので『セルE19』を選択します。
- 次に、リボンの『データ』タブを選択します。
- 開いたメニューの中からデータツール項目の『データの入力規則』を選択します。
- データの入力規則ダイアログが開いたら設定タブの入力値の種類項目で『リスト』を選択します。
- 元の値項目には『=INDIRECT(』と入力し参照するセルD19を選択して『=INDIRECT($D$19)』とします。
- 最後に『OK』をクリックします。
- すると、セルD19に選択されてるレクタタープを参照して『レクタタープのサイズ』のみが選択可能となっています。
このようにチョットした応用で、無用なものを削除して選択しやすくなりましたよね。 是非ご活用くださいね。