日々のパソコン案内板
【Excel関数】 No.1(A~I) No.2(J~S) No.3(T~Y)
【Excelの小技】 【HTMLタグ&小技】
【PDFの簡単セキュリティ】
【複数フォルダーを一括作成するんならExcelが超便利だよ!!】
【アップデートが終わらない!? Windowsの修復ツールを使ってみる方法】
【削除してしまったファイルやデータを復元する方法ー其の一(以前のバージョン)】
【削除ファイルやデータを復元する方法ー其の二(ファイル履歴)】
【Excel振替伝票の借方に入力したら貸方に対比する科目を自動記入】
【手書きで書くように分数表記する方法】
【Web上のリンクさせてある文字列を選択する方法】
【Excel2010以降は条件付き書式設定での文字色にも対応!】
【Windows10のWindows PowerShellでシステムスキャンの手順】
Excelの表が小さくて見にくい !
Excelで作られた表の文字が小さくて見にくいと感じた時、皆さんはどうされてますか?
先日、紹介しましたショートカットキーの「Ctrl」キー+「+」キーはWEB上での拡大にしか使用できませんよね。
本日は、ご存知の方も多いとは思いますがいくつかの方法をご紹介してみようと思います。
Excelでの拡大表示の方法
例えば、私の場合、下のような当日発送する表があるのですが、全体を表示させておきたいために50%表示にしているため文字が小さいんですね・・・そこで、拡大表示できるようにマクロボタンを設置していますが、他にも、Excelに標準装備されているものがあるんです。
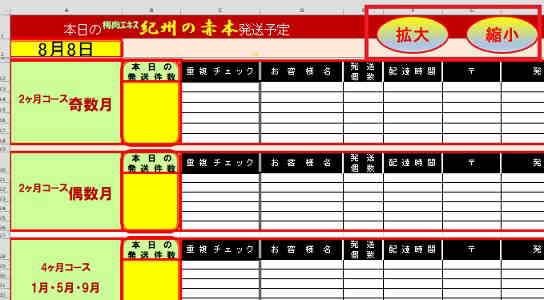
Excel画面の拡大縮小する方法・・・
- Excel画面の右下にあるスライドバー(左図の赤枠の箇所)を動かすことにより拡大・縮小ができます。

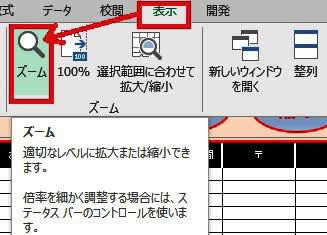
リボンにある「表示」タブをクリックして「虫眼鏡マークのズーム」をクリックします。
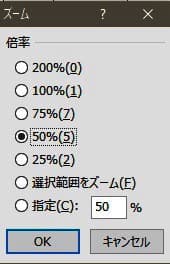
すると倍率の選択画面が出ますので好みの倍率を選択して、「OK」をクリックします。
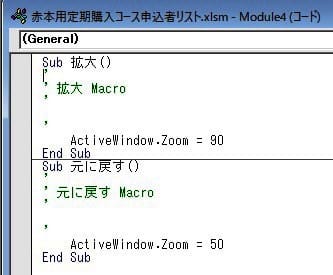
最後に私が設置しているマクロを紹介して置きますね。
ActiveWindow.Zoom = 90で元の表示が50%でしたので90%まで拡大します。要するに、数字を変更すれば、拡大や縮小が簡単に行えるわけです。
このマクロを表の上のボタンに登録しているだけなんですよね。
私のように、老眼が進んできますと拡大する必要が出てきました(^-^;
ご存知なかった方は是非ご活用ください!
























