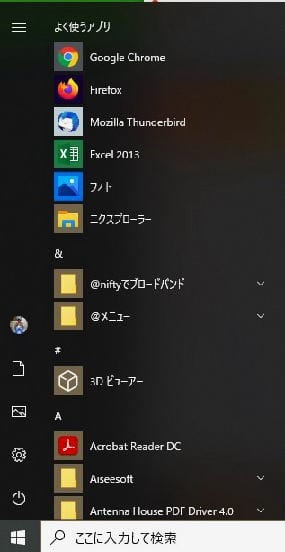日々のパソコン案内板
【Excel関数】 No.1(A~I) No.2(J~S) No.3(T~Y)
【Excelの小技】 【HTMLタグ&小技】
【PDFの簡単セキュリティ】
【複数フォルダーを一括作成するんならExcelが超便利だよ!!】
【アップデートが終わらない!? Windowsの修復ツールを使ってみる方法】
【削除してしまったファイルやデータを復元する方法ー其の一(以前のバージョン)】
【削除ファイルやデータを復元する方法ー其の二(ファイル履歴)】
【Excel振替伝票の借方に入力したら貸方に対比する科目を自動記入】
【手書きで書くように分数表記する方法】
【Web上のリンクさせてある文字列を選択する方法】
【Excel2010以降は条件付き書式設定での文字色にも対応!】
【Windows10のWindows PowerShellでシステムスキャンの手順】
マウスが使えない キー操作 で回避!!
覚えておいて損はないですよ!!
せめて電源の落とし方くらいは…!!
PCのマウスって、便利ですよね。
でも、マウスが手元にない場合…在っても何らかの事情で使用できなくなったとき、如何しましょう・・・
その様な時のために、キーボードの操作だけで、回避することが出来ますので、電源を落としたり、プログラムを起動したり、また、タスクバーにピン留めしたアプリを起動させたり、デスクトップのアプリの起動の操作を覚えておくのも、いつか役に立つときが来ると思います。
- 電源を切ったり、スタートメニューを開く場合

キーボード上にある左画像のWindowsキーをクリックします
すると、スタートメニュー画面が開きます。
- 開いたら、Tabを押しますと、左上の≡スタート部分が確定されていますので、電源を切る場合などは↓キーで下げていきます。
プログラムを選択したい場合は、再度Tabを押しますと横の列へ移動しますので、目的の位置でEnterキーで確定します。
- タスクバーのアプリを起動させる場合
 上の画像のように、タスクバーにピン留めされてるアプリを立ち上げたい場合には、タスクバーのアプリを左から順に数えた順番数を
上の画像のように、タスクバーにピン留めされてるアプリを立ち上げたい場合には、タスクバーのアプリを左から順に数えた順番数を
 +キーボード上の数字のキー※ テンキー付きのキーボードの場合は、テンキーの数字では反応しません。
+キーボード上の数字のキー※ テンキー付きのキーボードの場合は、テンキーの数字では反応しません。
- デスクトップに貼り付けてるアプリを開く場合
 +を同時押ししますとデスクトップが表示できます。D
+を同時押ししますとデスクトップが表示できます。D
※この時開いていたアプリは縮小化されてますので、再表示させたいときはもう一度この二つのキーを押せば表示できます。- 後は矢印キーでアプリを選択しEnterで確定して開きます。