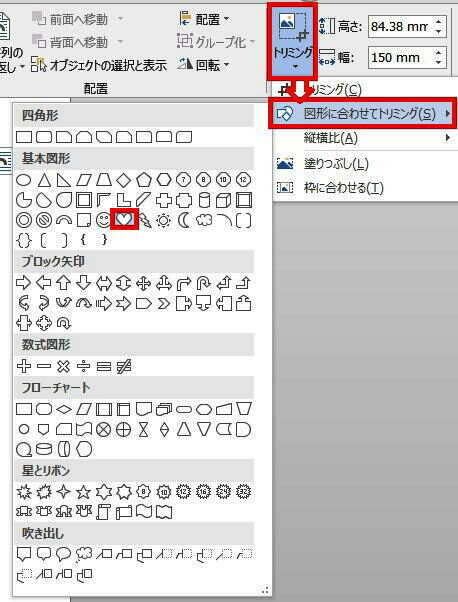日々のパソコン案内板
【Excel関数】 No.1(A~I) No.2(J~S) No.3(T~Y)
【Excelの小技】 【HTMLタグ&小技】
【PDFの簡単セキュリティ】
【複数フォルダーを一括作成するんならExcelが超便利だよ!!】
【アップデートが終わらない!? Windowsの修復ツールを使ってみる方法】
【削除してしまったファイルやデータを復元する方法ー其の一(以前のバージョン)】
【削除ファイルやデータを復元する方法ー其の二(ファイル履歴)】
【Excel振替伝票の借方に入力したら貸方に対比する科目を自動記入】
【手書きで書くように分数表記する方法】
【Web上のリンクさせてある文字列を選択する方法】
【Excel2010以降は条件付き書式設定での文字色にも対応!】
【Windows10のWindows PowerShellでシステムスキャンの手順】
Excel・Word で 写真・画像 を
トリミングできるの ?!
好きな図形を選ぶだけ !?
Excelも同じ方法でできますよぉ~!!
ExcelとWordで写真や画像を好きな形にトリミングして加工できるってことはご存知ですか?
『画像の背景をExcelだけで削除してみましょう!』は、以前に紹介しましたが、トリミングする方法は紹介していなかったと思います。
この方法はExcelもWordも同じやり方ですので、ご存じなかった方は、是非覚えておいて下さいね。
やり方は、簡単ですが一応書いておきますね。
- 【Excel・Wordで写真・画像をトリミングする方法】
- 先ず、WordやExcelに『写真・画像』を挿入し貼り付けておきます。
- 画像を挿入したら、リボン上に『図ツール/書式』のタブが追加されているはずです。
※開いていない場合は、写真や画像をダブルクリック - 図ツール/書式タブのメニューの右端の方に表示されている『トリミング』の『▼』の辺りをクリックします。
- 画像を挿入したら、リボン上に『図ツール/書式』のタブが追加されているはずです。
- すると、メニューが開きますので『図形に合わせてトリミング』を選択します。
- すると、いろいろな図形が表示されますので、好きな図形を選択するだけです。
※今回は『ハート柄』を選択してみました。
- トリミングする柄を選択すると同時に左の画像のように切り抜かれました。
是非ご活用を!!