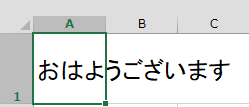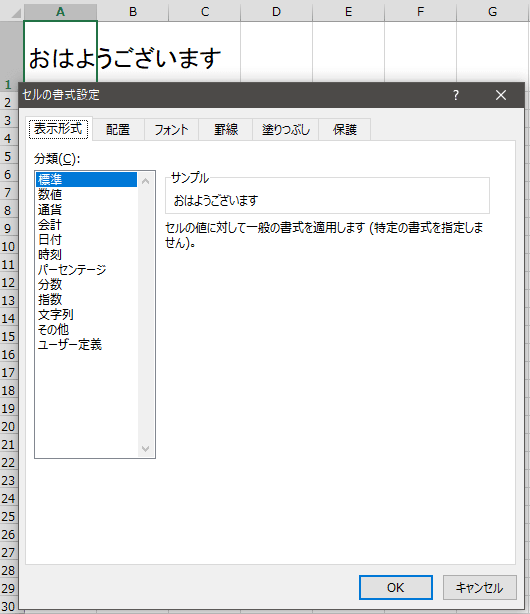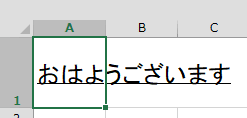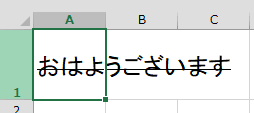日々のパソコン案内板
【Excel関数】 No.1(A~I) No.2(J~S) No.3(T~Y)
【Excelの小技】 【HTMLタグ&小技】
【PDFの簡単セキュリティ】
【複数フォルダーを一括作成するんならExcelが超便利だよ!!】
【アップデートが終わらない!? Windowsの修復ツールを使ってみる方法】
【削除してしまったファイルやデータを復元する方法ー其の一(以前のバージョン)】
【削除ファイルやデータを復元する方法ー其の二(ファイル履歴)】
【Excel振替伝票の借方に入力したら貸方に対比する科目を自動記入】
【手書きで書くように分数表記する方法】
【Web上のリンクさせてある文字列を選択する方法】
【Excel2010以降は条件付き書式設定での文字色にも対応!】
【Windows10のWindows PowerShellでシステムスキャンの手順】
ショートカットキー のみで 文字装飾 を !?
Excel作業 の 効率化 につながる !!
私はリボンを非表示にしているから便利!!
私のブログで紹介する小技などにしても、『私には必要だ』と思われたら、その時に思えていただけば必ず身に付いてゆくと思います。
私は、Excelシートを広く使いたいので、リボンを非表示にしているんです。
リボンを非表示にするということは、諸々の操作をマウスで行うか、再度リボンを表示させるかしないとダメなんですよね・・・
そんな時に、便利なのがショートカットキーなんですよ。
ただ、ショートカットキーといっても、かなりの数が存在しますので、いちいち覚えておくのは無理かもしれません。
人間って必要ないものを覚えようとしても、直ぐに忘れてしまうんですよね。必要なものを一つ…また必要になったものを一つ…と覚えていけんばいいと思うんです。
というわけで、本日はExcelの文字装飾をショートカットキーで行う方法を書いておこうと思います。
- 【文字装飾をショートカットキーで行う方法 】
- 先ず、左の画像のように『おはようございます』の文字を装飾したいとします。
- セルの書式設定画面を開くには『Ctrl』+『1』を同時押しします。
※数字はテンキーの場合は動作しないこともありますので、キーボードメインの配列の数字を使うのが良いと思います。
- セルの書式設定画面を開くには『Ctrl』+『1』を同時押しします。
- 太文字にしたい場合には『Ctrl』+『2』を同時押しします。
- 斜体文字にしたい場合には『Ctrl』+『3』を同時押しします。
- 下線を引きたい場合には『Ctrl』+『4』を同時押しします。
- 取り消し線を引きたい場合には『Ctrl』+『5』を同時押しします。
Ctrlキーと数字キーの組み合わせなので覚えやすいと思います。
ただ、キーボードの横についているテンキーの数字やと反応しないことがあるので、基本はキーボード上に配列されてる数字キーを利用して下さいね。