

Word文書内の小数点の位置を揃えたい…!?
特に表内の数字の小数点なら確認しやすい!?
段落項目から設定できる!?
Word文書内に表を挿入した場合に、左の画像の様に数字の小数点の位置を合わすことができるのなら、数字の読み間違いも無くなりますし・・・読むのが楽になりますよね。勿論、可能ですよ!
Wordでこんなことが可能なのでしょうか?
今日は例えばの例を挙げながら解りやすく説明しておこうと思います。
先ず、始めにタブの設定を行う場合には、ルーラーを表示させておくほうが確認しやすいですね。
- 【ルーラーを表示させる方法】
- リボンの『表示』タブを選択します。
- 次に、表示項目の『ルーラー』に『✔』を入れてルーラーを表示させておきます。
- 【小数点位置揃えの設定方法】
- 例えば、ひらがなであいうえおかきくけこの5文字目の『お』の個所に『小数点』を打ってみましたので、この位置に小数点を揃えてみたいと思います。
- 先ず、小数点を揃えたい『数字』を選択します。
- リボンのホームタブの段落項目の右下角に表示されてる『↘』マークをクリックします。
- 段落ダイアログが開いたら、インデントと行間隔タブを選択し、左下角に表示されている『タブ設定』ボタンをクリックします。
- タブとリーダーダイアログが開いたらタブ位置項目の入力欄に今回は5文字目なので『5』を入力します。
- 配置項目は『小数点揃え』を選択します。
- そして『設定』ボタンをクリックします。
- すると、先ほど入力した数字の5が『5字』と変換されて下の枠内にタブ位置が設定されますので『OK』ボタンをクリックします。
- すると、ルーラーの5の個所に『┻・』のタブマーカーが表示されました。
- 後は、それぞれの数字の先頭にカーソルを置いて『Tab』キーを『1回』押します。
- すると、左の画像の様にそれぞれの数字の小数点の位置が同じ位置で統一されました。










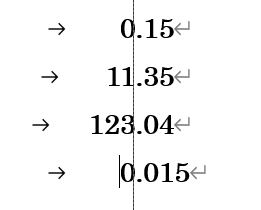
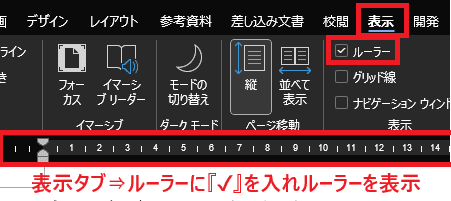
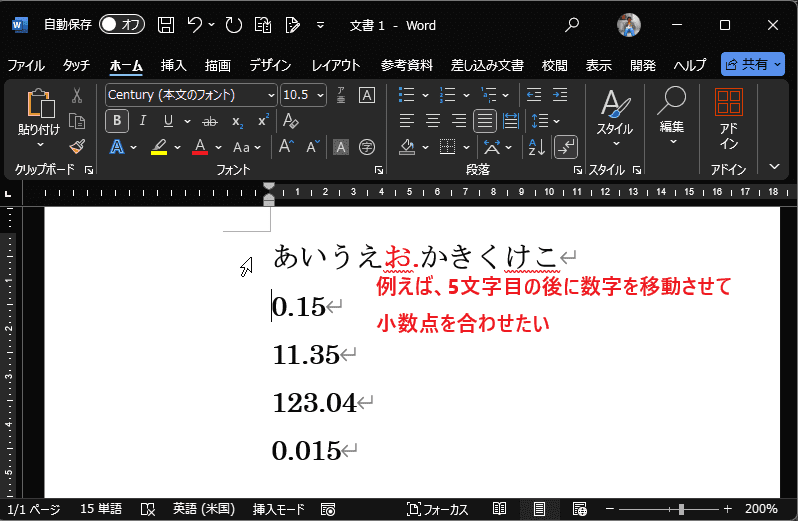

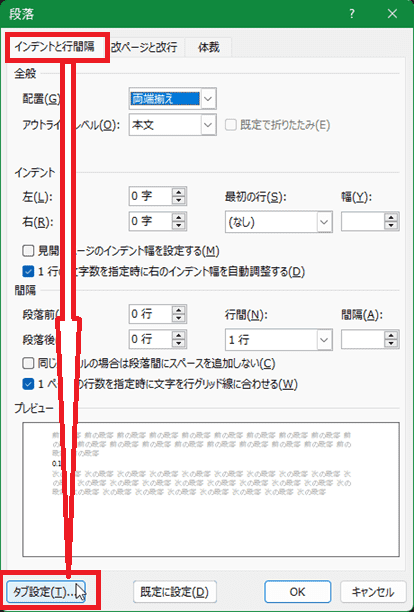
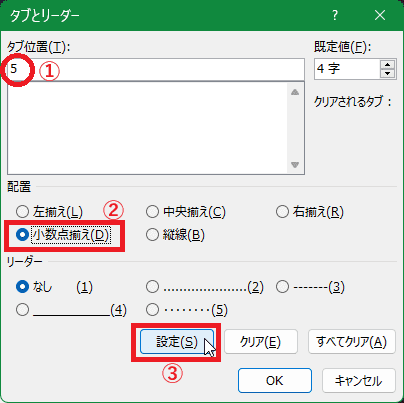
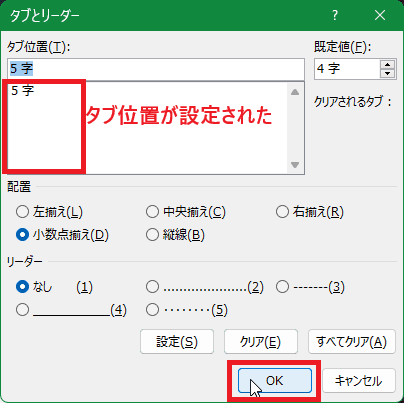

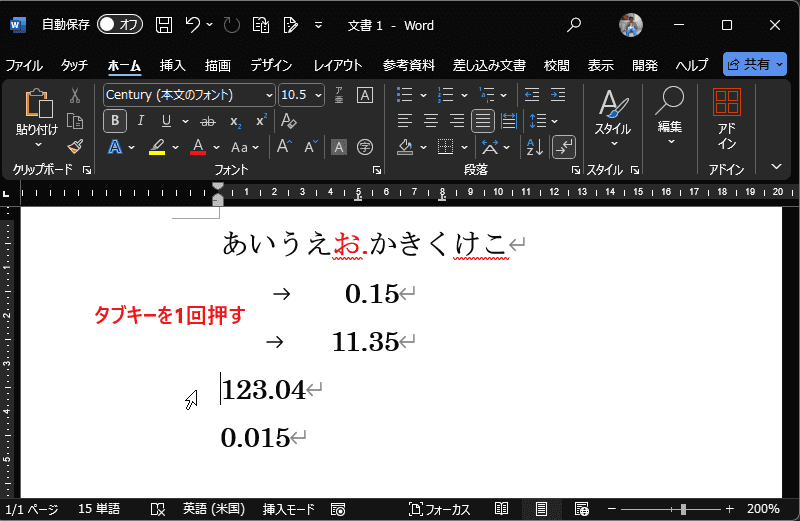
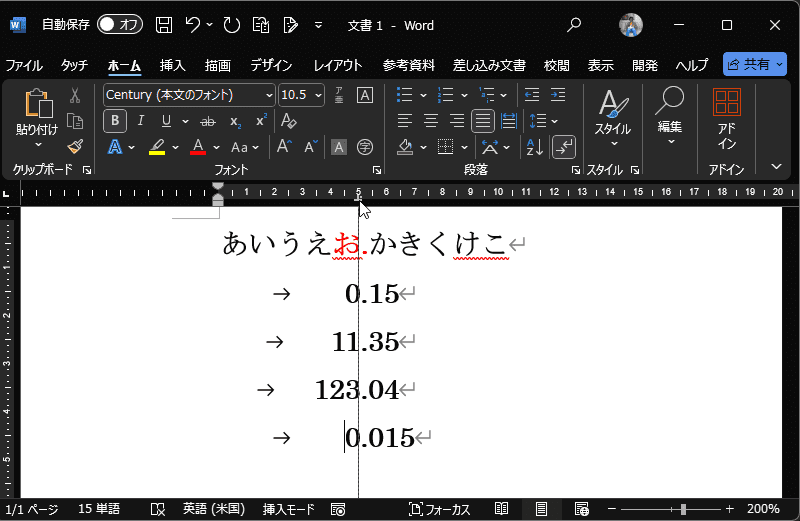
























※コメント投稿者のブログIDはブログ作成者のみに通知されます