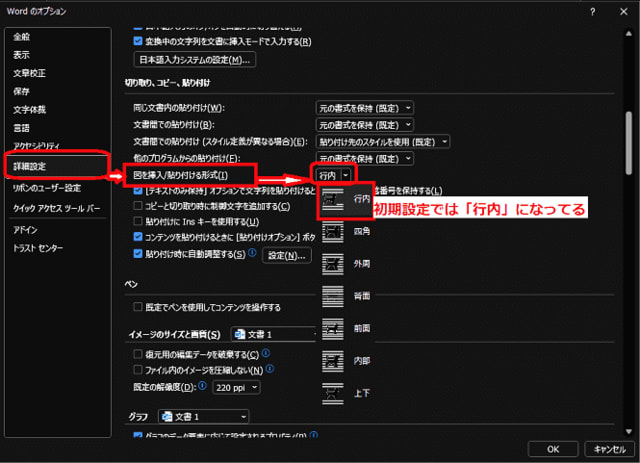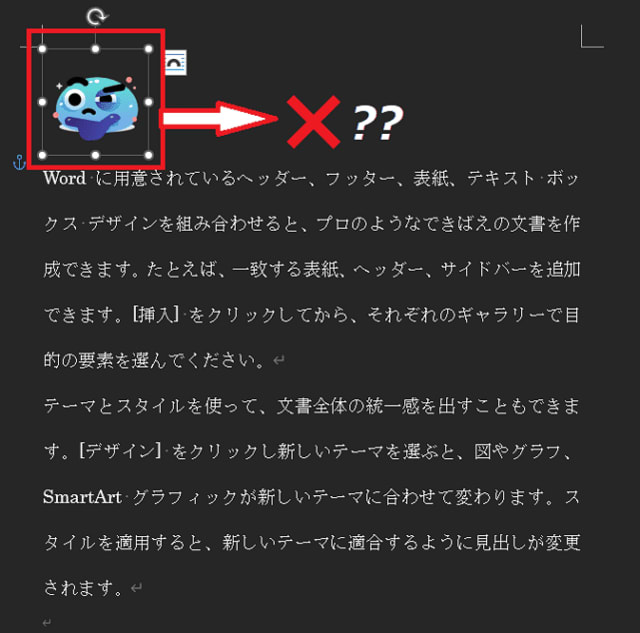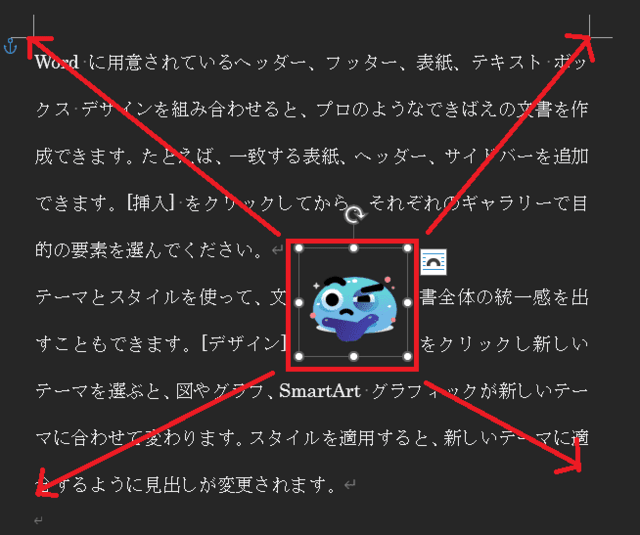日々のパソコン案内板
【Excel関数】 No.1(A~I) No.2(J~S) No.3(T~Y)
【Excelの小技】 【HTMLタグ&小技】
【PDFの簡単セキュリティ】
【複数フォルダーを一括作成するんならExcelが超便利だよ!!】
【アップデートが終わらない!? Windowsの修復ツールを使ってみる方法】
【削除してしまったファイルやデータを復元する方法ー其の一(以前のバージョン)】
【削除ファイルやデータを復元する方法ー其の二(ファイル履歴)】
【Excel振替伝票の借方に入力したら貸方に対比する科目を自動記入】
【手書きで書くように分数表記する方法】
【Web上のリンクさせてある文字列を選択する方法】
【Excel2010以降は条件付き書式設定での文字色にも対応!】
【Windows10のWindows PowerShellでシステムスキャンの手順】

Word文書に挿入した画像を自在に動かしたぁ~い!?
動かせない時やスムーズに動かせない!?
レイアウトオプションで変更しよう!?
Word文書に画像を挿入することってありますよね。今日は、レイアウトオプションの利用方法を書いて置こうと思います。
ただ、普通に挿入タブから挿入した画像が思い通りの場所へ自在には動かすことが出来ません・・・
実はこれって、「図を挿入 / 貼り付ける形式」の初期設定が「行内」になっているためなんですよね。
ならば、この初期設定を変更すればいいと思われます・・・がっ!Wordの画像の挿入は基本的に「行内」で使うことが多いようですので、このまま置いておくのが良いかと思います。
では、何処で変更すれば良いのか?・・・というと挿入した画像を選択時に右上に表示されるレイアウトオプションで変更するのが良いと思います。
- 【Wordの挿入画像を自在に動かす方法】
- 例えば、挿入タブから画像を挿入した場合、そのままドラッグしても思い通りには移動ができません。
- 先ず、挿入した『画像』を選択します。
- すると、選択された画像の右上に『レイアウト オプション』のアイコンが表示されますのでクリックします。
- レイアウトオプション画面が開いたら、『文字列の折り返し』の中から自分のイメージに合うものを選択します。
※今回は四角形を選択しました。
- すると、前後左右何処へでもスムーズに細かくマウスでドラッグできるようになります。