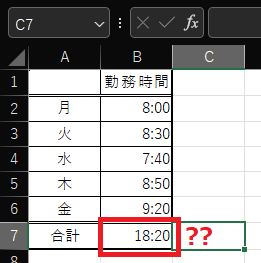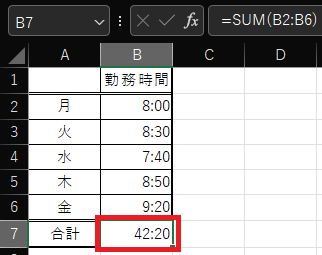日々のパソコン案内板
【Excel関数】 No.1(A~I) No.2(J~S) No.3(T~Y)
【Excelの小技】 【HTMLタグ&小技】
【PDFの簡単セキュリティ】
【複数フォルダーを一括作成するんならExcelが超便利だよ!!】
【アップデートが終わらない!? Windowsの修復ツールを使ってみる方法】
【削除してしまったファイルやデータを復元する方法ー其の一(以前のバージョン)】
【削除ファイルやデータを復元する方法ー其の二(ファイル履歴)】
【Excel振替伝票の借方に入力したら貸方に対比する科目を自動記入】
【手書きで書くように分数表記する方法】
【Web上のリンクさせてある文字列を選択する方法】
【Excel2010以降は条件付き書式設定での文字色にも対応!】
【Windows10のWindows PowerShellでシステムスキャンの手順】
Excel勤務時間を合計したぁ~い !?
SUMで合計すると変な数字になる…??
セルの書式設定を変更する!!
今日はExcelで時間の計算をする方法を解説して置こうと思います。時間給で働かれてる人はExcelで自分の勤務時間を管理されてる方もいらっしゃると思います。
でも、いざ週の勤務の累計時間、あるいは月の累計時間を計算しようとしたら、合計した数字が訳の分からない数字になってしまい困ってらっしゃる方もいらっしゃるんじゃないのでしょうか?
- 【時間の累計を24時間以上表示させる方法】
- 先ず、時間を計算する時は、8時間30分働いたとしたら『8:30』と表示するとSUM関数で計算は可能です。
- それでは、左の画像のようにSUM関数を使って合計範囲を選択してみます・・・
- 確定してみますと・・・何と何と?訳の分からない数字になってしまってます・・・
実は、合計の数字が24時間以内であれば、正しい計算結果が表示されるのですが、24時間を越してしまうとこのような結果が表示されてしまうんです・・・
- 確定してみますと・・・何と何と?訳の分からない数字になってしまってます・・・
- そこで、合計を表示させるセルB7を『右クリック』します。
- 開いたメニューの中から『セルの書式設定』を選択します。
- セルの書式設定ダイアログが開いたら表示形式タブの分類項目の『ユーザー定義』を選択します。
- 次に、右側の種類項目の入力欄に『[h]:mm』と入力します。
- 入力後、上のサンプルに表示されてる結果を確認して『OK』ボタンをクリックします。
- すると、左の画像のように24時間をオバーしてもちゃんと計算した結果が表示されました。