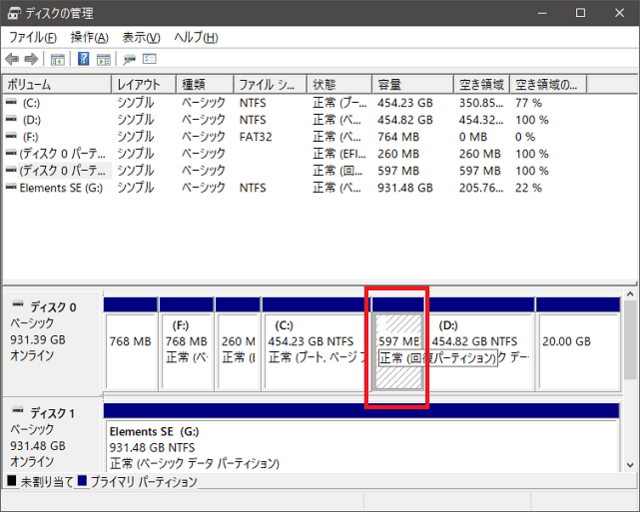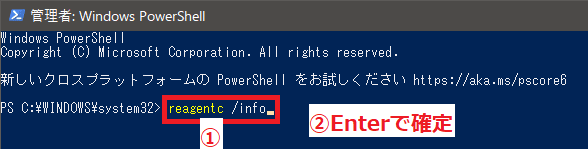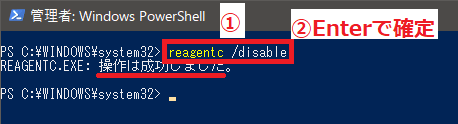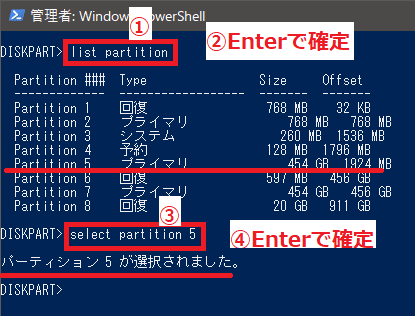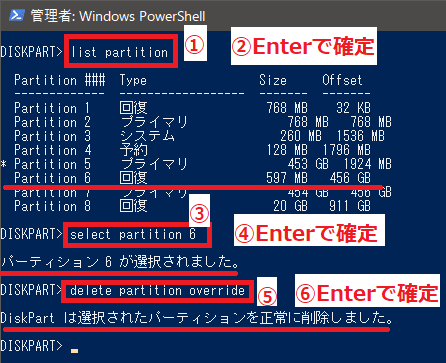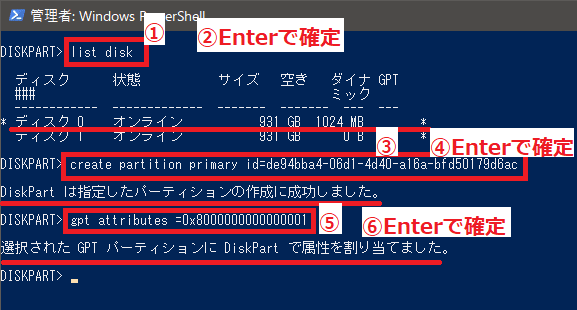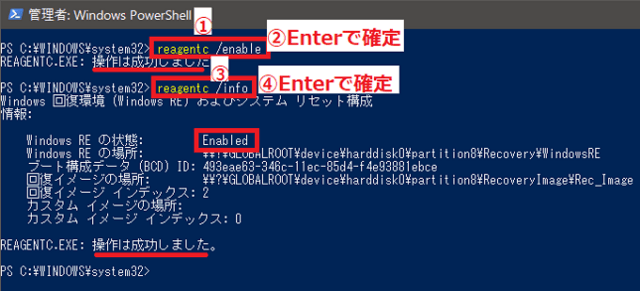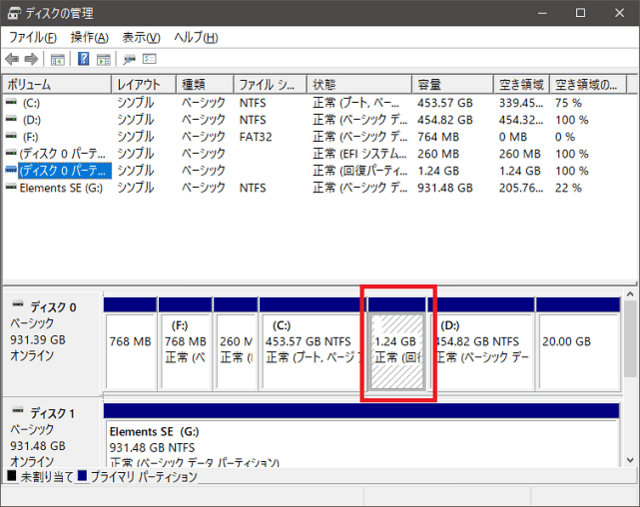日々のパソコン案内板
【Excel関数】 No.1(A~I) No.2(J~S) No.3(T~Y)
【Excelの小技】 【HTMLタグ&小技】
【PDFの簡単セキュリティ】
【複数フォルダーを一括作成するんならExcelが超便利だよ!!】
【アップデートが終わらない!? Windowsの修復ツールを使ってみる方法】
【削除してしまったファイルやデータを復元する方法ー其の一(以前のバージョン)】
【削除ファイルやデータを復元する方法ー其の二(ファイル履歴)】
【Excel振替伝票の借方に入力したら貸方に対比する科目を自動記入】
【手書きで書くように分数表記する方法】
【Web上のリンクさせてある文字列を選択する方法】
【Excel2010以降は条件付き書式設定での文字色にも対応!】
【Windows10のWindows PowerShellでシステムスキャンの手順】

トラブル発生時のために回復パーティションを拡張!?
本来はユーザーが手を加える必要ない…!!
回復パーティションサイズが小さいと…!?
Windowsには何らかのトラブルが発生したときに初期化するためのデータやプログラムが格納されている「回復パーティション」という領域が創られているのですね。やり方をその都度、スクリーンショットを撮っていましたので備忘録としてUPして置こうと思います。
2024年1月9日のセキュリティ更新プログラムKB5034441の場合、妻のPCは回復パーティションが1GBあるのでインストールできたのですが、私のPCは何故か回復パーティションが597MBしかなかったのでインストール失敗やったんですよ。
インストールできないという声が多かったらしく、Microsoft側が対応するらしいのですが、今後のことも考え、ネットを色々調べてみたら、1GB程度まで拡張しておけば安心らしい…との情報があったので、仕事の手も空いていたので昨日から拡張するべく取り掛かってみました…ただ、昨日は無効になってしまって如何しようもなかったので今朝から再度やってみたところ、単純な箇所でミスっていましたwww
- 【Windowsの現在の回復環境を確認・無効化する】
- タスクバーのWindowsマークを『右クリック』します。
- 開いたメニューの中から『PowerShell(管理者)』を選択しますとRowerShell(管理者)画面を立ち上げることが出来ます。
- タスクバーの検索窓に『コマンドプロンプト』と入力します。
- 開いた検索結果の中から『管理者として実行』を選択すると起動します。
※ どちらでやって頂いても可能です。- 『reagentc /info』と入力します。
- 『Enter』で確定します。
- すると、現在のWindows回復環境が表示されますのでWindows REの状態が『Enabled』(有効)になってるのを確認します。
- 確認したら、無効化するために『reagentc /disable』と入力します。
- 『Enter』で確定します。
- 【回復パーティション拡張分だけOSパーティション縮小】
- Diskpartツールを起動するため『diskpart』と入力します。
- 『Enter』で確定します。
- OSがインストールされているディスクの番号を確認のため『list disk』と入力します。
- 『Enter』で確定します。
※ 私のPCの場合、OSがインストールされてるのはディスク0です。- なので『select disk 0』と入力します。
- 『Enter』で確定します。
- OSがインストールされているパーティションの番号確認のため『list partition』と入力します。
- 『Enter』で確定します。
※ 私の場合、OSがインストールされてるのはパーティション5です。 - なので、『select partition 5』と入力します。
- 『Enter』で確定します。
- OSパーティションを縮小するのにパーティション6の回復の現サイズが597MBなので1GB程度にしたいため1024MB-597MBで差額の427MBだけを縮小しますので『shrink desired=427 minimum=427』と入力します。
- 『Enter』
- 【既存の回復パーティション削除】
- 既存の回復パーティションを削除するために、回復パーティションの番号を確認したいので『list partition』と入力します。
- 『Enter』で確定します。
- 私の場合、既存の回復パーテイションはパーティション6なので『select partition 6』と入力します。
- 『Enter』で確定します。
- いよいよ削除しますので『delete partition override』と入力します。
- 『Enter』で確定します。
- 【新しい回復パーティション作成】
- 新しい回復パーティションを作成したいので現在選択しているディスクのパーティションスタイルを確認するために『list disk』と入力します。
- 『Enter』で確定します。
- 左側にアスタリスク(*)がついている現在選択しているディスクのGPT列を確認して、GPT列にアスタリスク(*)が付いていれば『GPT』で、付いていなければ『MBR』です。
- 左の画像ではGPT列にアスタリスク(*)が付いているので『create partition primary id=de94bba4-06d1-4d40-a16a-bfd50179d6ac』と入力します。
- そして、『gpt attributes =0x8000000000000001』と入力します。
- 『Enter』で確定します。
- 『create partition primary id=27』と入力して『Enter』で確定します。
- 作成した新しいパーティションをフォーマットしたいので『format quick fs=ntfs label=”Windows RE tools”』と入力します。
- 『Enter』で確定します。
- 正常に回復パーティションが作成されたことを確認したいので『list volume』と入力します。
- 『Enter』で確定します。
- 作成されたのを確認したら『exit』と入力します。
- 『Enter』で確定して退出します。
- 【Windows回復環境を有効化&確認】
- Windows回復環境を有効化したいので『reagentc /enable』と入力します。
- 『Enter』で確定します。
- 次にWindows回復環境が正常に有効化されたか確認したいので『reagentc /info』と入力します。
- 『Enter』で確定します。
- Windows REの状態が『Enabled』(有効)となっていれば大丈夫です。
- 【ディスクの管理画面で確認】
- 実際、どのようになってるのかディスクの管理から確認してみたところ、回復パーティションは1.24GBまで拡張されてました。
MIcrosoftももっと解りやすく図解入りで説明してくれたらいいのにね・・・Microsoftサポート参照