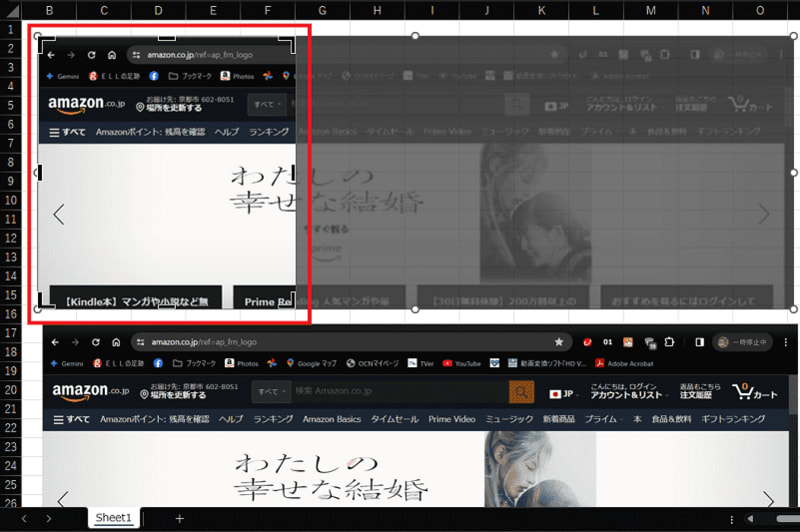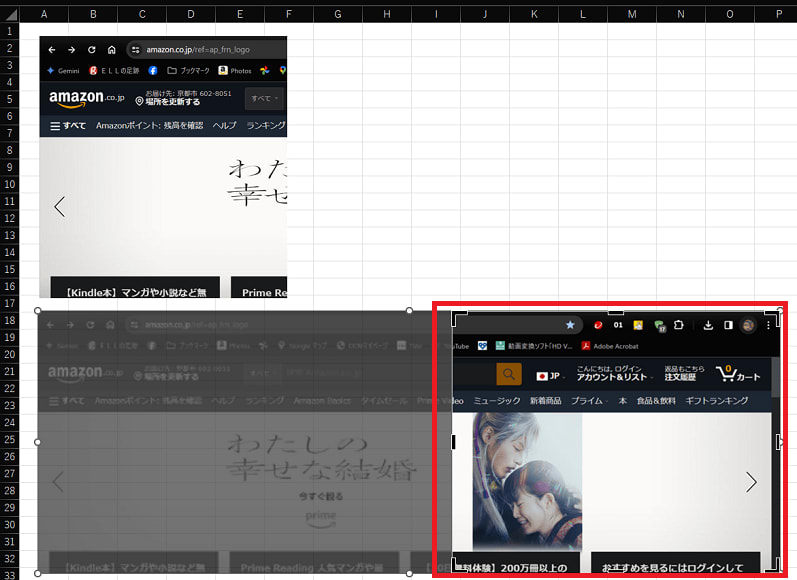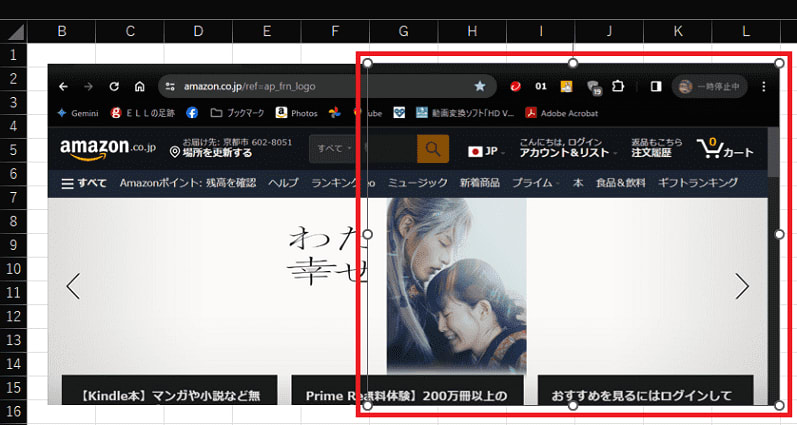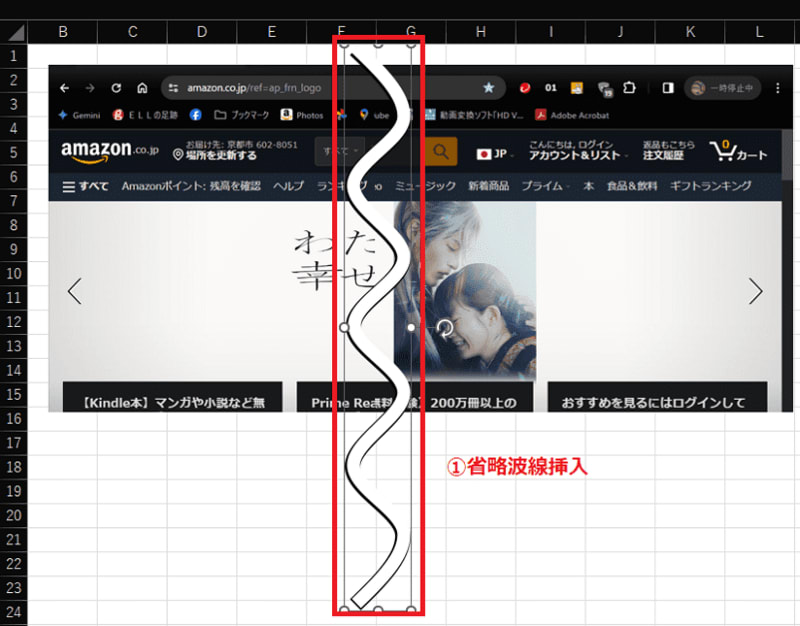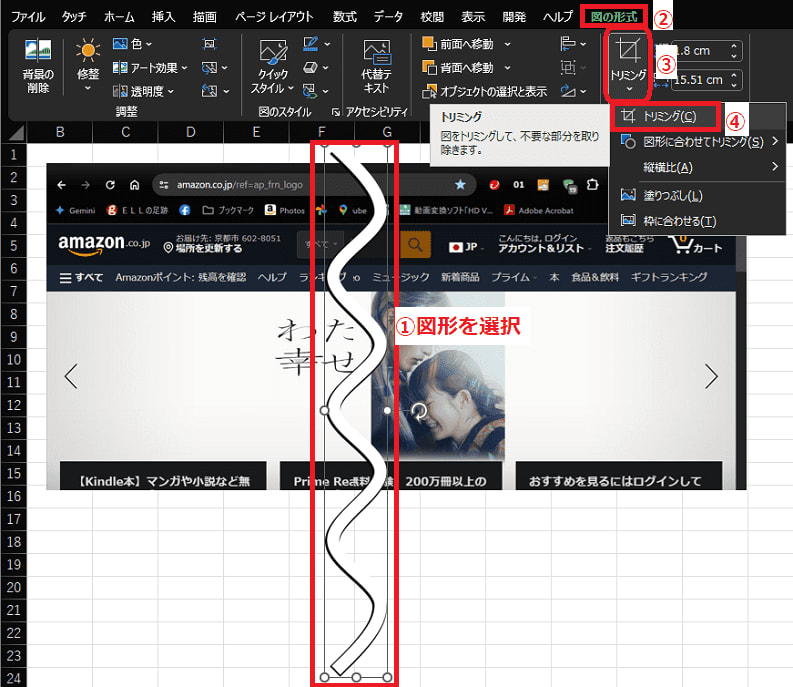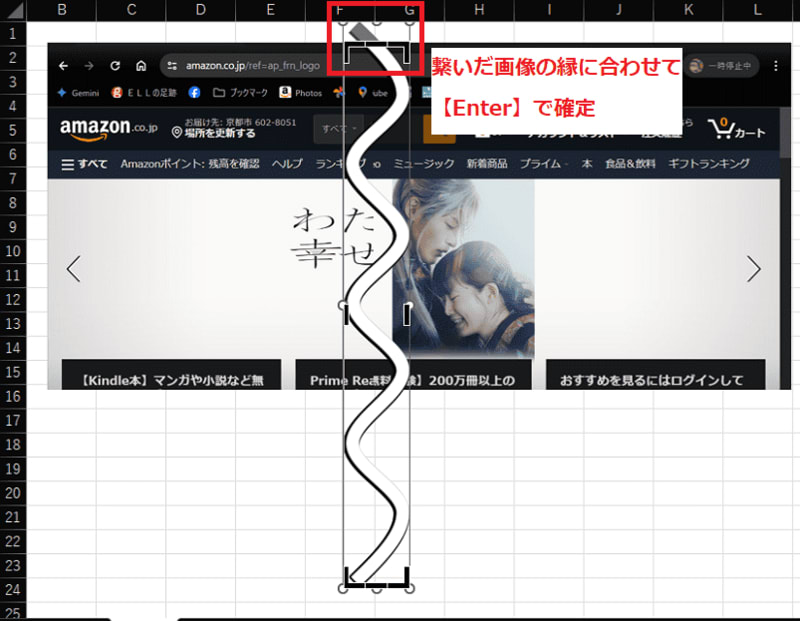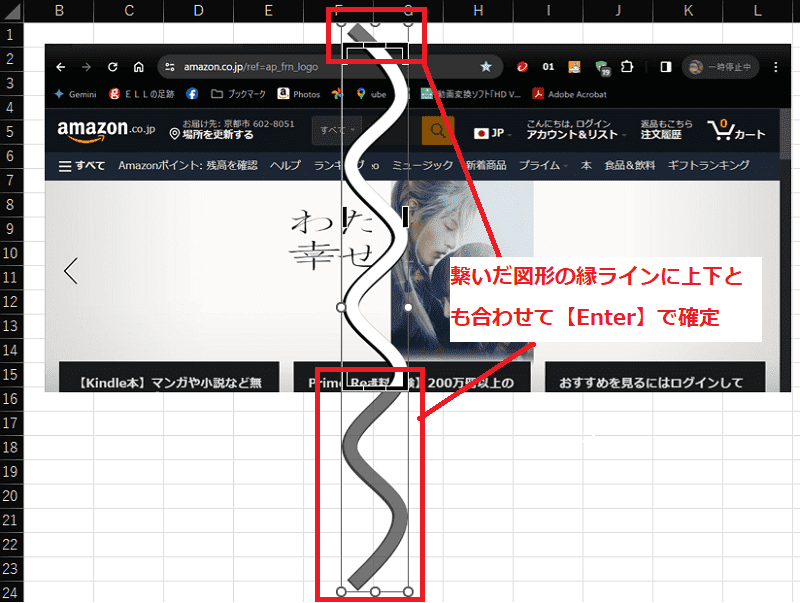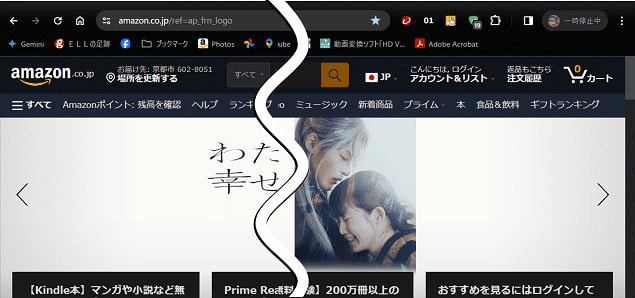日々のパソコン案内板
【Excel関数】 No.1(A~I) No.2(J~S) No.3(T~Y)
【Excelの小技】 【HTMLタグ&小技】
【PDFの簡単セキュリティ】
【複数フォルダーを一括作成するんならExcelが超便利だよ!!】
【アップデートが終わらない!? Windowsの修復ツールを使ってみる方法】
【削除してしまったファイルやデータを復元する方法ー其の一(以前のバージョン)】
【削除ファイルやデータを復元する方法ー其の二(ファイル履歴)】
【Excel振替伝票の借方に入力したら貸方に対比する科目を自動記入】
【手書きで書くように分数表記する方法】
【Web上のリンクさせてある文字列を選択する方法】
【Excel2010以降は条件付き書式設定での文字色にも対応!】
【Windows10のWindows PowerShellでシステムスキャンの手順】

Excelで作成した省略波線の画像を使ってみた!?
想像以上に満足できる仕上がりになるやん!?
この方法は十分使えると思う!!
昨日、作成してブログにアップしてみた省略波線の画像を実際に使って長尺画像を短縮画像にしてみようとやってみました。今日は、Excelでのその創り方を書いて置こうと思います。
- 【長い画像を省略波線で短縮画像にする方法】
- 先ず、リボンの『挿入』タブから画像を挿入します。
- 次に、挿入した画像を選択して置いて『Ctrl』+『D』でコピー画像を創って置きます。
- 最初の画像を選択して置いてリボンの『図の形式』タブを選択します。
- 開いたメニューの右側に表示されてる項目の『トリミング』を選択します。
- 開いたメニューの中から『トリミング』をクリックします。
- すると、選択していた画像の上にトリミングするためのスライダーが表示されますので左部分の残したい部分まで動かして指定します。
- 残したい部分を確認して『Enter』キーで確定します。
- すると、選択していた画像の残したい部分だけが表示されました。
- 次は、コピー画像も選択して同じようにトリミングするのですが、右部分を残すようにスライダーで指定します。
- 残したい部分を確認して『Enter』キーで確定します。
- そして、コピー画像の残した右部分をドラッグして元画像の左部分と接続します。
- 次に、PCに保存して置いた波線を『挿入』タブ⇒『画像』⇒『このデバイス』とExcelシートに挿入します。
- 波線が横になっていたら、今回は縦で使いますので、90度回転させて先程接続した二つの画像の接続部分にかぶせます。
- 波線画像のはみ出してる部分もトリミングしますので『波線画像』を選択します。
- リボンの『図の形式』タブを選択します。
- 次にサイズ項目の『トリミング』を選択します。
- そして『トリミング』をクリックします。
- すると、トリミングするためのスライダーが表示されますので、先ず、上のはみ出してる部分を繋いだ画像の『縁ライン』までスライドして引き続き下部分も行います。
- 上部も下部も画像の縁ラインになってるのを確認して『Enter』で確定します。
- この三つの画像を『Ctrl』キーを押しながら選択します。
- 選択できたら、右クリックしてメニューを出して『グループ化』します。
- グループ化が出来たら、画像を右クリックしてメニューを出して『図として保存』をクリックして好みの場所に保存します。
是非ご活用くださいね。