
PowerPointPC画面画像に別の画像を… !?
PC画像が真正面なら簡単なんやけど…!?
イメージ画像を創りたい!!
PC画面の画像が真正面に向いているのなら、別画像をはめ込むことは容易ですよね。私は結構な頻度でブログ用にイメージ画像を創るんですね。
PC関連のブログが多いので、PC画像にイメージ画像をはめ込んで作ることも多々あるんです。
ただ、ブログ用・・・と云う気持ちと時間をかけたくないということから、かなり手抜きで画像をはめ込んでイメージ画像を創ってしまってますwww
でも、PC画面の画像が斜め横を向いている場合には、悩んでしまいます・・・今日は、PowerPointを使ってPC画面の画像が斜め横向きの場合に如何にして別の画像をはめ込むのかという手順を書いて置こうと思います。
- 【PC画面画像が斜め横向きの場合の別画像のはめ込み方】
- 例えば、PowerPointに挿入した左の画像のような斜め横向きのPC画像の画面に別の画像をはめ込みたいとします。
- 先ず、『挿入』タブを選択します。
- 次に『図形』を選択します。
- 開いたメニューの中から四角形項目の『四角形/長方形』を選択します。
- 次に、挿入した図形上で『右クリック』します。
- 開いたメニューの中から『頂点の編集』を選択します。
- すると、四隅に『■』マークが表示されて編集が可能となります。
- それぞれの■マークを移動させて四隅をPC画面の角と合わせます。
- PC画面画像の上に四角形を上手くはめ込むことが出来ました。
- 次に、貼り付けた四角形上で『右クリック』します。
- 開いたメニューの中から『図の書式設定』を選択します。
- すると、PC画面右側に図の書式設定画面が開きますので塗りつぶし項目で『塗りつぶし(図またはテクチャ)』を選択します。
- 画像ソース項目で『挿入する』をクリックします。
- すると図の挿入ダイアログが開きますので、今回はPC内のファイルを使用してみますので『ファイルから』を選択して挿入したい画像ファイルを選択します。
- すると、はめ込んだ四角形の図形の中に画像が表示されました。
- この画像を別の所で使用したい場合・・・
- PC画像と貼り付けた四角形画像を選択して、右クリックして『グループ化』を選択します。
- グループ化が出来たら、グループ化した画像を右クリックして『図として保存』を選択して好みの場所に保存します。
- この画像を別の所で使用したい場合・・・












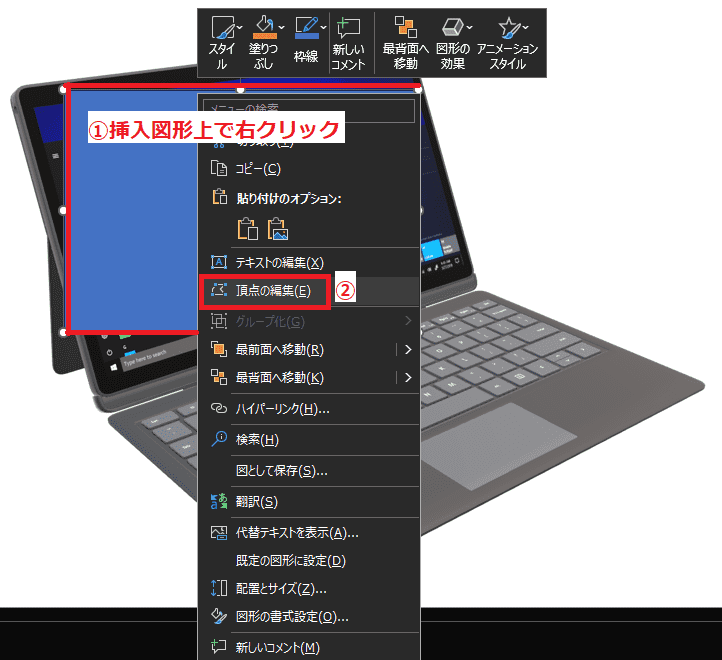
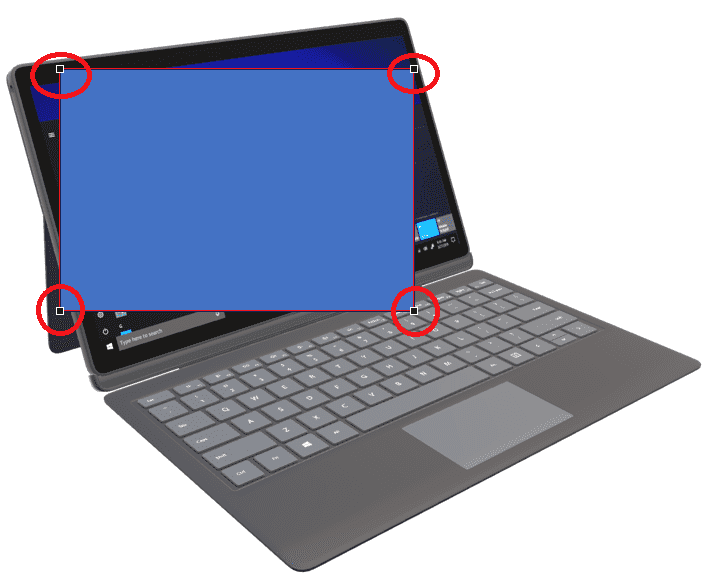


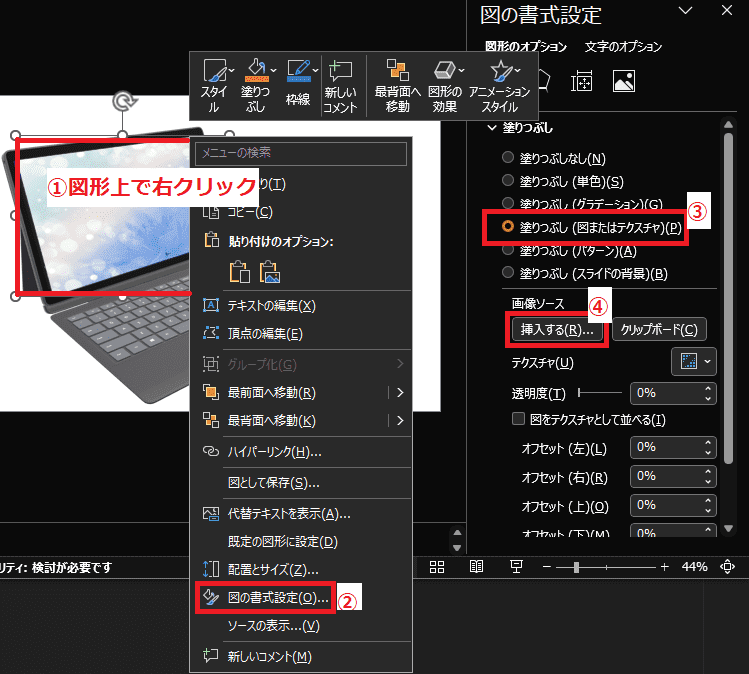
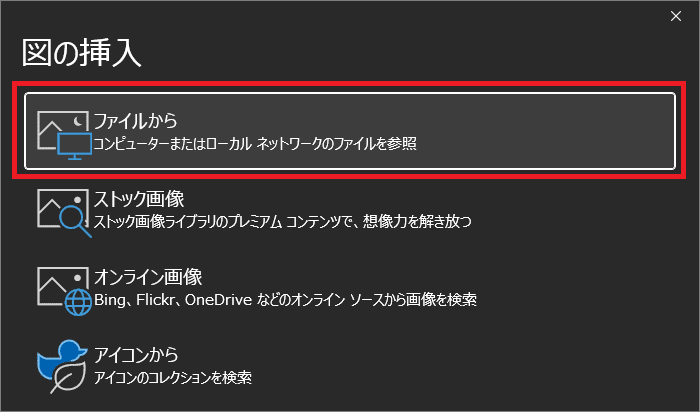


























※コメント投稿者のブログIDはブログ作成者のみに通知されます