
写真 を 貼り付けた ら…
Excelがさらに重くなったぁ~!?
「名前を付けて保存」し直す!?
Excel文書が写真を貼ったまま作成されてしまっている場合には、新しく『名前を付けて保存』を選択して、ツールで画像の圧縮をやればメールで送ることもできるくらいに圧縮されますよ。
先日もお話したように、Excelファイルって重たいですよね・・・
その重いExcelファイルにさらに写真なんて貼ってしまったら、とんでもない重さになってしまいます。
メールで転送をする場合には、特に気を付けなければなりませんよね。
その手順を書いて置こうと思います。
- 【写真を張り付けたExcelを圧縮する方法】
- 例えば、左の画像のような写真を張り付けた約1MBのExcelファイルがあるとしますね・・・
- このファイルを新しく『名前を付けて保存』を選択します。
- 画面が開いたら、画面右側の下に表示されている『参照』をクリックします。
- 名前を付けて保存のダイアログが開いたら『ファイル名を変更』します。
- 次に、保存ボタンの左側に表示されている『ツール』をクリックします。
- 開いたメニューの中から『図の圧縮』を選択します。
- 圧縮オプションのダイアログが開いたら、解像度の選択の中から『その時に必要なものを選択』します。
因みに、今回はメールを選択してみました。
- 圧縮オプションのダイアログが開いたら、解像度の選択の中から『その時に必要なものを選択』します。
- 二つのExcelファイルのプロパティを見てみますと、元のファイルサイズが0.99MBに対して新しいファイルサイズは100KBまで圧縮されています。
ご存知なかった方は、是非ご活用くださいね。










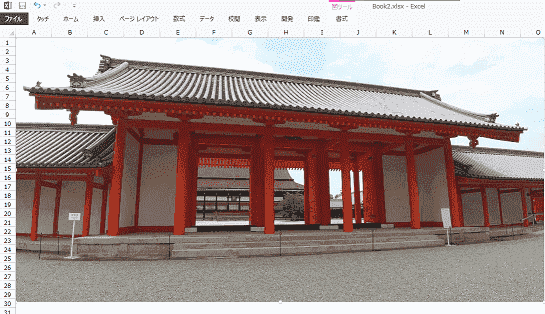
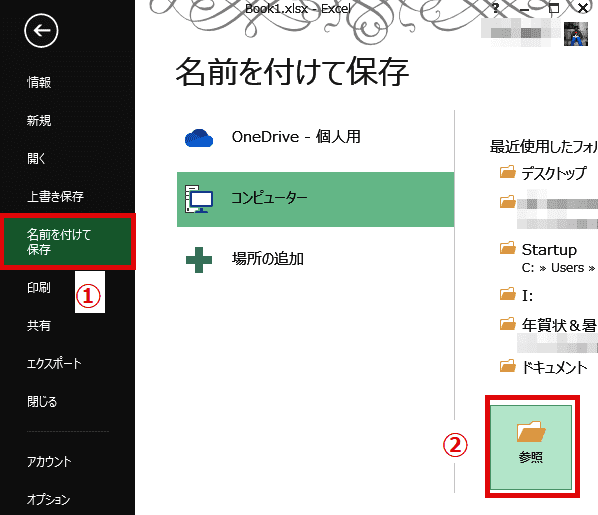
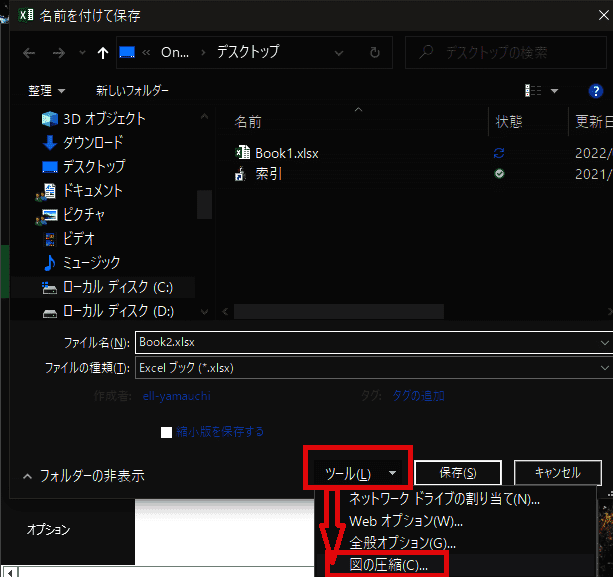
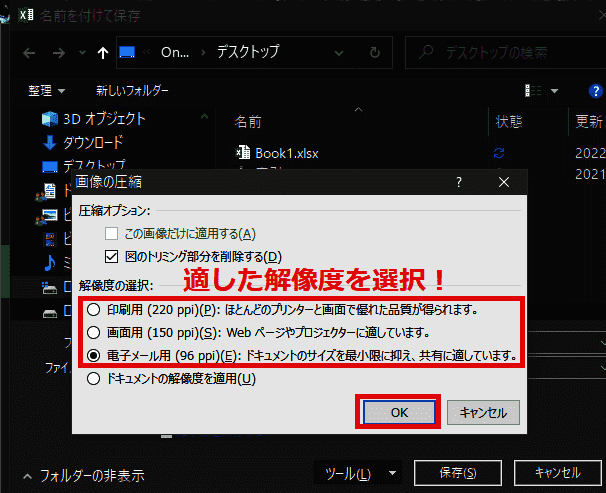

























※コメント投稿者のブログIDはブログ作成者のみに通知されます