
Word文字コードを調べて行頭文字設定 !!
箇条書きのオリジナル行頭文字に…!?
キー操作で文字コードが!?
実は、Wordには入力した文字をキー操作によりUnicode での表示に切り替えて、文字コードを調べることができるんです。
Wordに入力した文字の文字コードが解れば、ひょっとして使い道が広がるかも知れないと思うのです…が…
でも、「例え、文字コードが解っても使い道を思いつかないよwww…」って、考えられていらっしゃる方も多いかも知れませんね。
今日はその文字コードを利用して段落の箇条書きのオリジナル行頭文字を創ってみようと思いましたので手順を書いてみようと思います。
- 【Wordで文字コードを調べて箇条書きの行頭文字を創る方法】
- 先ず、文字入力します。
今回は『環境依存文字』を入力してみましたが、例えば「図」などと普通の漢字でも勿論大丈夫です。 - 次にカーソルの位置は『文字の右』に起きます。
- 次に、『Alt』+『X』キーを同時押しします。
- 先ず、文字入力します。
- すると、カーソルの左側にある文字が Unicode での表示に切り替わりますので文字コードを調べることが可能ということです。今回は『261E』と表示されました。
ここから、箇条書きにするオリジナル行頭文字を創ります・・・- リボンの『ホーム』タブを選択します。
- 開いたメニューの段落項目の『箇条書き』を選択します。
- 開いたメニューの一番下の『新しい行頭文字の定義』を選択します。
- 新しい行頭文字の定義ダイアログが開いたら行頭の文字項目の『記号(S)』をクリックします。
- すると記号と特殊文字のダイアログが開きますのでフォント項目で『(現在選択されているフォント)』に変更します。
- フォントが選択できたらダイアログ下の文字コード項目に先程表示されたコード『261E』を入力しますとその文字が青色で選択されます。
- 間違いなければ『OK』をクリックします。
- すると、新しい行頭文字の定義ダイアログに戻りますのでフォントを整えたいので『文字の書式(F)』を選択ます。
- フォントウエイト・フォントサイズを決めます。
- そして『OK』をクリックします。
- 新しい行頭文字の定義ダイアログに戻りますので『OK』をクリックします。
- ホームタブ⇒段落項目の『箇条書き』の『﹀』もしくはタッチタブ⇒段落項目の『箇条書き』の『﹀』から行頭ライブラリを開いて登録されているか確認でき、それをクリックすれば挿入されます。
- 実際に、表内に挿入してみました。













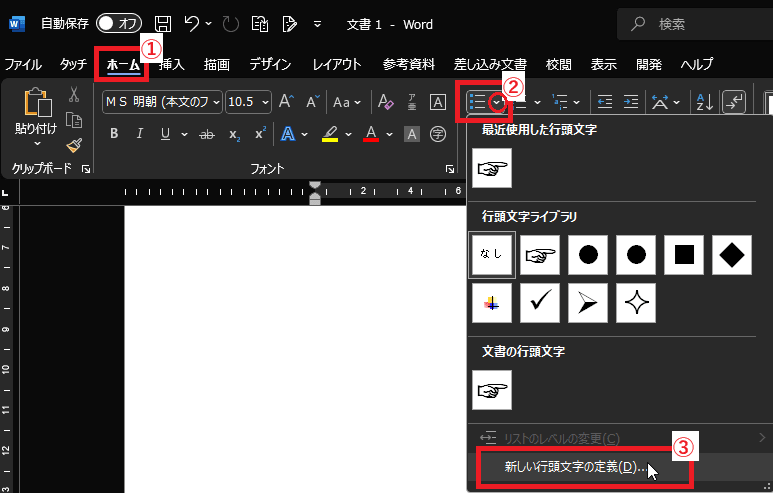
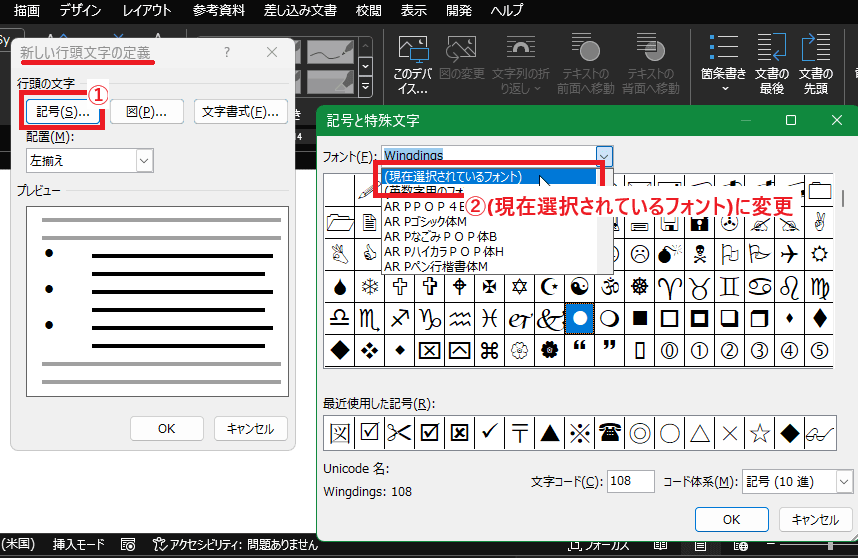
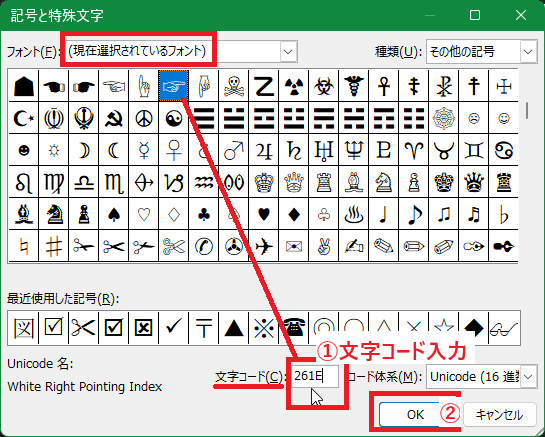


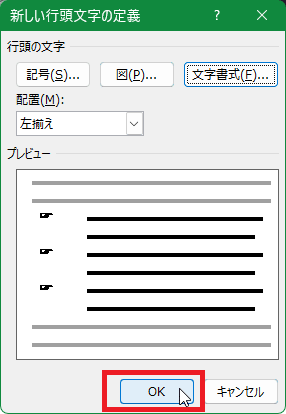
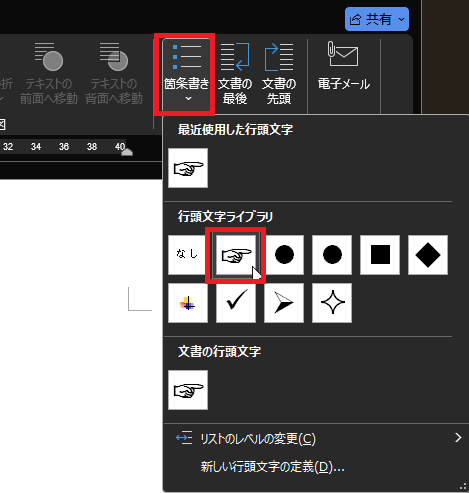
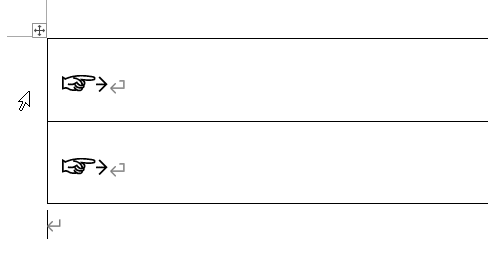
























※コメント投稿者のブログIDはブログ作成者のみに通知されます