
Word電子印鑑を作製して保存して置こう !?
電子書類の場合には便利だよね!!
お勤めの人は作って置きたい!!
今日はWordを使用してオリジナルの電子印鑑を作成する手順を書いて置こうと思います。
お勤めの方は電子書類が回ってきて電子印鑑を押したい場合もあると思います。
窓の杜などでもExcel電子印鑑などの無料ソフトもあるわけですが、自分オリジナルのフォントファミリーで作成して保存して置きたい方もいらっしゃると思います。
- 【Wordで電子印鑑を作製する方法】
- 先ず、Wordを開いてリボンの『挿入』タブを選択します。
- そして、開いたメニューから図項目の『図形』を選択します。
- さらに開いたメニューから基本図形の『楕円』を選択します。
- すると、カーソルの形状が『+』になります。
- 楕円の印鑑の場合
- そのままマウスを左クリックしたままドラッグします。
- 真丸の印鑑の場合
- 【Shift】キーを押しながらマウスを左クリックしたままドラッグします。
- すると、カーソルの形状が『+』になります。
- 今回は、真丸で創ってみます・・・
挿入した図を『右クリック』します。 - 開いたメニューから『図形の書式設定』をクリックします。
- 今回は、真丸で創ってみます・・・
- すると、PC画面右側に書式設定画面が開きますので左端に表示されている『塗りつぶしと線』のアイコンを選択します。
- 開いたメニューの塗りつぶし項目で『塗りつぶしなし』を選択します。
- そして、線の項目は『線(単色)』を選択します。
- 線の色項目は『赤』を選択します。
- そして、線の幅項目は『2.5 pt』にしてみました。
- 次に、文字入れをやります・・・
先ず、リボンの『挿入』タブを選択します。 - 開いたメニューからテキスト項目の『ワードアート』を選択します。
- デザインの中から『塗りつぶし:オレンジ、アクセント カラー 2;輪郭:オレンジ、アクセント カラー 2』を選択します。
- 次に、文字入れをやります・・・
- すると、ワードアートの文字入力枠が表示されますので印鑑に使用する『名前』を入力します。
- 今回は京都と入力してみました・・・枠の右上に『レイアウトオプション』のマークが表示されていますのでクリックします。
- ここでは、文字を自在に移動したいので『前面』を選択して下さい。
- 続いて、ワードアートを選択した状態で『図形の書式』タブを選択します。
- 開いたメニューからテキスト項目の『文字列の方向』を選択します。
- 開いたメニューから『縦書き』を選択します。
- 文字を縦書きにしたらワードアートの編集の為、右クリックから図の書式設定を再び開いて『文字のオプション』を選択します。
- 次に、『文字の塗りつぶしと輪郭』を選択します。
- そして、文字の塗りつぶし項目で『塗りつぶし(単色)』を選択します。
- 次に塗りつぶしの色項目は『赤』を選択します。
- 最後に、文字の輪郭項目は『線なし』を選択します。
- 次に、文字のフォントファミリーとフォントサイズを決めたいので文字をドラッグして『選択』します。
- すると、フォントのダイアログが開きますので『フォントファミリー』と『フォントサイズ』を決めます。
- 文字が決まったら『Alt』キーを押しながら『文字移動』させるとスムーズに動きますので、先程、作成した赤丸の中央部分に移動させます。
- 位置が決まったら『Ctrl』キーを押しながら『赤丸』図形と『文字』図形を選択して『右クリック』します。
- 開いたメニューから『グループ化』を選択します。
- さらに開いたメニューから『グループ化』を選択します。
- これを保存したいので、グループ化した図の上で『右クリック』します。
- 開いたメニューから『図として保存』を選択し、好みの場所に保存します。
※ 保存時の注意事項として拡張子は『.png』で保存して下さい。
- 使用する時にサイズ調節をしなくても済むようにペイント等を使用して『サイズ修正』しておけば楽やと思います。











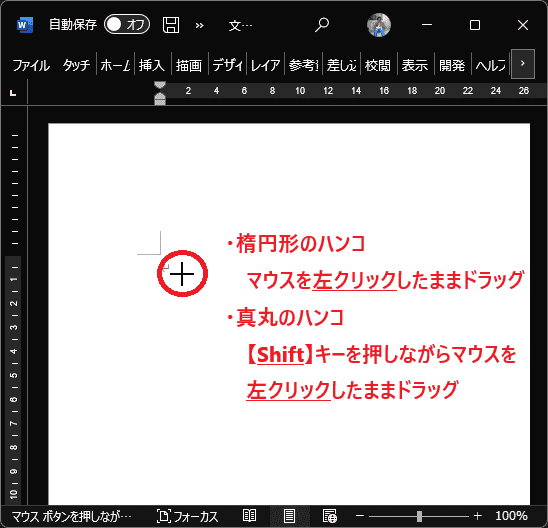


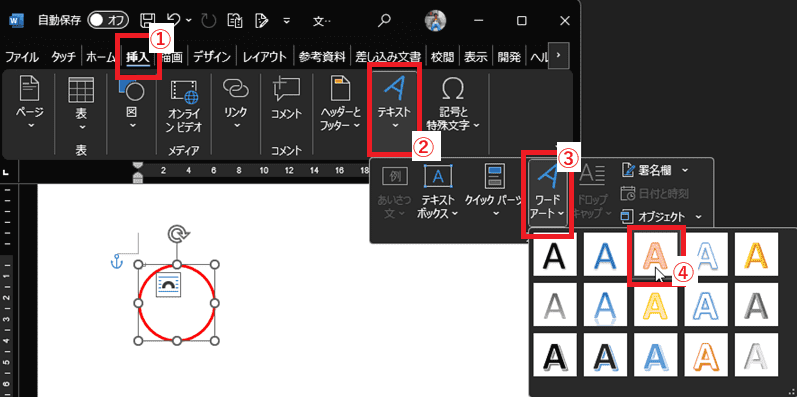
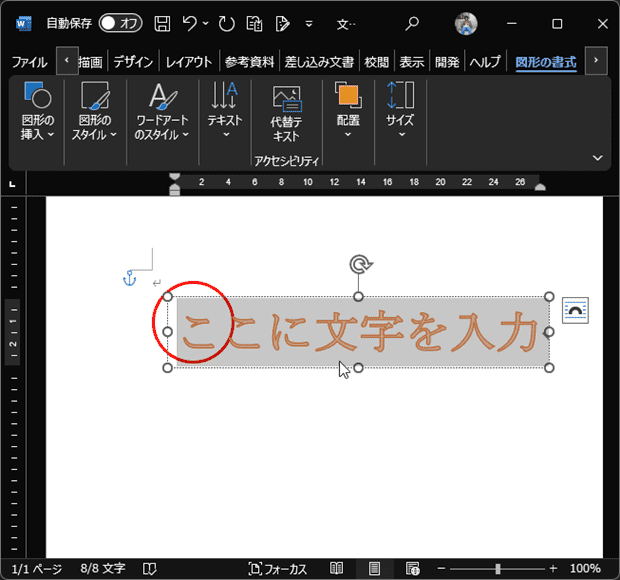
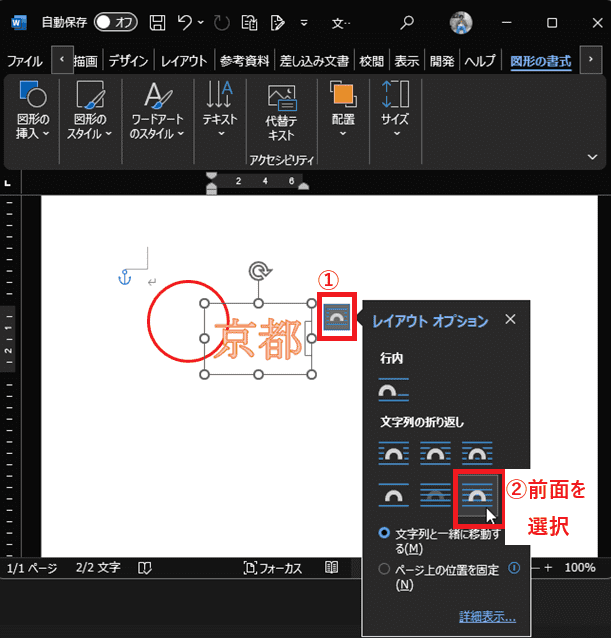
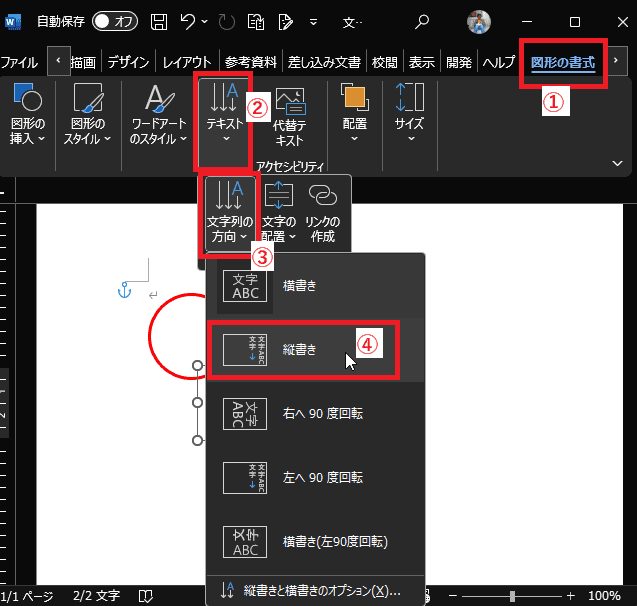
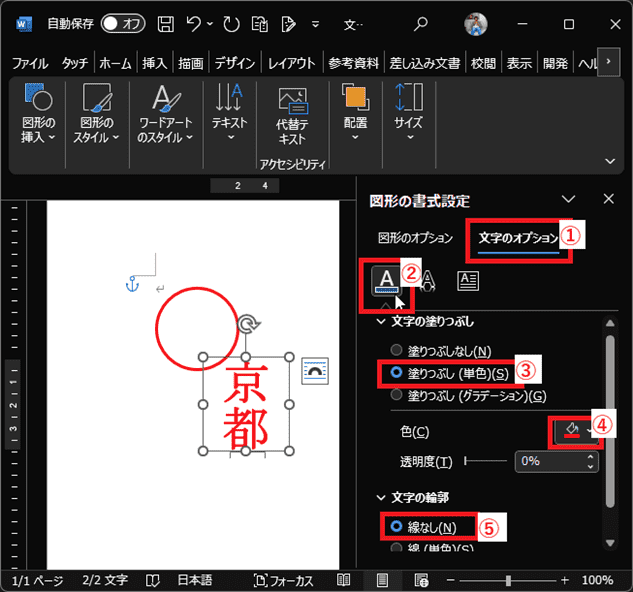


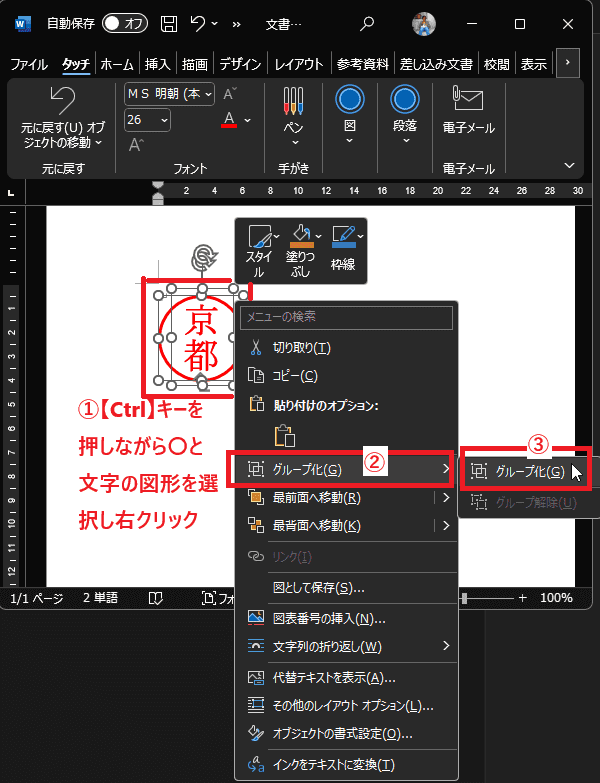
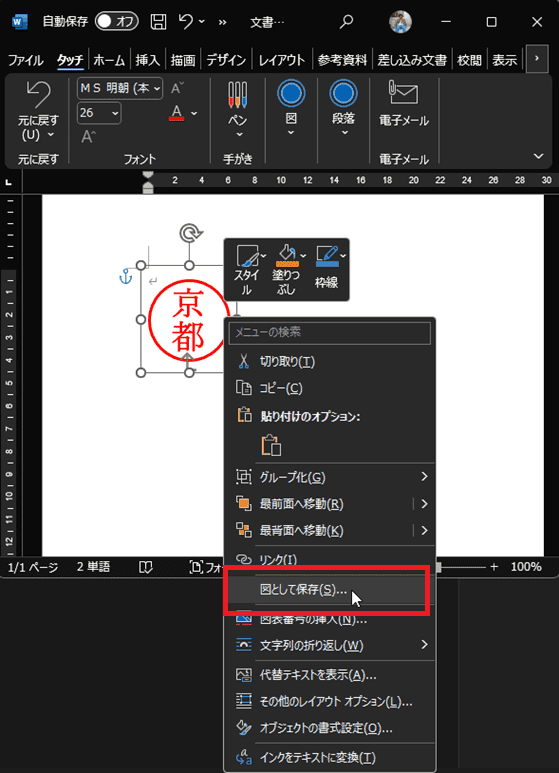
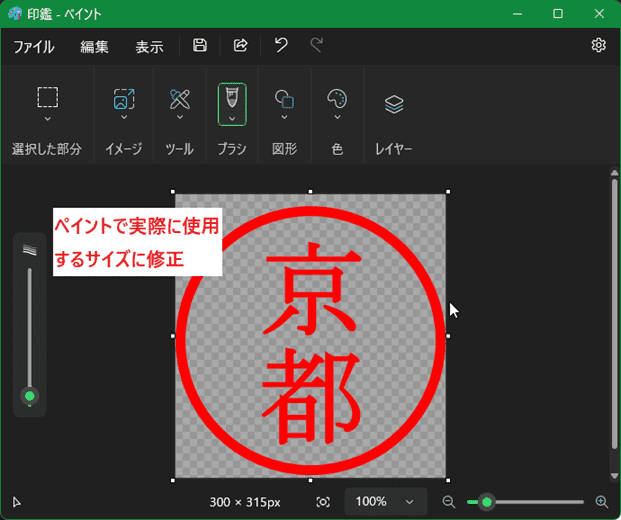
























※コメント投稿者のブログIDはブログ作成者のみに通知されます