
写真 を 保存 する時 拡張子 が 『.jfif』に…!?
jfif形式 では WordPress へ アップロード できない!?
jpeg形式で保存するように設定したらいい!?
流れとしては・・・以下の順番です
Webの写真画像などをダウンロードしてPCに保存する時、画像名の後ろに保存形式を示す拡張子が付いているのですが・・・現在では、.jpg .jpeg .ping .gif等々のことです。
この拡張子が.jfifになっていることがあります。
この拡張子の画像やと、WordPressなどのブログにアップロードすることが出来ないようですから、保存する時には拡張子を確認してから保存したいですね。
今日は、jfif形式で保存されて困られてる方のためにjpeg形式で保存できるように設定する方法を紹介してみようと思います。
- レジストリエディターを開く
- HKEY_CURRENT_USER
- Software
- Classes
- MIME
- Database
- Content Type
- image/jpeg
それでは解説していきますね。
- 【.jfifではなく.jpgで保存される設定への変更方法】
- 先ず、PCのタスクバーにある検索窓に『レジストリエディター』と入力します。
- メニューに表示されたら『開く』をクリックします。
- レジストリエディターが開いたら左側のメニューから『HKEY_CURRENT_USER』の左側に表示されてる『›』をクリックして展開します。
- 展開されたら『Software』の左側に表示されてる『›』をクリックして展開します。
- 展開されたら『Classes』の左側に表示されてる『›』をクリックして展開します。
- 展開されたらかなり下までスクロールして『MIME』の左側に表示されてる『›』をクリックして展開します。
- 展開されたら『Database』の左側に表示されてる『›』をクリックして展開します。
- 展開されたら『Content Type』の左側に表示されてる『›』をクリックして展開します。
- 展開されたら『image/jpeg』を選択します。
- 右側に開いた画面の中から『Extension』という文字の上で『右クリック』します。
- メニューが開いたら『修正』をクリックします。
- 値のデータの箇所に半角で『.jpg』と入力します。
- 次に『OK』をクリックします。
- すると、右側の項目のデータの箇所の拡張子が.jfifから『.jpg』に変更になりました。
最近は、jpeg形式が普及してるので、jfif形式はなじみがありませんよね・・・ただ、以前はjfif形式が標準やったらしいんですね。
因みに、Googleフォトはjpeg形式で保存されますので、安心ですけどね。










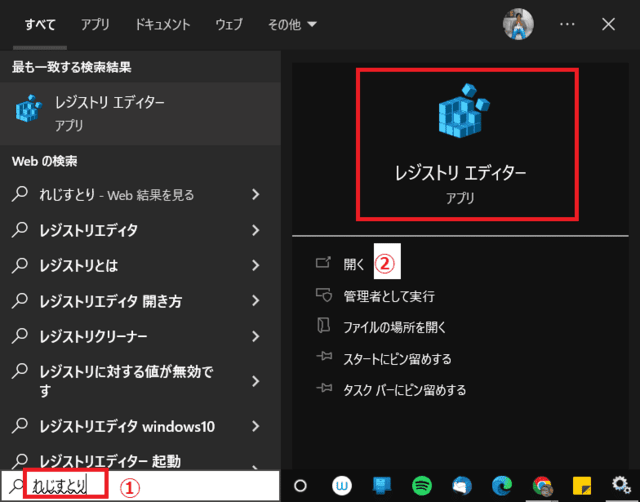


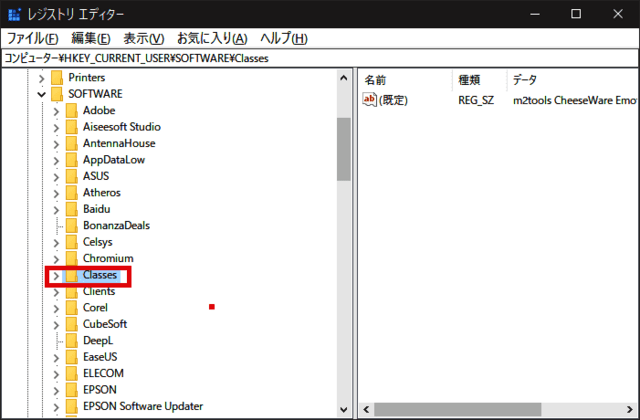
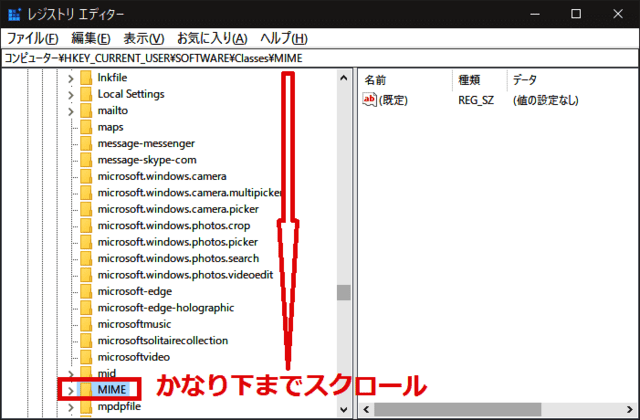
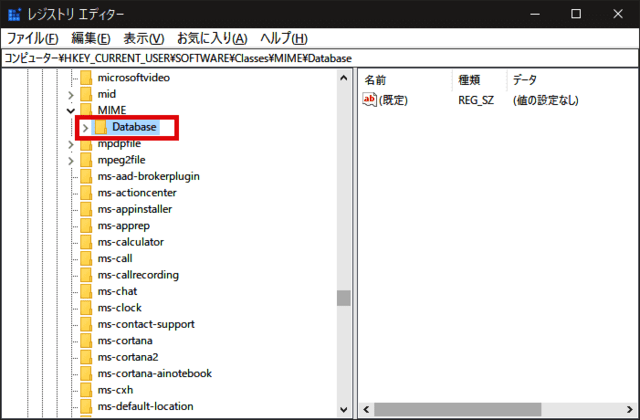
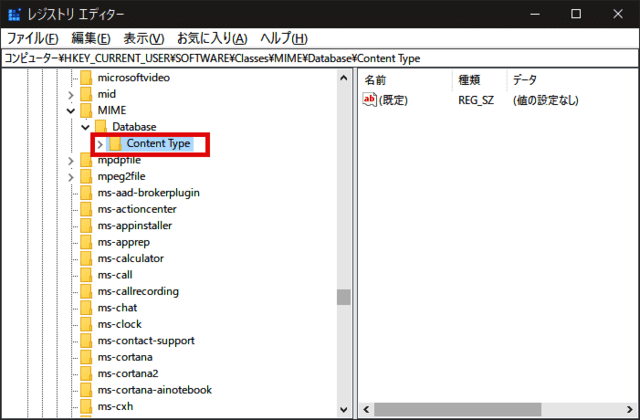
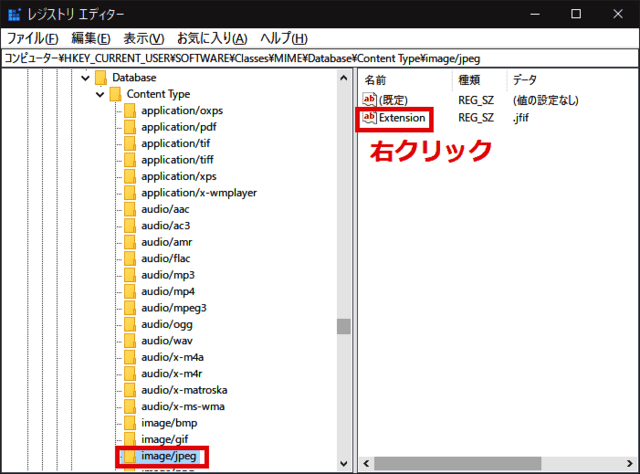
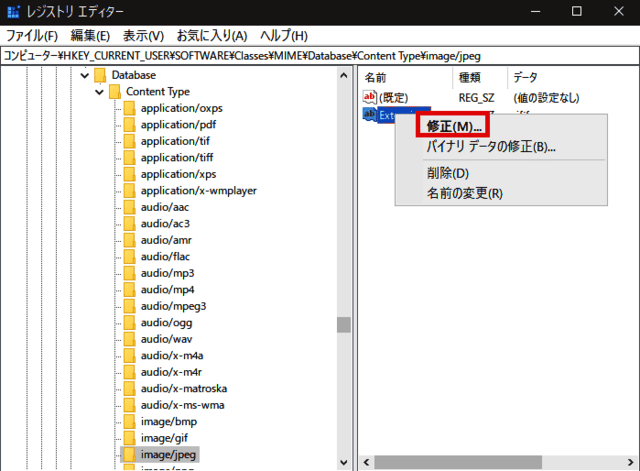
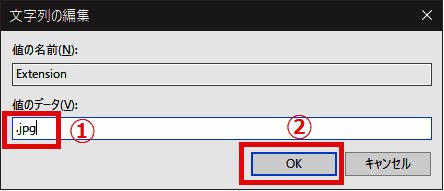
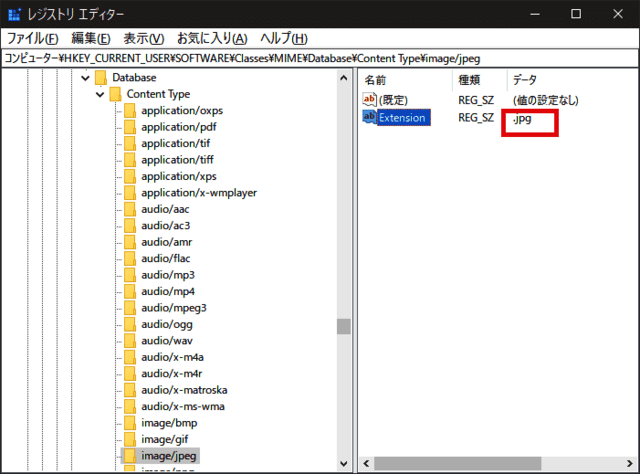
























※コメント投稿者のブログIDはブログ作成者のみに通知されます