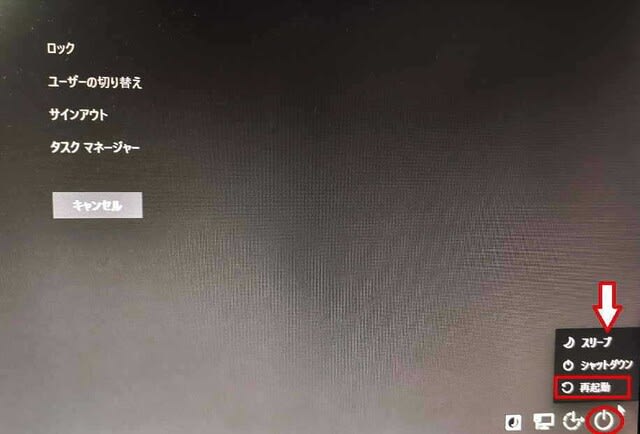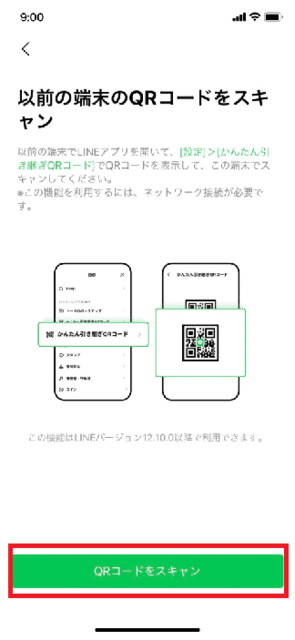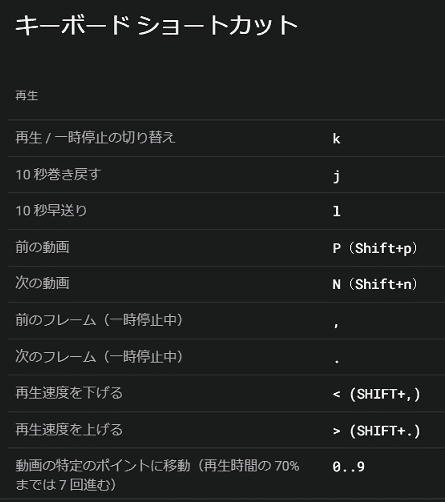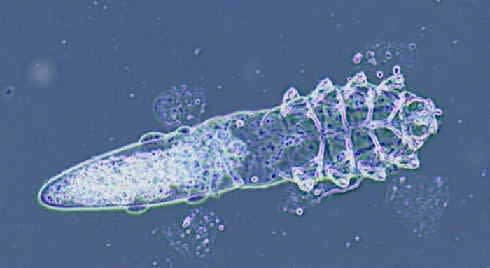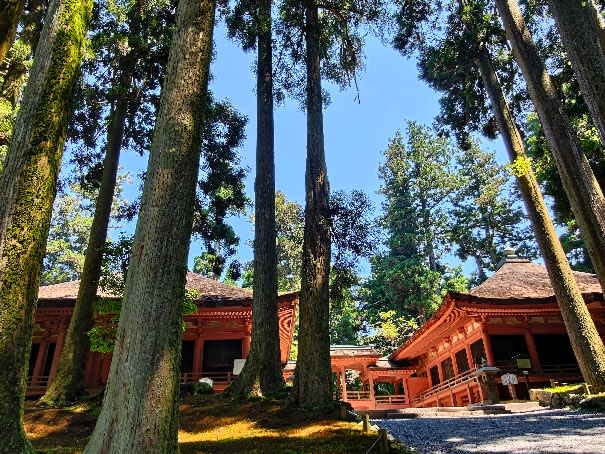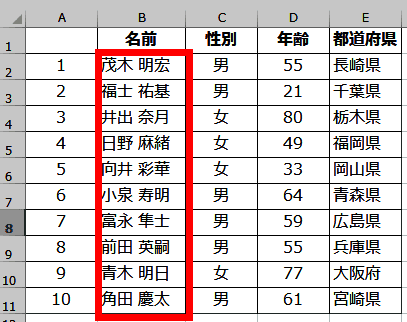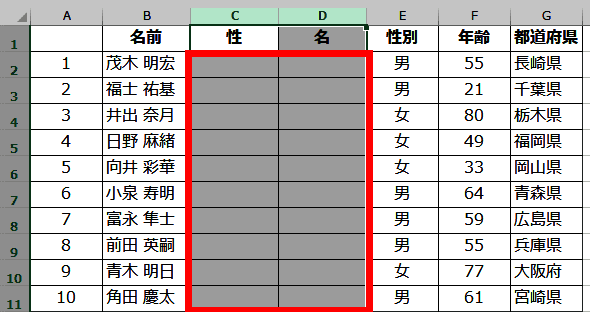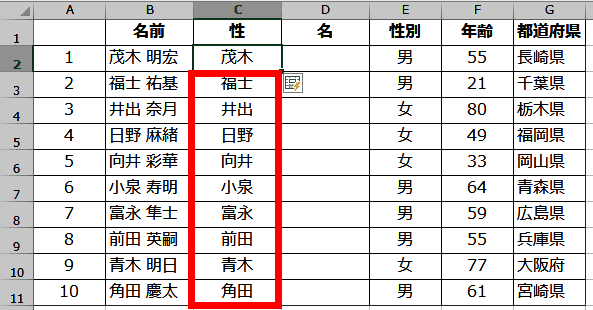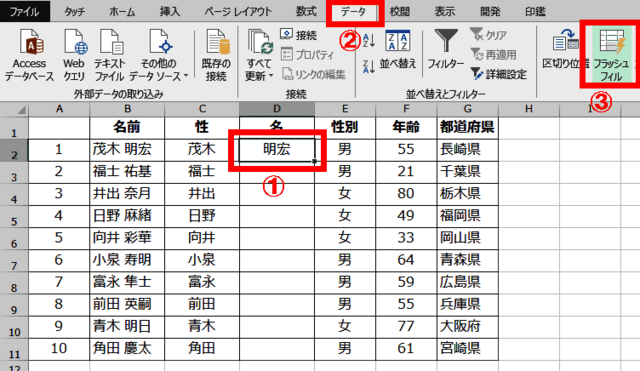日々のパソコン案内板
【Excel関数】 No.1(A~I) No.2(J~S) No.3(T~Y)
【Excelの小技】 【HTMLタグ&小技】
【PDFの簡単セキュリティ】
【複数フォルダーを一括作成するんならExcelが超便利だよ!!】
【アップデートが終わらない!? Windowsの修復ツールを使ってみる方法】
【削除してしまったファイルやデータを復元する方法ー其の一(以前のバージョン)】
【削除ファイルやデータを復元する方法ー其の二(ファイル履歴)】
【Excel振替伝票の借方に入力したら貸方に対比する科目を自動記入】
【手書きで書くように分数表記する方法】
【Web上のリンクさせてある文字列を選択する方法】
【Excel2010以降は条件付き書式設定での文字色にも対応!】
【Windows10のWindows PowerShellでシステムスキャンの手順】
 ご好評頂いてます・・・ ご好評頂いてます・・・和紙のシャリ感・・・ 弊社オリジナルタオルを アウトレット価格でご提供! 品番[T_03] 健康タオル【和紙】 1枚 820円 2枚 1,555円 3枚 2,160円 |
急性緑内障発作の防止の為にも…
白内障手術を決断してよかったみたい!?
加齢による水晶体の変化も関係!?
今日は朝一番から、眼科医院から紹介状を書いて頂いた総合病院へ夫婦揃って行ってきました。
諸々の検査の結果・・・
私の場合、目の構造的に急性緑内障発作を今は大丈夫やけど、いずれか発症しやすいらしく今回、白内障の手術を決断したことはかなり良かったようです。
この症状になりやすい人は、私のような近視の人よりも若い頃に視力が良かった方の方が、もともと隅角が狭い傾向にあるようなんですが、加齢による水晶体の変化も関係しているといわれてるようです。
- 急性緑内障発作
- 急に緑内障の発作が起きることで、何らかの原因により目の中の水(房水)が排水溝(隅角)から流れ出なくなり(隅角が閉塞した状態)、眼圧がどんどん高くなるようです。
通常の眼圧は10~20mHgらしいのですが、これが50mmHg以上になるなど、異常に高くなり、眼の痛み・頭痛・吐き気・嘔吐・霧視(かすみ目)などの症状を起こすことがあるようです。
症状によっては一晩で失明してしまう可能性があるようです。
という訳で、夫婦とも10月25日に右目、10月27日に左目の手術という予約が取れました。
オンライン会議も音楽も簡単録音!?
Windowsに標準搭載機能!!
録音ソフトより簡単!?
今日は、Windowsに標準搭載の『ボイスレコーダー』の設定から録音方法までを書いて置こうと思います。
WindowsPCを利用されている方は、ご存知の方も多いかと思いますが、Windowsには『ボイスレコーダー』機能が標準で搭載されているんですよね。
この機能なら、他のアプリのようにインストールする必要なく、操作も視覚的に簡単なので非常に便利やと思いますよ。
- 【使用する前にやる設定方法】
- 先ず、PC画面左下(Windows11の場合は真ん中)にある『スタートボタン』を『右クリック』します。
- 開いたメニューの中から『システム』を選択します。
- システム設定画面が開いたら、画面左側のメニューの中から『サウンド』を選択します。
- 右側にサウンドのメニューが開いたら関連設定項目を探して『サウンドコントロールパネル』を選択します。
- コントロールパネルが開いたら『録音』タブを選択します。
- 開いたら、マイクが接続されてるのを確認し、何もない場所でマウスを『右クリック』します。
- 表示されたメニューの『無効なデバイスの表示』に『✔』を付けます。
- すると、ステレオミキサーが表示されます。
- ステレオミキサーの上でマウスを『右クリック』します。
- 開いたメニューの中の『有効』と『既定のデバイスとして設定』に『✔』を付けます。
- 次に『プロパティ』をクリックします
- ステレオミキサーのプロパティのダイアログが開いたら『レベル』タブを選択して音量を調節します。
- 好みの音量に設定したら『Ok』をクリックします。
これで設定は終了です。
- 【ボイスレコーダーの使用法】
- PC左下の『スタートボタン』を普通に『シングルクリック』します。
- 開いたメニューの中から『ボイスレコーダー』を見つけてクリックして起動します。
- ボイスレコーダーが立ち上がりましたら真ん中に表示されてる『マイク』のマークをクリックしたら録音が開始されます。
- 真ん中に表示されてる『■』のマークをクリックすれば録音は終了します。
- 終了すると左の画面が現れますので、『△』マークをクリックすれば再生ができます。
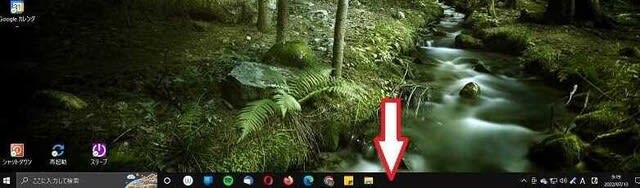
タスクバーの アプリ が… ?!
どれも無反応…?!
最初に試したいことは…!?
PC画面の下に表示されてるバーの事をタスクバーというのはご存知ですよね。
このバーにはいろいろなアプリをピン留めしたり、また、起動中のアプリが表示されていてクリックするだけで、切替えできたりするので非常に便利ですよね。
でも、時たま、このタスクバーのアプリが無反応になることを経験された方もいらっしゃると思います。
もし、そんな場面に遭遇してしまったら、如何様に対処すればいいのでしょうね…
今日は、そんな場面に遭遇した時の基本的な二つの方法を紹介してみようと思います。
- 【PCの再起動を試す】
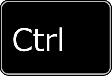 +
+ +
+
- の同時押し。
- 開いた画面右下の『電源ボタン』をクリックします。
- 次に、『再起動』をクリックします。
※PCが再起動できたら、タスクバーが反応するか確認してください。
- 【エクスプローラーの再起動を試す】
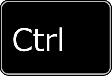 +
+ +
+
- の同時押し。
- 開いた画面の中央に表示されてるメニューの中から『タスクマネージャー』を選択します。
- タスクマネージャーが開いたら『エクスプローラー』を選択します。
- 右下に表示されている『再開』をクリックします。
- タスクマネージャー画面の右上の『×』をクリックして画面を閉じます。
※エクスプローラーが再起動されてますので、タスクバーが反応するのか確認してみて下さい。
簡単 に 一行おき に 色塗る方法!?
初心者… でも 直ぐ出来ちゃう!!
オートフィル機能を使いましょう!?
今日は、初心者の方でも、見やすい表・・・そう、
Excelで表を創ってみたものの『何か見辛い…』なんて感じられたことありませんか?
でも、関数や条件付き書式設定なんて難しいこと云われても、理解できないし…と、あきらめられてる方もいらっしゃるかも知れませんね。
上の画像のように一行ごとに縞縞の色を付ける方法をご紹介しようと思います。
- 【簡単に縞縞の色を付ける方法】
- 例えば、左の画像のような表を創ったとしますね。
- 先ず、一行目に『色』を塗ります。
- 二行目は『色無し』にします。
- 次に、一行目と二行目を『選択』します。
- 一行目と二行目を選択できたら、ポインターを選択範囲の右下角へ持って行き『+』に変わるところで止めます。
- 次に、そのまま表の下の方へ『ドラッグ』します。
- 次に、右下に表示されている『オートフィルオプション』をクリックします。
- 開いたメニューの中から『書式のみコピー』を選択します。
- すると、一行おきに色が塗られました。
これで、かなり見やすい表になりましたよね。
- すると、一行おきに色が塗られました。
今日のプチ技をご存知なかった方は是非とも活用して下さいね。
同一ブック内 の シート を…
見比べながら作業したぁ~い!?
別ブックを並べるのと同じように出来る!?
安心して下さい!
Excelで作業をする時、別々のブックならば、リボン上の『表示タブ』から『並べて比較』で上下に並べたり左右に並べたりして比較しながら作業が出来ますよね。
じゃ、同一ブック内に複数のシートがある場合には、同じように並べて比較しながら作業は出来ないんでしょうかね?
Excelファイルを作成するときに比較しやすいように別ブックにしておいてくれたらいいのに・・・なんて、悩まれている方もいらっしゃるかもしれませんね。
同一ブック内の複数シートも同じように並べて比較しながら作業は出来ますよ!
今日はそのやり方を書いて置こうと思います。
- 【同一ブック内のシートを見比べながら作業する方法】
- 例えば、同じブック内のシートに見積書と単価表が創られてるとします。
- 先ず、リボンの『表示』タブをクリックします。
- 開いたメニューの中から『新しいウインドウを開く』を選択した途端に新しいウインドウが開いていますので、安心して下さい。
- 引き続き『表示』タブ内の『整列』をクリックします。
- すると、ウインドウの整列のダイアログが開きますので、好きな並べ方を選択します。
- 最後に『OK』をクリックします。
※今回は『左右に並べて表示』を選択しました。
- すると、同じファイルが並んで表示されますので、どちらか一方のファイルのシートを単価表を表示させれば見比べながら作業できます。
ご存知なかった方は、是非ともご活用くださいね。
車中泊用 マグカップ を 買うた けど… !?
折畳テーブルの両サイドに収納!?
車内に穴は開けたくないし…?!
先日の比叡山でのデイキャンプのコーヒータイムで感じたこと・・・という訳で、車中泊用にと蓋つきのマグカップを購入したのですが、飲みたい時にさっと取り出しやすくしたいので、色々検討した結果、折畳テーブルの両サイドにワイヤーネットで収納する方法をとってみようかな・・・と。
その都度、紙コップで飲むのは、環境面でも…また、効率面でも…ゴミも出るし、無駄やな・・・と感じていました。
たまたま、ダイソーで黒のワイヤーネットを見つけたので、サイズ的に不安もあり…取り敢えず1枚だけ購入してみたら、ジャストサイズでした。
ワイヤーネットは天井収納のイレクターパイプに長さ10cm程のL字金具を載せる形で二か所に結束バンドで固定し6cm程度窓際に出して内壁に近付けて結束バンドで固定しました。
ワイヤーネットを取り付けたんですが…なんか、貧相な感じなので左の画像のようなガーランドでも探してワイヤーネットの周囲に絡ませようかな…なんて考えています。
それと、マグカップを安定させるのに、フックだけではやばいので、バスケット式のものにして、私の仕事上の上タックゴムで固定する方法にしようかな…なんてことも考えてみています。
上手くいったら、反対側にも収納スペースを創ろうかなぁ~www
ドコモ dアカウントアプリ
起動 せずで 認証出来 なかった!!
再インストールして認証可能に!!
そこで、障害の発生状況を調べるためにDowndetectoreでdocomoの状況を見てみたのですが、障害の報告が多かったですね。
昨日、Gooブログを書くために、何時ものようにdアカウントでログインしようとしたのですがスマのdアカウントアプリが起動せず、タイムアウトとなってしまう事象が起きていました・・・
私のスマホが熱暴走でもしているのか?・・・と、電源を落としてスマホを冷ましてみたりしても、同じ結果に・・・???
ドコモは、「一時的に通信トラフィックが集中したことにより、一部のお客さまにおいて、モバイルインターネット通信が不安定になった可能性がありますが、13時22分時点で、平常通り、ご利用いただけることを確認しています。引き続きネットワークの監視を続けてまいります。」と説明したようですが、要するに障害と発表するレベルではないとの判断だったようですね。
しかし、本日もDowndetectoreを覗いてみると、障害報告が多いように感じますが・・・
私の場合、昨日は、Gooブログだけじゃなく、dアカウントと紐づけしているサイトに全て入ることが出来ず、紐づけする前のIDとパスワードで入っていました・・・
いらいらして、結局、スマホのdアカウントアプリを一度アンインストールし、再インストールしてみたら何とか機能し始めたので良かったのですが、結局、仕事はしないまま一日が終わってしまいましたwww
LINEの 引継ぎ が QRコード で !?
異なるOS間でもトーク履歴引継ぎ!!
異なるOS間、直近14日間のトーク履歴が復元!!
とのことですので、自分のスマホも確認しておいてくださいね。
機種変更した場合、LINEのアカウントの引継ぎは結構大変ですよね…
でも、『かんたん引き継ぎQRコード』機能が装備されましたよ。
この機能により、古い方の端末でQRコードを表示し、新しい端末でスキャンすることで、今までよりも簡単にアカウントの引き継ぎが行えるようになりました。
但し、LINE12.10バージョン未満ではQRコードを利用したかんたん引き継ぎは利用できないようですから、最新にバージョンアップをして下さいね。
それと、スマホ端末のバージョンは
- iOS 14以上
- Android 7以上
一応、やり方を書いて置こうと思います。【LINE「かんたん引き継ぎQRコード」の使い方】
- 古い方のスマートフォン・・・
- 先ず、古い方のスマホでLINEを立ち上げて『ホーム』画面を開きます。
- 画面上部右端の『歯車』マークをタップします。
- 設定画面が開いたら、『かんたん引き継ぎQRコード』を選択します。
- QRコードが表示されるので、このタイミングで引き継ぎ先の新しいスマートフォンを用意します。
- ここから新しい方のスマートフォン・・・
- 先ず、新しい方のスマホでLINEを立ち上げて『ログイン』をタップします。
- 開いたログイン画面で『QRコードでログイン』を選択します。
- すると、『以前の端末のQRコードをスキャン』という画面が出ますので『QRコードをスキャン』をタップします。
- この新しい方のスマホのスキャン画面で、古い方のスマホの③で表示して置いたQRコードを読み取ります。
- 読み取りが完了したら、『以前の端末で本人確認をする』という画面が出ますので、古い方のスマホを確認します。
- ここで古い方のスマートフォンを確認します・・・
- すると、古い方のスマホ画面に新しい端末でこのQRコードをスキャンしましたか?と表示されてますので『はい、スキャンしました』に『✔』を入れます。
- そして、『次へ』をタップします。
- ここで新しい方のスマートフォンを確認します・・・
- 新しい方のスマホを確認すると〇△(アカウント名)としてログインの画面が出てますので、間違いなければ『ログイン』をタップします。
- 乗り換えスマホがAndroid⇒Android又はiPhone⇒iPhoneと同じOS同士でバックアップをしているのなら『トーク履歴を復元』を選択してタップします。
- 乗り換えスマホがAndroid⇒iPhone又はiPhone⇒Androidと異なるOS同士の場合なら『トーク履歴を復元せずに続行』を選択すれば、直近14日間のトーク履歴が復元されます。
ただ、それ以前のトーク履歴はバックアップを事前にとっている場合でも、 異なるOS間では引き継ぐことはできないようですのでご注意くださいね。
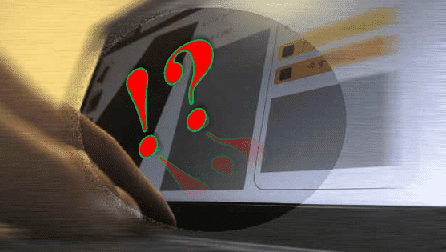
検索したページを開いた…けど…
ブラウザの戻るボタンが機能しない…!?
無理矢理留まらせようとしてる!?
私はブラウザはGoogleChromeをしているのですが、たまにネット検索をして開いたページが考えていたものと違うので、戻ろうとブラウザの戻るボタンをクリックしても反応しないサイトがあるんですよね。私の場合は、検索した時には検索結果ページをそのまま残しておくんですね。
皆さんもそんな経験ありませんか?
Googleでは、この問題を履歴操作と呼び解決すべく対策を施しているようです。
この残念な現象が起きる理由は、Webサイトがタブの履歴に悪意を持って広告を挿入することで、ユーザーの戻るボタンへの信頼を悪用しているためとしていますが、未だに、このような姑息な手段を使いサイトにとどまらせようと戻るボタンを操作できないようにしてる輩がいるんですね。
もしも、そんな場面に遭遇したら・・・
- ブラウザの戻るボタンを長押しします。
- 開いた履歴一覧から戻りたいページをクリックして戻る。
そして、検索結果の上位から順番にマウスのミドルクリックで新しいタブを開くんです・・・必要なければ、そのタブを閉じれば済みますからね。
そうすれば、今回のような問題はタブを閉じてしまえば良いので、私自身は、そんなに気にはしてません。
数式バー内 で 改行 出来たら…
数式 の 内容 が 解りやすくなる!?
数式の修正も楽になる!?
創った本人の私でさえ、もしも修正しようとする場合には、かなり悩むと思います・・・
私の封筒の宛名書きの簡易ソフトには、住所を転記するセル内の数式は=IF(IF(A1="","",VLOOKUP(A1,OFFSET(U4,0,0,COUNTA(U:U),8),5,FALSE))="",IF(A1="","",VLOOKUP(A1,OFFSET(U4,0,0,COUNTA(U:U),8),4,FALSE)),IF(A1="","",VLOOKUP(A1,OFFSET(U4,0,0,COUNTA(U:U),8),5,FALSE)))というなが~い数式が入っているんですね。
そこで、数式バーの中で改行が出来れば、数式ごとに改行して解りやすくできると思うんです。
- 【数式バー内での改行の方法】
- 例えば、左の画像の数式部分が長いとします。
見にくいですが…下の画像が一列で表記した数式です…
- 例えば、左の画像の数式部分が長いとします。
- 先ず、数式バーの右端に表示されてる『∨』をクリックします。
- 数式バーの幅が広くなりましたら、数式の改行したい位置まで『カーソル』を持っていきます。
- 改行の位置が決まったら、『Alt』+『Enter』キーを押して改行できます。
- 数式バーをさらに広げたい場合は、ポインターを『↕』(上下矢印)に変わるところへ移動して下へドラッグすれば広くできます。
- 改行して、編集なども終わったら、数式バーの左端に表示されている『∧』をクリックして、邪魔にならないよう折り畳み元の幅まで戻しておきます。
実際、他人が創ったプログラムの場合はなかなか理解しにくいですから、極力、皆が理解しやすい方向を考えておいた方が良いと思います。
日々 利用する サイト の ショートカット!?
知ってたら便利 やと思うけど… !?
頻繁に利用するサイトだけでも…!!
私が確認した限りでは、YouTubeやTwitterやFacebookでは、裏ショートカットキーとでもいうのでしょうか、独自のショートカットキーがあるんですよね。
PCを弄っていると、マウスだけではイライラすることもありますよね・・・
そんな時に、便利なのがショートカットキーなのですが、数が多過ぎてすべて覚えるのは至難の業ですよね。
毎日、頻繁に利用するWebサイトだけでも、ショートカットキーが使えたらイライラも解消するかもしれません。
そのサイトのそれぞれのショートカットキーを覚えるのも大変なので、一発でショートカットキーの一覧を表示する方法があるので、紹介して置きますね。
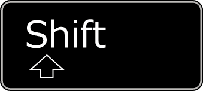 +この【Shift】キーと【/ め】キーを同時押しします。
+この【Shift】キーと【/ め】キーを同時押しします。
例えば、左の画像はYouTubeのサイトで開いたショートカットメニューなんですが、私が試してみたところTwitterそしてFacebookでもショートカットキーの一覧が表示されました。
私は余り、このようなサイトを知りませんが、ひょっとしたら、皆さんがご利用のサイトで同じように裏ショートカットキーがあるやもしれませんよ。
この一覧の中から、自分が頻繁に使用する操作のショートカットキーを覚えておけば、より一層楽しめると思います。
是非ご活用くださいね。
ええっ!? 顔 に ダニ…!?
でも…肌荒れ原因はダニじゃない…かも?!
共生生物に変化しつつある!?
これまでは、ニキビダニには肛門がないために生存中は体内に排せつ物を溜め、ニキビダニが死ぬと死骸からウンコが爆発し、皮膚に乗っかり、酒焼けなどの肌荒れが起こると多くの科学者は考えていたようですが、今回の研究によりニキビダニにはしっかりと肛門があると発見されたようです。ええっ!? 知らなかった…知らなかった…
顔には、毛根や皮脂腺など皮膚に住み着く0.3mmのニキビダニというものがいて、2〜3週間の寿命で、人間であれば誰しもがこのニキビダニを顔に『飼っている!?』んだって・・・
英バンガー大学、レディング大学らの研究チームは、ゲノム解析を初めて行い、『ニキビダニは孤立した環境で近親交配する結果、不要な遺伝子や細胞がそぎ落とされ、外部寄生から内部共生へと移行している』ことを明らかにしたようです。
研究論文は2022年6月21日付の学術雑誌「Molecular Biology and Evolution」に掲載されてます。
人間にとっては、ニキビダニの存在が酒焼け一つのきっかけとなって起こる可能性はあるものの直接的要因ではなく、余った皮膚や脂質、細菌や真菌などを消化して肌をきれいに保ってくれるという役目もしてくれているとのことです。
でも・・・顔の彼方此方で、ニキビダニが頻繁にウンコをしているなんて・・・考えただけで気持ち良くないですよね~wwww
因みに、下のYouTube動画は閲覧注意!!ですので、心して視聴して下さいね。

涼を求めて!? 比叡山延暦寺で…?!
デイキャンプやってきたぁ~ !!
水ポンプの性能確認もしたくて…!?
という訳で、朝8時少し前にポタ電と扇風機・ポット・クーラーボックスを積み込んで出かけてきました!
7月2日(土)は酷暑に成るとの予想に急きょ、近場で涼がとれる場所を検索してみました・・・
すると、比叡山延暦寺が引っ掛かってきたので、よくよく考えてみたら・・・かつて一度も行っていないことに気が付いたんです。
ならば、ギャレーも完成したことやし、水ポンプの性能も確認したいし・・・涼しい所でデイキャンプでもするかぁ~!
五条通りを一路東へ・・・川端通りを北上し・・・白川通りから狭いグネグネの山道を数キロ走り、比叡山ドライブウェイ入口へ・・・
比叡山ドライブウエイに入ったら、それまでの酷さと比べ、ものすごく運転がしやすく感じ・・・ドライブ~♪って感じでした。
暫く走っていると夢見が丘展望台という場所あったので、しばし、琵琶湖を眺めてまどろんでみました・・・
比叡山延暦寺の中心の
入山料を支払い、しばらく歩くと左手に大講堂が見えてきました。
左の画像は大講堂の側面なんですが、炎天下正面から撮るのはためらわれたので、この角度から撮りましたwww
木陰を歩いていたら、かなり涼しいのですが、やはり太陽の下は暑く・・・
総本堂の
広い階段が目の前に現れ・・・昇り詰めると突然、正面に
この場所の木陰で、しばらく休憩をし・・・
ここまで来たんやからと、更に奥の
意を決して、東海自然歩道を20分程度歩き到着したのが
杉木立の静寂の中に突然現れた建物には威圧されるものがありましたね。
再び折り返して、東塔地域へ・・・もう少しのところで長~い上り坂階段が・・・帰りはシ・ン・ド・イ・・・
大駐車場の木陰に止めていた車のバックドアに虫除けネットを取り付けて涼風を取り入れながら・・・
ポータブル電源で扇風機を回し・・・さらに、ポットでお湯を沸かしてドーナツを食べ乍らのコーヒータイム・・・
まったりとした時間を過ごせました。
電動ポンプも結構な水量を出してくれましたし、給水も排水も心配なく完璧でしたwww。
こんなデイキャンプもリフレッシュできて良いですよ。
ただ…紙コップでは情緒がないし…ましてやインスタントではいまいち・・・
やはり、ミルを買うてガリガリと豆を挽きマグカップで本格的にコーヒーを淹れるかな~・・・
同一セル内 の 姓名 を…
別々のセルに分けたぁ~い!?
Excel2013以降ならば簡単!?
今回、どうしても姓と名を分けないと駄目な状況になってしまった・・・なんてことになったら、アナタは一人ずつ姓名を分けて書き直しますか?
過去に創った名簿の姓名がたまたま、同一セル内に書かれてしまっているんだけれど・・・
実は、Excel2013以降の機能にフラッシュフィルというものが搭載されたんですよね。
これは、入力されたデータから規則性を自動的に認識して文字列を結合したり、抜き出したりすることが、ボタン1つで可能なんですよ。
今日はこの機能の使い方を書いて置こうと思います。
- 【同一セル内の姓名を別々のセルに分ける方法】
- 例えば、左の画像のようにB列の各セルに姓名が表示されているのを姓と名を別々のセルに分けたいわけです。
- 名簿の右隣に新しく姓の列と名の列を創って準備して置きます。
- 新規の姓のセルに元の名簿の『姓だけ』を入力します。
- 姓の列の何処かの『セルが選択』されていることを確認して置きます。
- リボンの『データ』タブをクリックします。
- 開いたメニューの中から『フラッシュフィル』をクリックします。
- すると、瞬時にB列の姓だけがC列に表示されました。
- 次に、姓の時と同じように、名簿の最初の人の名を隣のセルに入力しデータタブ⇒フラッシュフィル。
- すると、瞬時にB列の名だけがD列に表示されました。
ですから、今回説明した同一セルの内容を分けるのとは逆に、住所など県・市・町など分けて表示されているものを一つのセルにまとめて表示することも可能なんですよね。
ご存知なかった方は、是非ご活用くださいね。