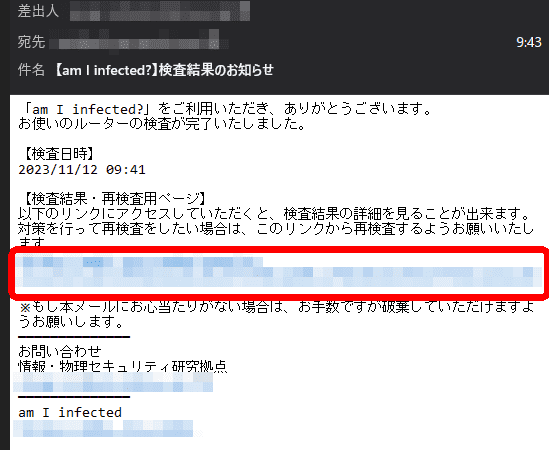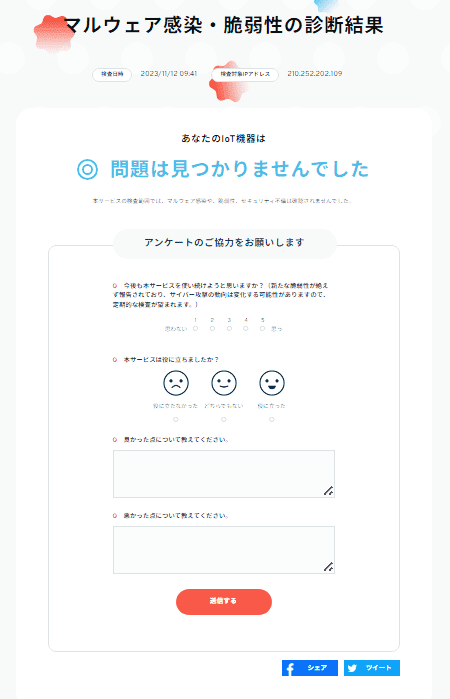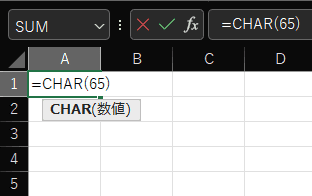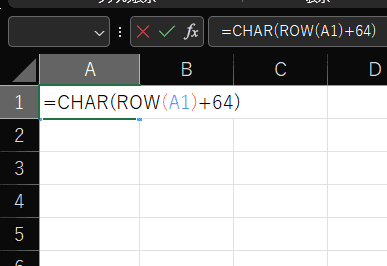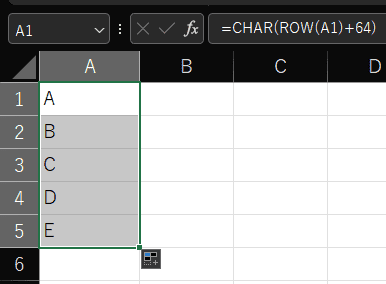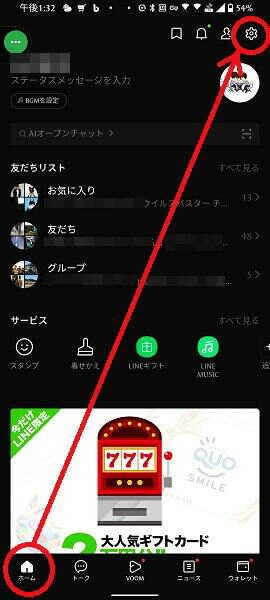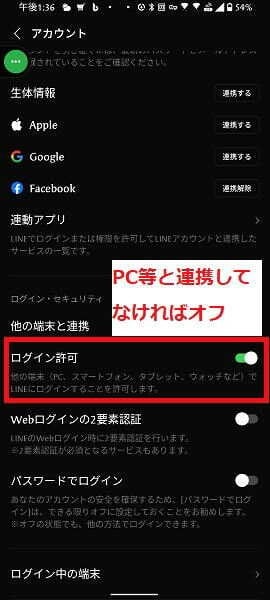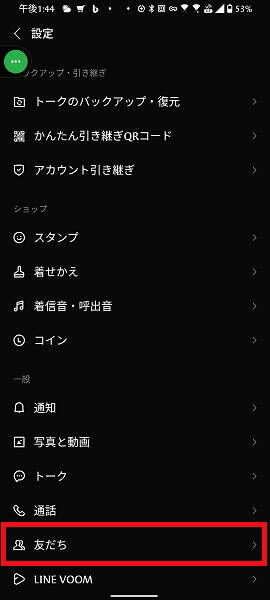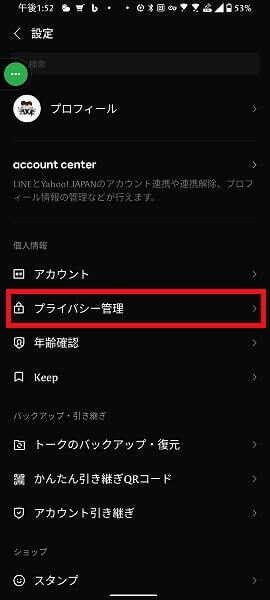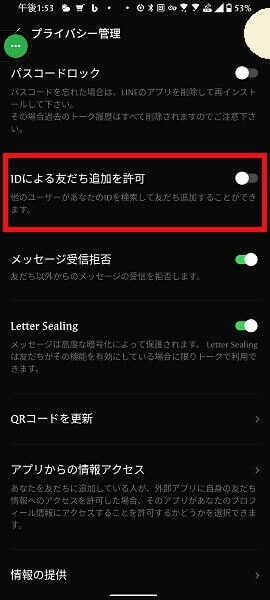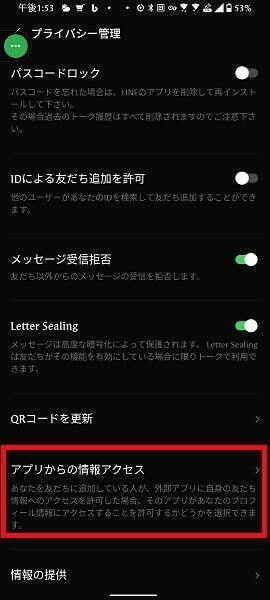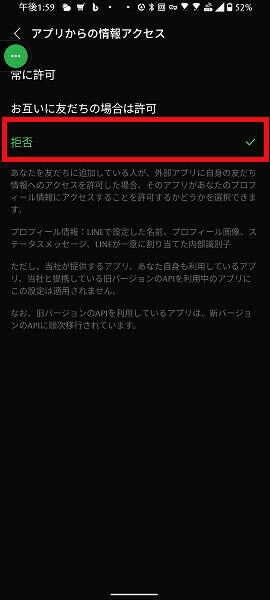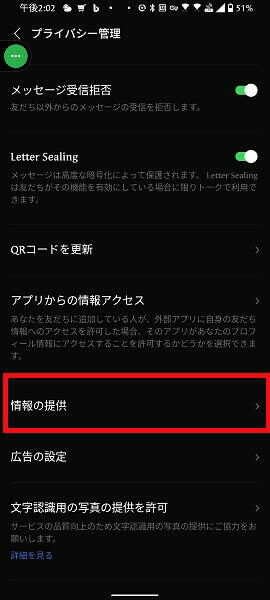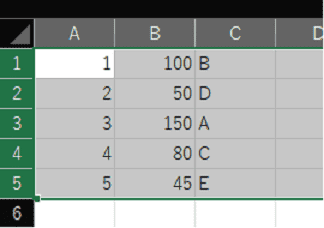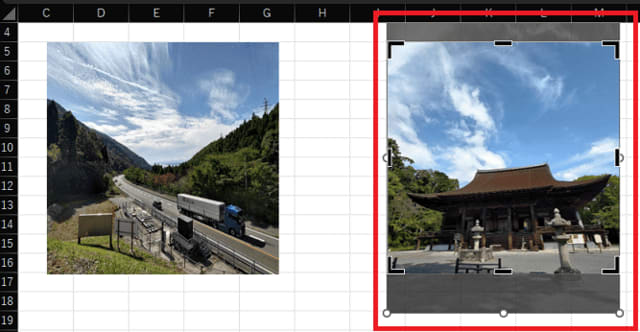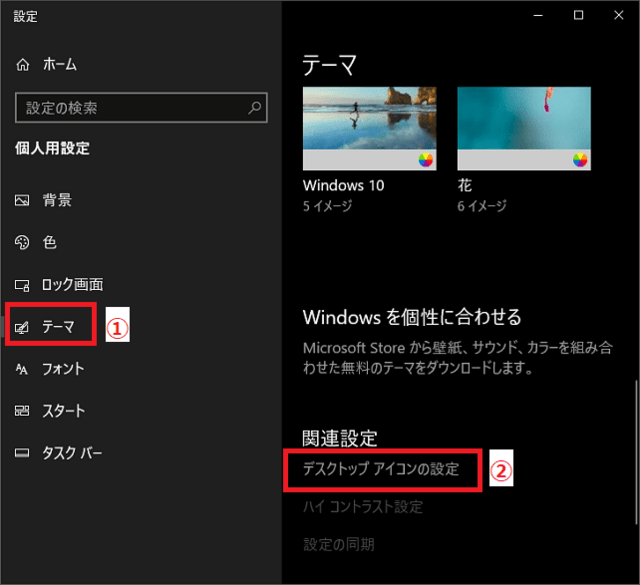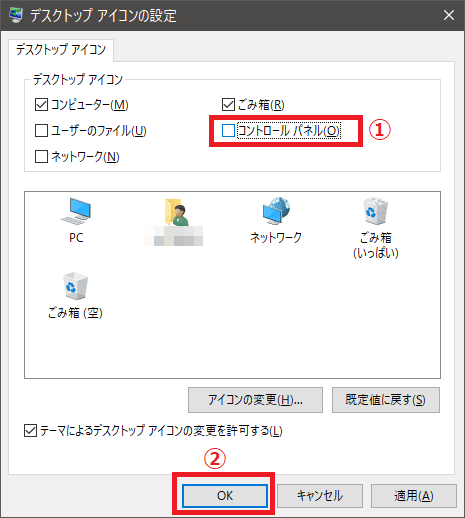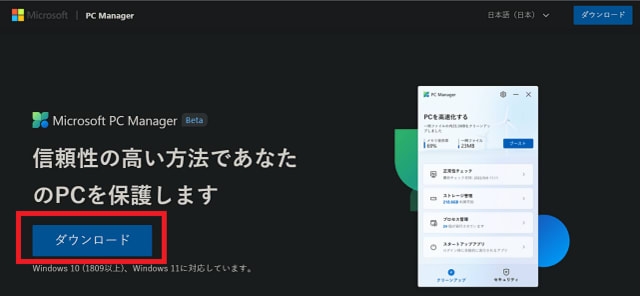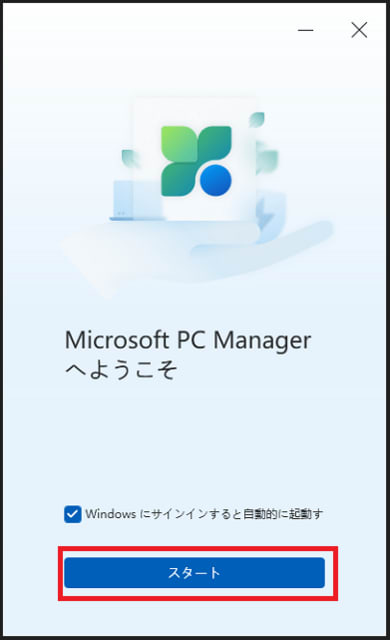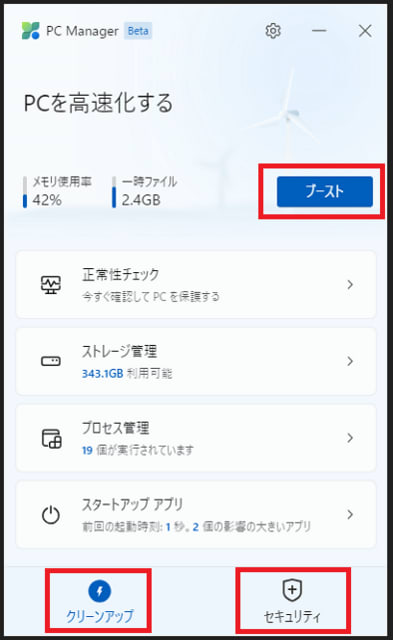日々のパソコン案内板
【Excel関数】 No.1(A~I) No.2(J~S) No.3(T~Y)
【Excelの小技】 【HTMLタグ&小技】
【PDFの簡単セキュリティ】
【複数フォルダーを一括作成するんならExcelが超便利だよ!!】
【アップデートが終わらない!? Windowsの修復ツールを使ってみる方法】
【削除してしまったファイルやデータを復元する方法ー其の一(以前のバージョン)】
【削除ファイルやデータを復元する方法ー其の二(ファイル履歴)】
【Excel振替伝票の借方に入力したら貸方に対比する科目を自動記入】
【手書きで書くように分数表記する方法】
【Web上のリンクさせてある文字列を選択する方法】
【Excel2010以降は条件付き書式設定での文字色にも対応!】
【Windows10のWindows PowerShellでシステムスキャンの手順】
Wi-Fiルーターの感染チェックしてますか!?
何年も設置して放ったらかしていませんか…!?
問題なく動作してるから大丈夫…!?
ただ、そんな難しいことは出来ない・・・と仰られる方もいらっしゃると思います。
アナタんちのWi-Fiルーターって、ひょっとして、設置した当時のまま放ったらかしにしてませんか?
実際、問題なくネットに接続できているから問題ないと云えば問題ないのかも知れません・・・でも、知らないうちにハッカーに狙われてウイルスを仕込まれ、そのルーターが仲介して犯罪の手助けをしてしまっているということもあります。
せめて、年一回でもルーターのファームウェアの更新状況等の確認などしたいものです。
それなら、せめて、今日紹介したいと思ってる無料で利用可能の横浜国立大学 情報・物理セキュリティ研究拠点が運営するマルウェア感染・脆弱性診断サービス『am I infected』を利用して簡易診断をしてみたら如何でしょうか!?
先ず、上記で紹介したサイトへアクセス⇒ウインドウ右側に表示されてる箇所にメールアドレスを記入⇒現在の環境を選択⇒このサイトを知ったきっかけを選択⇒感染診断を始めるをクリック
送信して、5分後位しますと上の画像のように、先程記入したメールアドレス宛に診断結果のメールが届きますので指定されたURLにアクセスします。
URLにアクセスしてみると右の画像のような診断結果が表示されてます。
このブログを読まれた方でWi-Fiルーターを調べたことのない方は、この機会に是非とも調べて見て下さいね。

A・B・C…って連続で入力したい…!?
関数を如何使えば良いのかな…??
先ず文字コードを調べる!!
Excelで1・2・3・4…などと入力する場合には、オートフィル機能を使用すれば連番は打つことが可能ですよね。
でも、A・B・C…などを入力しようとする時には、オートフィル機能では入力できません・・・一々、手入力してませんか!?
例えば、アルファベットのAを表示させるにはCORD関数で"A"の文字コードを調べるとAは65と分かります。これをCHAR関数に文字コードの65を入力して引き出すことによりAという文字表示は出来ます。
次に、オートフィルを使用したいので行番号が表示できるROW関数とCHAR関数を使ってドラッグして表示できるようにします。
一応、やり方を書いて置こうと思います。
- 【A・B・C…とオートフィルで連続入力する方法】
- 先ず、セルA1の行番号をROW関数で求めます『=ROW(A1)』と入力すると1行目なので1と表示される筈ですよね。
- これをCHAR関数でAを表示させたいのでAは文字コードが65でしたので先程のROW関数で求めた1に64を足すことで65になる筈ですよね。だから、=CHAR(1+64)でAと表示される筈ですよね。結果『=CHAR(ROW(A1)+64)』という式になります。
- そして、下方向へドラッグしますと左画像のように連続で表示できます。
GPT-4のようなAIが心の感情を備えてる可能性が…!?
感情プロンプトという手法で感情的知性を調査!!
中国とMIcrosoftの科学者らによる新たな研究によると、GPT-4のような大規模言語モデル(LLM)に「これがファイナルアンサー?もう一度試してみる価値があるかもしれません」などのEmotionPrompts(感情プロンプト) と呼ばれる命令文を投げかけると回答精度が大きく変わってくるという結果が出たようです。大型言語モデルは感情刺激によって理解し、強化することができる(PDFファイル)
研究に際して用いられた感情プロンプトの一例は…
- これは私のキャリアにとってとても重要です。
- 確かですか。
- 本当にそれが最終的な答えですか?自分の能力を信じ、卓越を目指してください。あなたの努力は目覚ましい結果をもたらすでしょう。
- 進歩は一歩ずつ進むものだということを忘れないでください。決意を固め、前進し続けましょう。
この研究により、高度な AI システムが、これまで人間の認知に限定されていると考えられていた感情的な能力を備えている可能性があることを示していて、人工知能には人間の社会的および感情的知性が欠けているという一般的な見方に疑問を投げかけます・・・と。
この研究結果を拝読し・・・心の感情って何??
日々、悲しいこと…苦しいこと…楽しいこと…他人を思いやること…色々な経験を重ねて、そこに言語が存在することにより、感情が形成されていく??・・・今まで、こんなことを深く考えたことなんて無かったのに・・・もしもAIが感情を持ち合わせるようになるのなら、人間の責任に置いて偏った方向へ導かないようにお願いしたいものですね。
LINEの 個人情報の設定見直し!!
己が身は己自身で守りましょう!!
設定をそのままにしてませんか!?
過去にも紹介したかもしれない設定もありますが、一応、これはしておいた方が良いと私が感じている設定を書いて置こうと思います。
皆さん、日常でLINEを頻繁に利用されていると思いますが・・・LINEの設定をそのままにしていませんか!?
プライベート情報の設定を見直すことで、安心して友達とのコミュニケーションも取れますよね~・・・この機会に一度、LINEの設定を見直してみましょう。
- 【ログイン許可をオフにする】
- 先ず、『ホーム』画面を開きます。
- 画面上部右端の『歯車』マークをタップします。
- 設定画面が開いたら、『アカウント』を選択します。
- PC等他のデバイスと接続してなかったらログイン許可を『オフ』にしても良いと思います。
※私はPCと接続していますのでオンのままです。
- PC等他のデバイスと接続してなかったらログイン許可を『オフ』にしても良いと思います。
- 【友だち自動追加&友だちへの追加を許可をオフにする】
- 先ず、『ホーム』画面を開きます。
- 画面上部右端の『歯車』マークをタップします。
- 設定画面が開いたら下方向へスクロールして『友だち』をタップします。
- 「友だち自動追加」も「友達への追加を許可」も両方『オフ』にして良いと思います。
- 【IDによる友達追加を許可をオフにする】
- 先ず、『ホーム』画面を開きます。
- 画面上部右端の『歯車』マークをタップします。
- 設定画面が開いたら『プライバシー管理』をタップします。
- プライバシー管理画面が開いたら「IDによる友だち追加を許可」を『オフ』にしてよいと思います。
- 【アプリからの情報アクセスをオフにする】
- 先ず、『ホーム』画面を開きます。
- 画面上部右端の『歯車』マークをタップします。
- 設定画面が開いたら『プライバシー管理』をタップします。
- プライバシー管理画面が開いたら『アプリからの情報アクセス』をタップします。
- 常に許可になってる筈ですから『拒否』をタップします。
- 【位置情報の取得を許可をオフにする】
- 先ず、『ホーム』画面を開きます。
- 画面上部右端の『歯車』マークをタップします。
- 設定画面が開いたら『プライバシー管理』をタップします。
- プライバシー管理画面が開いたら『情報の提供』をタップします。
- 情報の提供画面が開いたら『位置情報の取得を許可』を『オフ』にしても良いと思います。
※その上に表示されてるコミュニケーション関連情報も『オフ』にして良いと思います。
- 情報の提供画面が開いたら『位置情報の取得を許可』を『オフ』にしても良いと思います。
行の高さがバラバラなんやけど手間無く調整!?
一行ずつの高さ調整は大変だよね~!!
このプチ技は知っておくべき!!
実は、マウス操作だけで簡単に複数行高や複数列幅を自動調整することが出来るんです。Excelで複数の行高や列幅を一行ずつや1列ずつ調整していたら、嫌になってしまいますよね・・・複数行や複数列を瞬時に自動調整できたら・・・と、悩まれてる方はご安心ください。
今日はそのやり方を書いて置こうと思います。
- 【複数行高をマウス操作で自動調整する方法】
- 先ず、自動調整したい全ての行を選択し、最後の行でカーソルが左の画像に変わる箇所で『ダブルクリック』するだけです。
- すると、一発で行の高さが自動調整されました。
※列幅の場合も同じように列を選択して最後の列の箇所でダブルクリックします。
- すると、一発で行の高さが自動調整されました。
ご存知なかった方は是非ともご活用くださいね。

Excelに複数写真を同一サイズで貼付たぁ~い…!?
縦長写真や横長写真が混在してるけど…!?
トリミングしちゃおう!?
ExcelやPowerPointなどに写真を複数貼り付けたいけど全て同一サイズにして貼り付けたい・・・今日は、Excelでやり方を書いて置こうと思いますが、基本PowerPointでも同じです。
でも、貼り付けたい写真が横長写真であったり…縦長写真であったり…如何したら良いんだろ??
ExcelやPowerPointの書式設定でサイズを変更したら写真の映像が歪んでしまいますよね・・・でも、トリミング機能を活用すれば正方形にでも長方形にでも同一サイズを創ることは可能ですよ!!
- 【複数写真を同一サイズに変更する方法】
- 先ず、貼り付けた複数の写真を『Ctrl』キーを押しながら『全て選択』して選択した任意の写真上でマウスの『右クリック』します。
- 開いたメニューの中から『サイズとプロパティ』を選択します。※PowerPointの場合は『配置とサイズ』
- PC画面右側に図に書式設定画面のサイズ項目の『縦横比を固定する』の『✔』を『外します』
- 次に『高さ』と『幅』を決めます。
※今回は縦横8cmにしてみましたが、画像が歪みますが気にしないで大丈夫です。- 次に個々の画像をトリミングしますので、全ての写真の選択をいったん解除し、再度『任意の一枚』を選択し直します。
- 次にリボンの図の形式タブの『トリミング』を選択します。
- 開いたメニューの中から『塗りつぶし』を選択します。
- すると指定したサイズのトリミング枠が表示されますので『切り取りたい位置』に移動させます。
- 位置が決まったら『写真のない場所』でクリックして確定します。
- 同じことを一枚ずつ写真を選択して同じ操作を行いますと同一サイズの写真に変更ができるということです。
このように同一サイズ野写真を張ることにより統一感も出てきますよね。
是非活用してみてください。
有酸素運動と筋トレの組合せ…がっ!?
80~90代の認知機能を高める可能性!?
どちらか一方ではなく両方!?
ところで、運動が身体の健康を向上させることは皆様もご存知やと思いますが、アメリカ・フロリダ大学などの研究チームが行った研究では、有酸素運動と筋力トレーニングの両方日課に組み込んだ人は、強度や期間に関係なく、精神的な敏捷性が向上し、思考が速くなり、思考を変えたり適応したりする能力が優れていて、85歳~99歳というかなり高齢の人々でも、筋力トレーニングや有酸素運動を定期的に行う人は認知能力が高いという結果が示されたようですよ。近年、他人様の名前(特に芸能人)が出にくくなり・・・何かの拍子に出てくるんですが・・・再び出てこなくなったりするんですww
ですから、免許更新時の認知症検査を非常に心配していたのですが、何とかパスすることは出来たのですが、やはり衰えを実感しています。
被験者の平均年齢は88.49歳でモントリオール認知評価という認知スクリーニング ツールを使用したところ、運動をまったく行わなかった人々は、僅かではあるが有酸素運動と筋力トレーニングの両方を行った人々よりもスコアが低いことが解ったようです。
このような結果を知ってしまったら、しんどくても筋トレ&有酸素運動は続けなくては!!
♬ ♪ 51回目の結婚記念日!
気が付けば、終着駅の方が近い…
人生をこれから謳歌するぞお~!!
60歳半ばくらいまで、振り返ることすらできないくらい懸命に働き続けたものの、二人の子供たちの結婚のお祝いすら満足に出来なかったことを二人で悔やみ続けてきました・・・70歳で住宅ローン・事業用借入れの返済が終了し、ここ数年間がようやく落ち着きました。
昨日(11月2日)は私達夫婦の51回目の結婚記念日・・・昨年、金婚式を迎えて早くも1年が経ってしまいました・・・今晩は二人でささやかなディナー!
私が30歳…夫婦で小さな子供二人を連れて京都に舞い戻り再スタート・・・睡眠時間2時間程度で働き続けました・・・でも、張りのある楽しい時でしたね・・・
子供達の家庭もそれなりに頑張ってくれていて、本当に有り難いことです。
子供達には、私達が今迄出来なかった分、少しでもやってあげたい・・・とは、思うのですが・・・多分無理www・・・せめて夫婦とも元気で残りの人生を楽しんでるよ・・・と・・・
55回目のエメラルド婚までは二人とも元気でいたいな…

コントロールパネルってやはり探し辛い…!!
デスクトップに常駐させちゃう!!
手っ取り早い方法はこれ!!
たまにコントロールパネルを開こうとすると・・・一瞬、「何処やった?」と考え込んでしまいませんか!?
タスクバーの検索窓に『コントロールパネル』と入力して検索したり…過去のブログで紹介したようにエクスプローラーを開いて見つけたり…と結構手間がかかりますよね。
ならば、デスクトップにアイコンを常駐させたらイライラは解消しますよね…但し、デスクトップにアイコンを増やしたくない人は別ですが…
今日はコントロールパネルのアイコンをデスクトップに常駐させる方法を書いて置こうと思います。
- 【デスクトップにアイコンを表示させる方法】
- 先ず、デスクトップの何もない所でマウスを『右クリック』します。
- メニューが開いたら『個人用設定』を選択します。
- 個人用設定画面が開いたら左側の項目の中から『テーマ』を選択します。
- 右側にテーマの項目が開いたら関連設定の『デスクトップ アイコンの設定』を探してクリックします。
- デスクトップアイコン設定ダイアログがひらいたら、『コントロールパネル』の箇所に『✔』を入れます。
- そして『OK』をクリックすればデスクトップにアイコンが表示されます。
【LINEに関して追記】
簡単スマホで「LINE通知が来ない・・・」から同意できないというお話を見聞きしますが、LINE自体のバージョンが古いためやと思います。
先ず、Google Playを開いてLINEを検索してLINEを更新してみてください。多くの方が大丈夫やと思います。
ただ、古い簡単スマホの場合は、無理な可能性もあります。
一応、ダウンロード&インストール方法を書いて置こうと思います。
簡単スマホで「LINE通知が来ない・・・」から同意できないというお話を見聞きしますが、LINE自体のバージョンが古いためやと思います。
先ず、Google Playを開いてLINEを検索してLINEを更新してみてください。多くの方が大丈夫やと思います。
ただ、古い簡単スマホの場合は、無理な可能性もあります。
Microsoft純正 システム最適化ソフトが 日本語に対応!!
ワンボタンでメモリ開放と一時ファイル削除!!
ブースト機能で一発!!
Mirosoft純正のシステム最適化ソフト「Microsoft PC Manager」v3.1.3.0がベータ版ながら日本語に対応しましたよ。
一発でメモリ開放と一時ファイル削除するブースト機能が付いていますし、その他は・・・
- 【クリーンアップ】
- ブーストボタン
- ブーストを実行する
- 正常性チェック
- クリーンアップできるファイルをスキャンして処理できる
- ストレージ管理
- ディスクのクリーンアップや大きなファイルの管理
- プロセス管理
- 使用メモリの大きなファイルを列挙して終了させることが出来る
- スタートアップアプリ
- 起動を遅くするスタートアップアップりを無効にできる
- 【セキュリティ】
- スキャン
- Windows Defender ウイルス対策でPCをスキャン
- Windows Update
- OSが最新のバージョンになっているかをチェックして更新できる
- タスクバーの修復
- タスクバーを修復して初期状態に戻す
- ポップアップ管理
- アプリのポップアップウィンドウをブロックする
一応、ダウンロード&インストール方法を書いて置こうと思います。
- Microsoft PC Managerダウンロード&インストール方法
- 先ずMicrosoft PC Managerダウンロードページにアクセスしてダウンロードします。
- 好みの場所にMSPCManagerSetup.exeファイルをダウンロードし、MSPCManagerSetup.exeファイルを『ダブルクリック』して開きます。
- 次に、Microsoft PC Managerへようこそ画面が開いたら下段の『エンドユーザー使用許諾およびプライバシーに関する契約に同意する』に『✔』を入れます。
- そして『インストール』ボタンをクリックします。
- 次に『今すぐ起動』をクリックします。
- すると左の画面が起動しますので『スタート』ボタンをクリックします。
- 左の画像はクリーンアップ画面ですが、セキュリティをクリックすると先程書きましたスキャン・Windows Update・タスクバーの修復・ポップアップ管理の項目が表示されます。