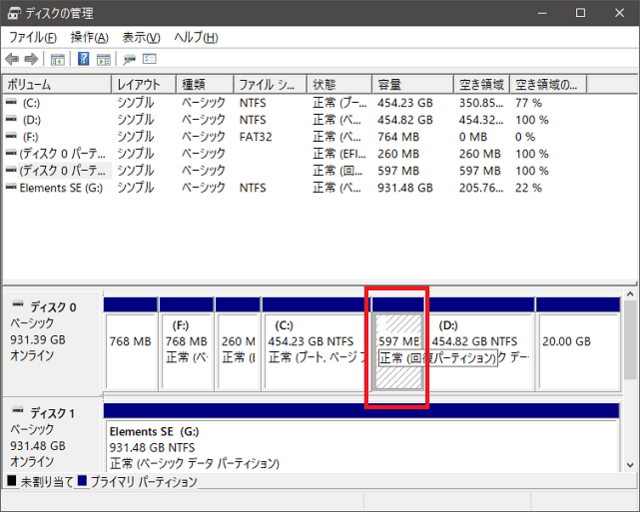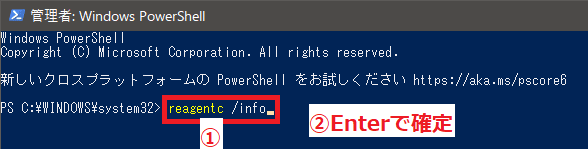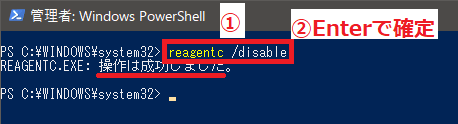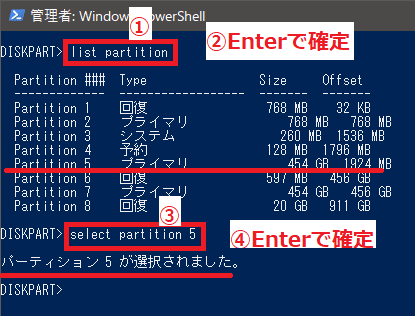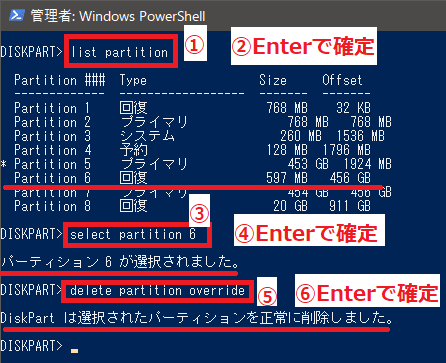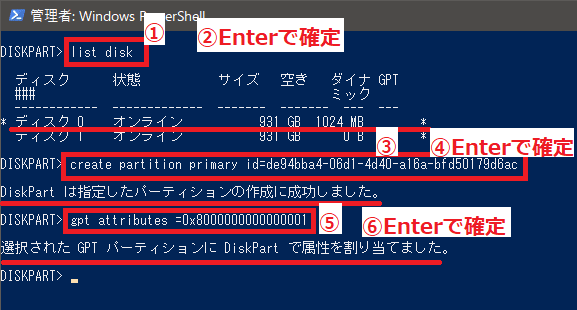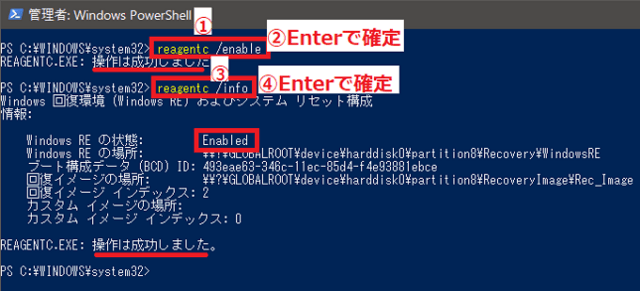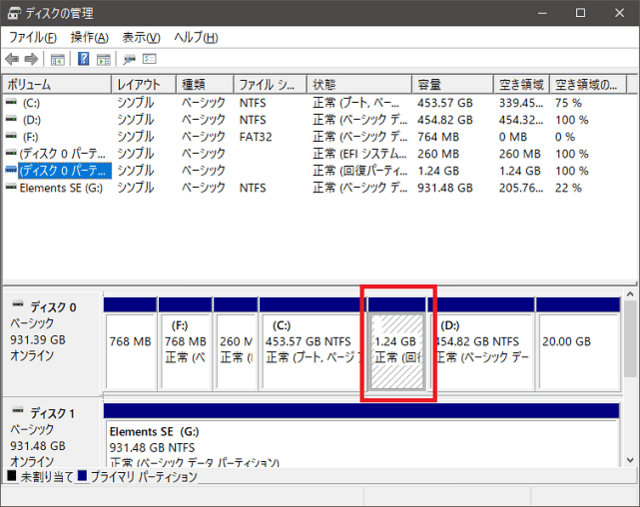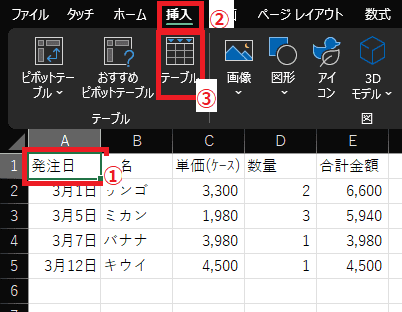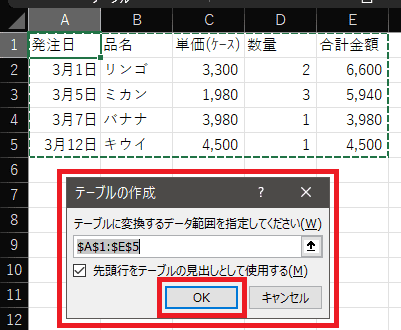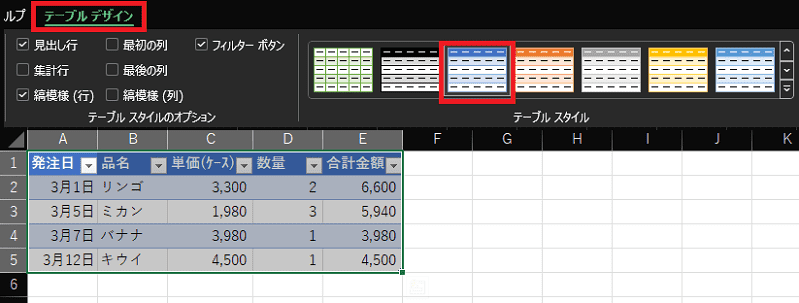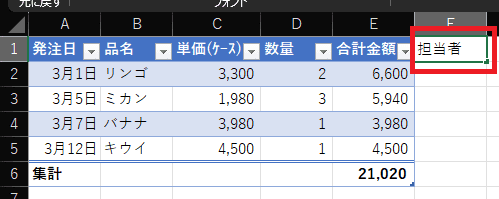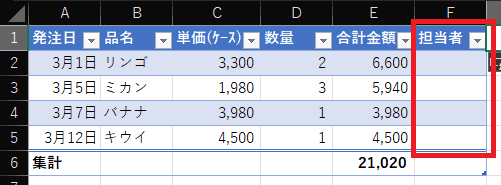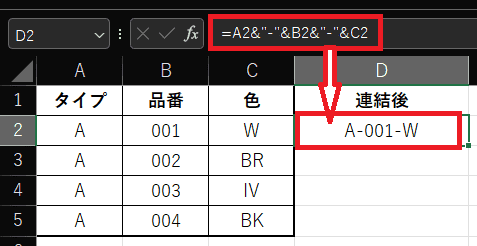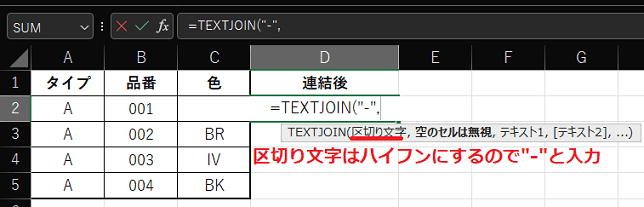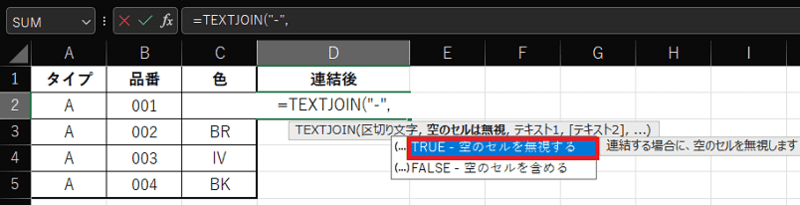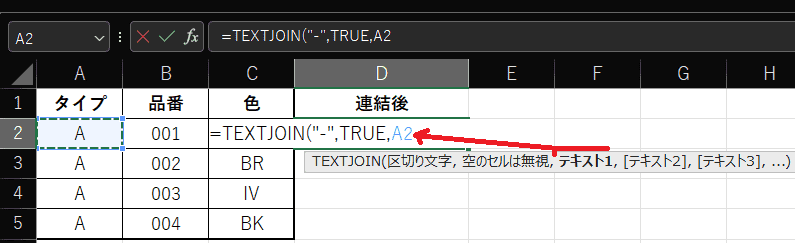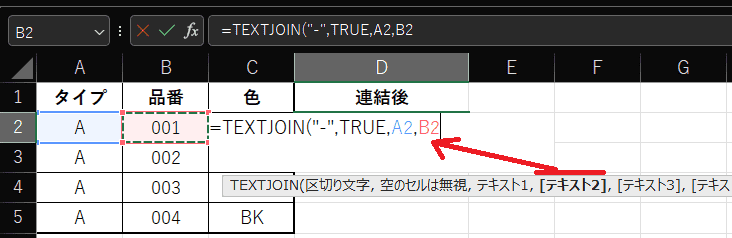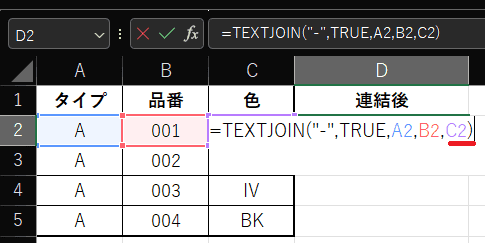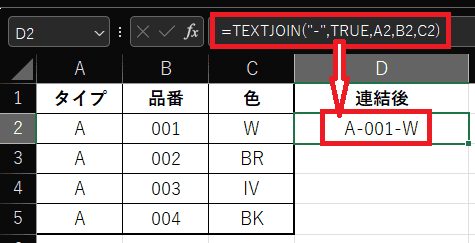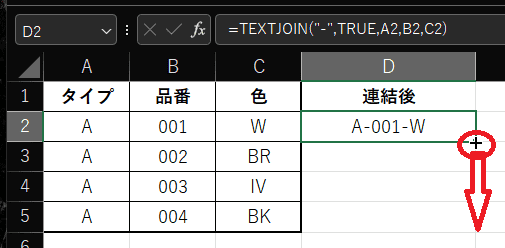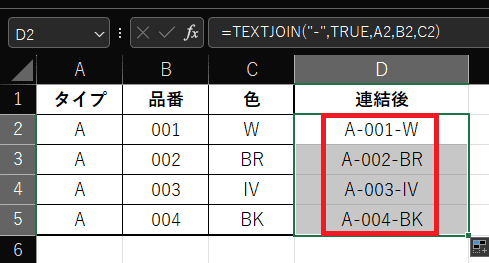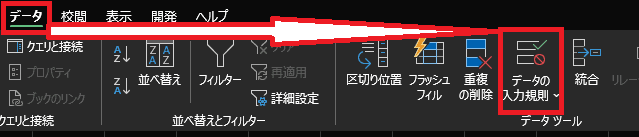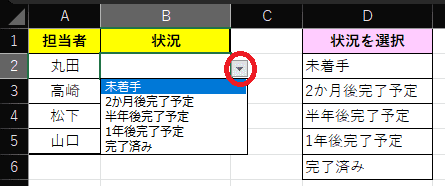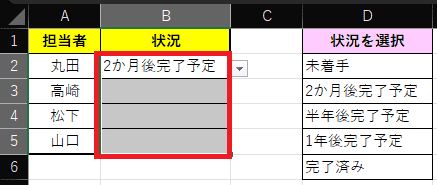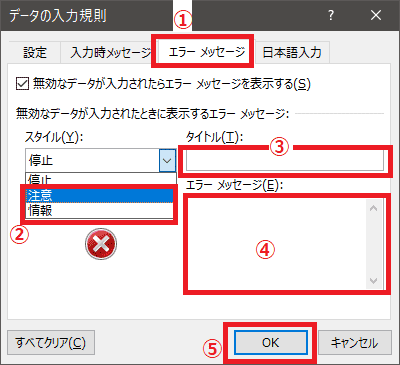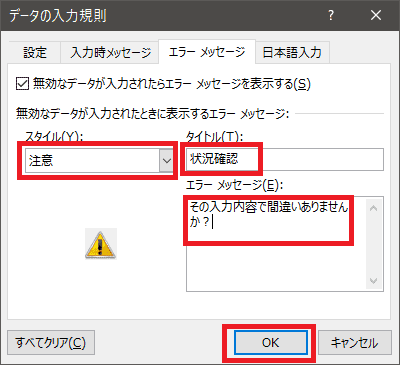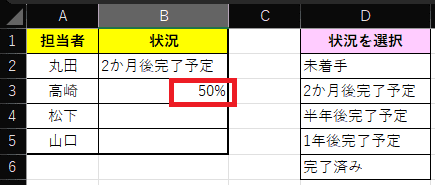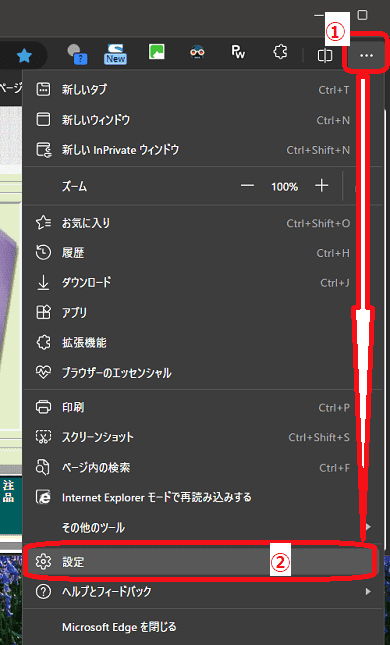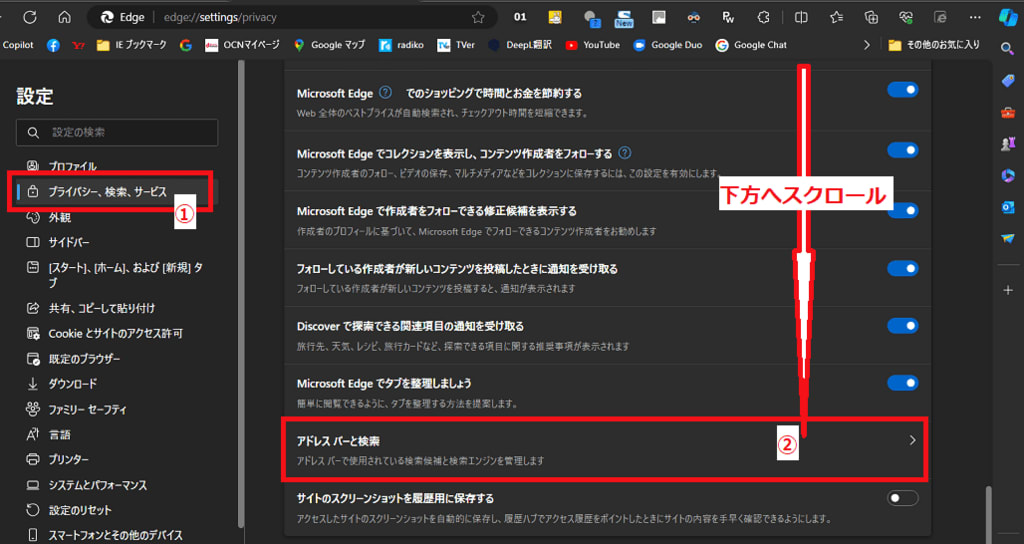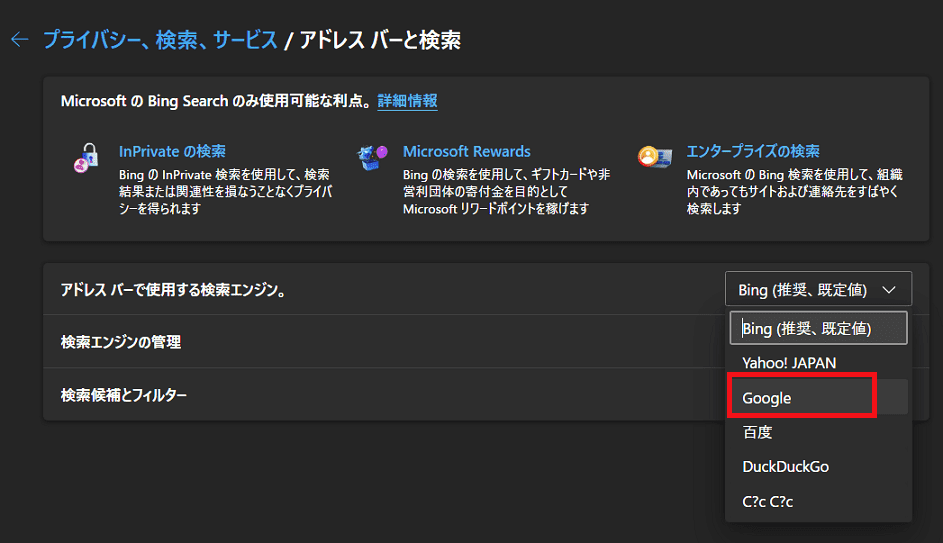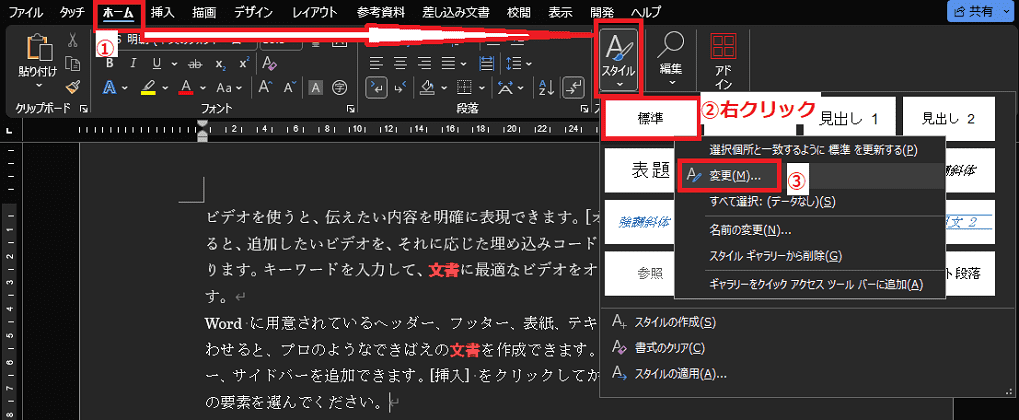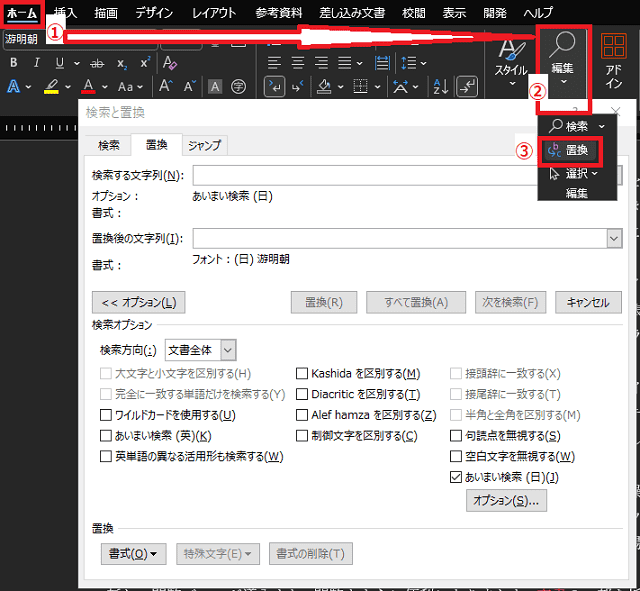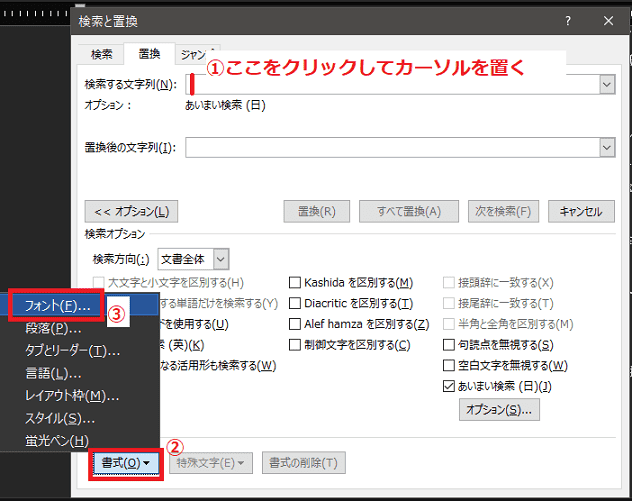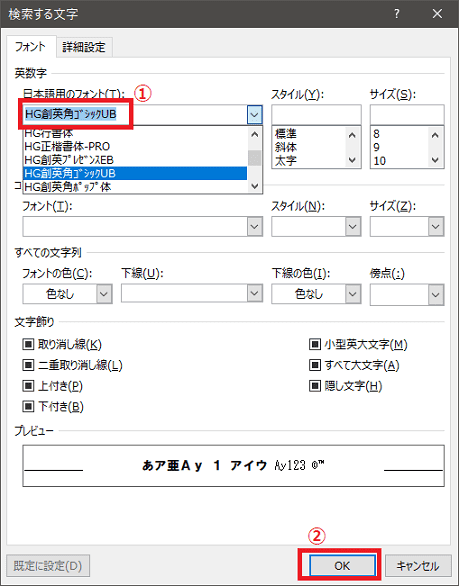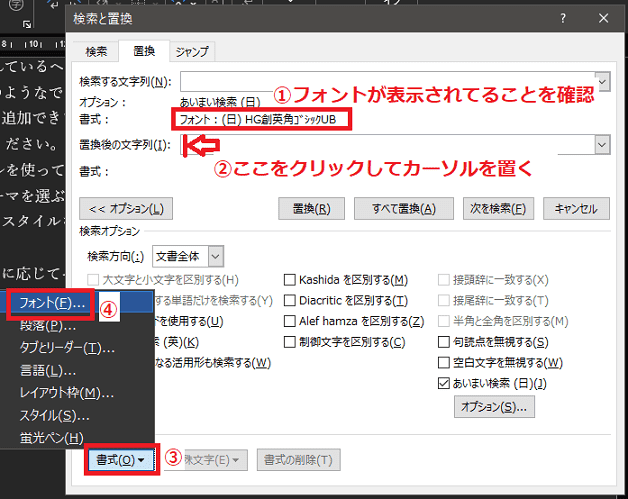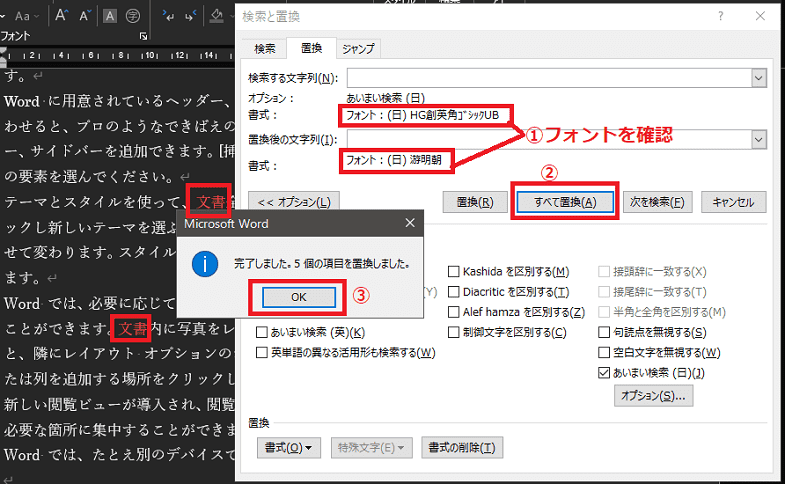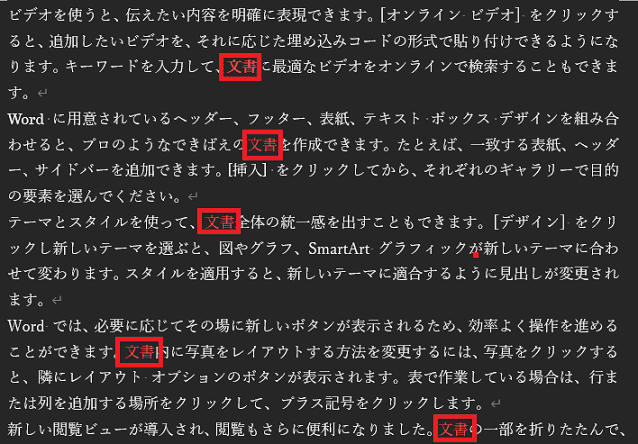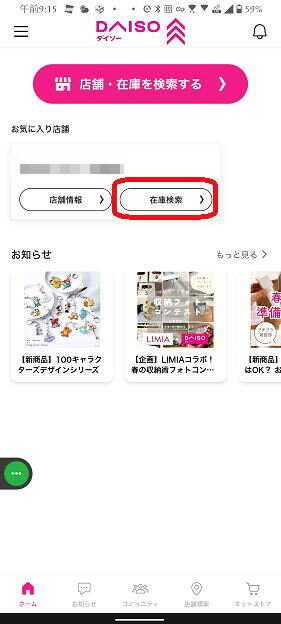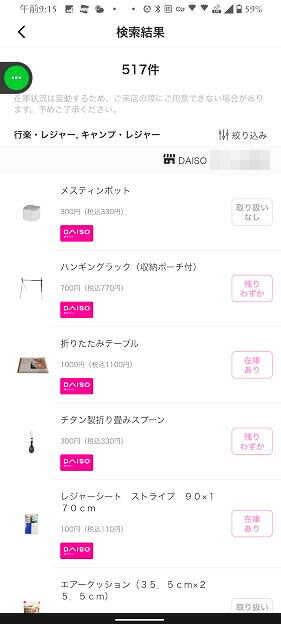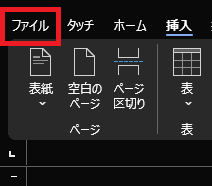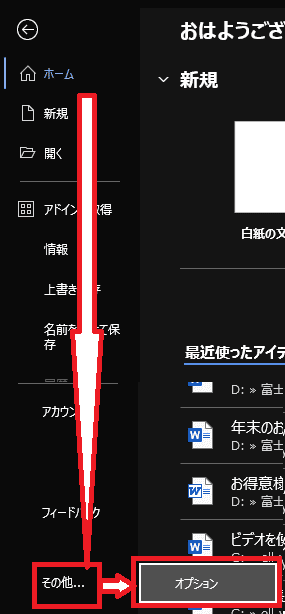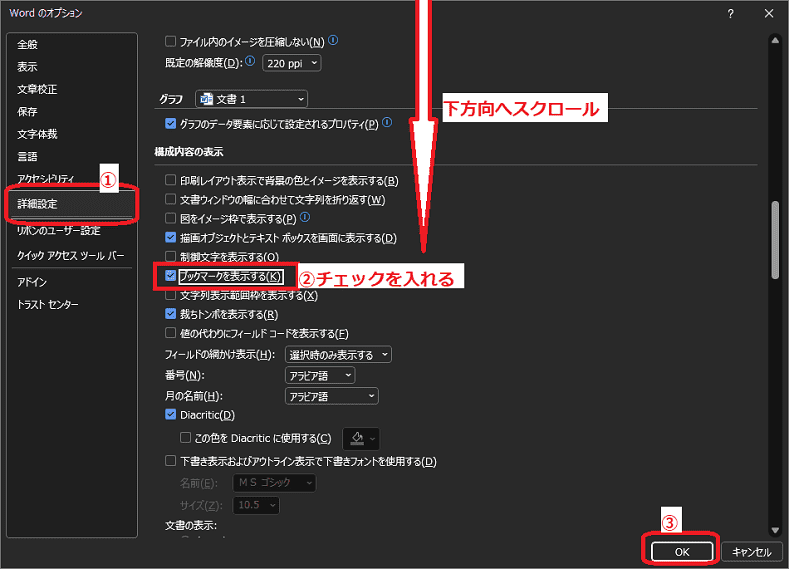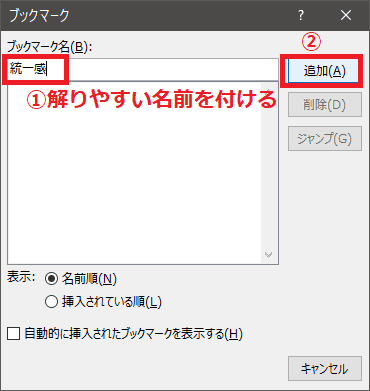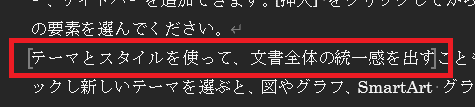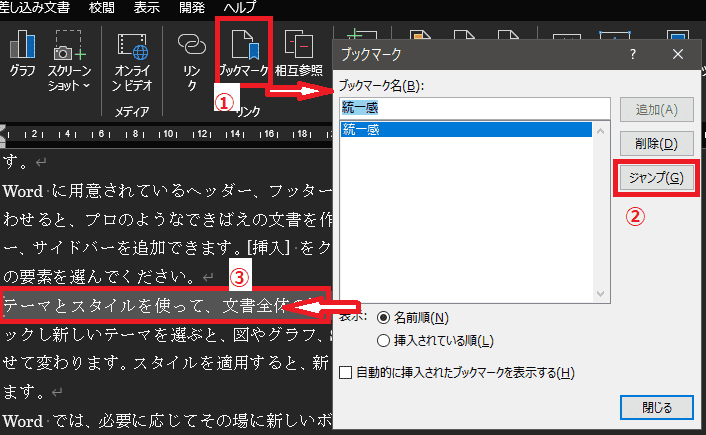日々のパソコン案内板
【Excel関数】 No.1(A~I) No.2(J~S) No.3(T~Y)
【Excelの小技】 【HTMLタグ&小技】
【PDFの簡単セキュリティ】
【複数フォルダーを一括作成するんならExcelが超便利だよ!!】
【アップデートが終わらない!? Windowsの修復ツールを使ってみる方法】
【削除してしまったファイルやデータを復元する方法ー其の一(以前のバージョン)】
【削除ファイルやデータを復元する方法ー其の二(ファイル履歴)】
【Excel振替伝票の借方に入力したら貸方に対比する科目を自動記入】
【手書きで書くように分数表記する方法】
【Web上のリンクさせてある文字列を選択する方法】
【Excel2010以降は条件付き書式設定での文字色にも対応!】
【Windows10のWindows PowerShellでシステムスキャンの手順】

トラブル発生時のために回復パーティションを拡張!?
本来はユーザーが手を加える必要ない…!!
回復パーティションサイズが小さいと…!?
Windowsには何らかのトラブルが発生したときに初期化するためのデータやプログラムが格納されている「回復パーティション」という領域が創られているのですね。やり方をその都度、スクリーンショットを撮っていましたので備忘録としてUPして置こうと思います。
2024年1月9日のセキュリティ更新プログラムKB5034441の場合、妻のPCは回復パーティションが1GBあるのでインストールできたのですが、私のPCは何故か回復パーティションが597MBしかなかったのでインストール失敗やったんですよ。
インストールできないという声が多かったらしく、Microsoft側が対応するらしいのですが、今後のことも考え、ネットを色々調べてみたら、1GB程度まで拡張しておけば安心らしい…との情報があったので、仕事の手も空いていたので昨日から拡張するべく取り掛かってみました…ただ、昨日は無効になってしまって如何しようもなかったので今朝から再度やってみたところ、単純な箇所でミスっていましたwww
- 【Windowsの現在の回復環境を確認・無効化する】
- タスクバーのWindowsマークを『右クリック』します。
- 開いたメニューの中から『PowerShell(管理者)』を選択しますとRowerShell(管理者)画面を立ち上げることが出来ます。
- タスクバーの検索窓に『コマンドプロンプト』と入力します。
- 開いた検索結果の中から『管理者として実行』を選択すると起動します。
※ どちらでやって頂いても可能です。- 『reagentc /info』と入力します。
- 『Enter』で確定します。
- すると、現在のWindows回復環境が表示されますのでWindows REの状態が『Enabled』(有効)になってるのを確認します。
- 確認したら、無効化するために『reagentc /disable』と入力します。
- 『Enter』で確定します。
- 【回復パーティション拡張分だけOSパーティション縮小】
- Diskpartツールを起動するため『diskpart』と入力します。
- 『Enter』で確定します。
- OSがインストールされているディスクの番号を確認のため『list disk』と入力します。
- 『Enter』で確定します。
※ 私のPCの場合、OSがインストールされてるのはディスク0です。- なので『select disk 0』と入力します。
- 『Enter』で確定します。
- OSがインストールされているパーティションの番号確認のため『list partition』と入力します。
- 『Enter』で確定します。
※ 私の場合、OSがインストールされてるのはパーティション5です。 - なので、『select partition 5』と入力します。
- 『Enter』で確定します。
- OSパーティションを縮小するのにパーティション6の回復の現サイズが597MBなので1GB程度にしたいため1024MB-597MBで差額の427MBだけを縮小しますので『shrink desired=427 minimum=427』と入力します。
- 『Enter』
- 【既存の回復パーティション削除】
- 既存の回復パーティションを削除するために、回復パーティションの番号を確認したいので『list partition』と入力します。
- 『Enter』で確定します。
- 私の場合、既存の回復パーテイションはパーティション6なので『select partition 6』と入力します。
- 『Enter』で確定します。
- いよいよ削除しますので『delete partition override』と入力します。
- 『Enter』で確定します。
- 【新しい回復パーティション作成】
- 新しい回復パーティションを作成したいので現在選択しているディスクのパーティションスタイルを確認するために『list disk』と入力します。
- 『Enter』で確定します。
- 左側にアスタリスク(*)がついている現在選択しているディスクのGPT列を確認して、GPT列にアスタリスク(*)が付いていれば『GPT』で、付いていなければ『MBR』です。
- 左の画像ではGPT列にアスタリスク(*)が付いているので『create partition primary id=de94bba4-06d1-4d40-a16a-bfd50179d6ac』と入力します。
- そして、『gpt attributes =0x8000000000000001』と入力します。
- 『Enter』で確定します。
- 『create partition primary id=27』と入力して『Enter』で確定します。
- 作成した新しいパーティションをフォーマットしたいので『format quick fs=ntfs label=”Windows RE tools”』と入力します。
- 『Enter』で確定します。
- 正常に回復パーティションが作成されたことを確認したいので『list volume』と入力します。
- 『Enter』で確定します。
- 作成されたのを確認したら『exit』と入力します。
- 『Enter』で確定して退出します。
- 【Windows回復環境を有効化&確認】
- Windows回復環境を有効化したいので『reagentc /enable』と入力します。
- 『Enter』で確定します。
- 次にWindows回復環境が正常に有効化されたか確認したいので『reagentc /info』と入力します。
- 『Enter』で確定します。
- Windows REの状態が『Enabled』(有効)となっていれば大丈夫です。
- 【ディスクの管理画面で確認】
- 実際、どのようになってるのかディスクの管理から確認してみたところ、回復パーティションは1.24GBまで拡張されてました。
MIcrosoftももっと解りやすく図解入りで説明してくれたらいいのにね・・・Microsoftサポート参照

見栄えの良い集計表ならテーブル機能を!!
集計機能も使えて一瞬で出来ちゃうよ!?
プロ並みの出来上がり!!
Excelでデータ等は入力したけど…今日は、その創り方を書いて置こうと思います。
カッコの良い集計表にするのは手間もかかるし…面倒くさいなぁ~…一瞬で見栄えも良い表に出来ないのかなぁ…出来れば、集計までやれたら最高なんやけど…
こんな夢みたいなことを考えてるアナタ!!
大丈夫ですよ! Excelの標準機能として備わっているテーブル機能を使えばお望みのことが一瞬で出来上がってしまいますよ。
- 【一瞬で見栄えの良い表の創り方】
- 先ず、セルA1からセルE5に見出しとデータが入力されてるとします。
『セルA1』を選択します。 - 次にリボンの『挿入』タブを選択します。
- 次に、テーブル項目の『テーブル』をクリックします。
- 先ず、セルA1からセルE5に見出しとデータが入力されてるとします。
- すると、テーブル作成ダイアログが表示されますので選択されてる範囲を確認して『OK』をクリックします。
- すると、瞬時にテーブルが作成されています。
テーブルデザインタブのメニューからテーブルスタイルは変更可能です。
- すると、瞬時にテーブルが作成されています。
- 【テーブルを変更やアレンジしたい場合】
- 集計する行を挿入したい場合にはテーブルデザインタブ内のテーブルスタイルオプション項目の『集計行』に『✔』を入れると左の画像のように集計行が追加されます。
- 集計行の他のセルも処理方法をプルダウンメニューの中から選択することが出来ます。
- 【テーブルの項目を拡張したい場合】
- 例えば、テーブルを作成した後に担当者名の見出しを追加したい場合、見出しの右側の空白セルに『担当者』と入力して『確定』します。
- すると、新しい項目が追加できます。
この春から新社会人になる人などは是非覚えて置いて下さいね!
降雪予報!!デイキャンプは中止!!
でも、孫娘を何処かに連れてってやりたいと…!!
彦根城を目指してみた…けど!!
結局、デイキャンプは止めて彦根城へ行ってみようということにしたのですが、北部に行けば行くほど降雪の可能性が・・・
『学校が一週間休みになるから、遊びに行って良い?!』・・・と、上の孫娘がLINEしてきた。
『えっ!?一人で来てくれるんや』・・・と、妻と二人で『何処へ連れてってやろうか?』・・・やはり、デイキャンプが良いんじゃないかなと計画していたのですが・・・天気予報では降雪予報・・・
国道1号線から琵琶湖西岸の湖西道路を北上・・・
琵琶湖大橋を渡って琵琶湖東岸沿いのさざなみ街道を北上・・・
徐々に雪が降り始め・・・北上するごとに琵琶湖より強烈な吹雪に見舞われホワイトアウト状態に・・・
彦根城に到着した頃には、小降り状態になった・・・
しかぁ~し!!
天守閣は工事中で入場不可だって!!
でも、折角来たんだから・・・と入場料を支払い入場してみた・・・
再び、猛吹雪になってきた・・・
到底、ひこにゃんどころじゃない・・・
天守閣は入れなかったけど・・・
天守閣の横を5分ほど歩いて中を見学できる建物(名前忘れた…)から外を覗いてみたら、一段と横殴りの雪!!
小降りになったのを見計らって・・・
木々の根元に雪積もってるやん!
天守閣の裏側を降りて玄宮庭園へ・・・
しかし、濡れてるし・・・勾配があるし・・・歩きにくい・・・
庭園迄降りてきた・・・けど、猛吹雪・・・
写真を撮る気も起きない・・・雪じゃなければ綺麗な庭園をユックリと散策できるのにな・・・
でも、天守閣を見上げて一枚撮っておこう!!
昼食は琵琶湖大橋まで南下してから摂ることに・・・
ここまで南下したら、雪も止んでるやん!!
温かいものでも食べようよ!!
彼女は楽しくなかったかもな・・・これに懲りずにまた来てくれるかな・・・
先程、11過ぎに帰っていったけど、家族で来ている時には聞けなかったいろんな話も出来、彼女の気持ちも色々知れたし、私達は嬉しかったよ!!

文字列を連結する場合には便利な関数!!
&演算子を使って連結するには結構手間が…
区切り記号の変更も簡単!?
左の画像のように各セルのタイプ・品番・色をハイフンで連結して表示させる場合に&演算子を使って=A2&"-"&B2&"-"&C2と連結させていませんか!?しかし、文字列を連結するのに便利な新しい関数が出来ているんですよね。
でも、これって結構手間がかかるんですよね・・・まして、ハイフンでA-001-Wと繋いでいたものをアンダーバーでA_001_Wと変更する場合など、一つずつアンダーバーに直さなければなりません・・・
=TEXTJOIN(区切り文字(記号), 空のセルは無視, テキスト1, テキスト2, テキスト3, …, テキスト252)
- 【区切り文字(記号)】には文字列と文字列を繋ぐハイフンやアンダーバーを指定します。
- 【空のセルは無視】は空白のセルがあった場合
- TRUEを指定⇒区切り文字を挿入しません。
- FALSEを指定⇒必ず区切り文字を挿入します。
- 【テキスト】には文字列かセルを指定します。最大252個まで指定可能
- 【TEXTJOIN関数の使い方の一例】
- セルA2・セルB2・セルC2の文字列を「-」(ハイフン)で連結しセルD2に表示させたいとします。
- セルD2に区切り文字の「-」(ハイフン)をダブルクォーテーションで囲って『=TEXTJOIN("-",』と入力します。
- 連結時には空のセルは無視したいのでTRUEを入力して『=TEXTJOIN("-",TRUE,』と入力します
- 次に、連結したいテキストのセルA2をクリックするか入力してカンマで区切って『=TEXTJOIN("-",TRUE,A2,』とします。
- 次に、連結したいセルB2をクリックするか入力してカンマで区切って『=TEXTJOIN("-",TRUE,A2,B2,』とします。
- そして、もう一つ連結したいセルC2をクリックするか入力し括弧で閉じて『=TEXTJOIN("-",TRUE,A2,B2,C2)』と入力します。
- 最後に、『Enter』キーで確定します。
- すると、セルA2・セルB2・セルC2の文字列がハイフンで連結表示されました。
- マウスポインターの形状が『╋』になったところで下方向へドラッグします。
- すると、各行のセルが連結されて表示されました。

プルダウンリストのリスト以外も入力したい…!?
リスト項目以外でも入力できるんかなぁ~??
データの入力規則で可能!!
Excelのプルダウンリスト(ドロップダウン)って、間違いも少なくなりますし非常に便利なのですが・・・今日はリスト以外の文言も入力可能にするやり方を書いて置こうと思います。
場合によっては、リスト以外の文言を入力したい場合もあると思います。
でも、リスト以外の文言を入力してしまうと上の画像のように駄目だしされてしまいますよね・・・
リスト以外の文言を入力させることは出来ないのでしょうか?!
大丈夫ですよ!データの入力規則のエラーメッセージの箇所で『停止』になっているからなんですよ。
- 【プルダウン(ドロップダウン)リストの作り方】
- 左画像の状況セルB2からセルB5を『選択』して置きます。
- 次にリボンの『データ』タブ⇒『データの入力規則』をクリックします。
- するとデータの入力規則ダイアログが開きますので入力値の種類項目は『リスト』を選択します。
- 元の値項目はシート上のセルD2からセルD6までを選択しますと『=$D$2:$D$6』と入力されます。
- そして、『OK』をクリックします。
- すると、左の画像のようにB列のセルがプルダウンリストで入力可能となります。
※ プルダウンリストの作り方の詳細はExcelで選択肢の多いプルダウンメニューを作成を参照してください。
- 【リスト以外の文言の入力を許可するプルダウンリストの作り方】
- 先程作ったプルダウンリストで入力するセルB2からセルB5を『選択』して置きます。
- 『データ』タブを選択します。
- そして『データの入力規則』をクリックします。
- データの入力規則ダイアログが開いたら『エラー メッセージ』タブを選択します。
- 次に、スタイル項目で『注意』をクリックします。
- 次に『タイトル』を入力します。
- そして、『エラーメッセージ』を入力します。
- 最後に『OK』をクリックします。
- 今回は左の画像のように入力してみました。
- 試しに、50%と入力したら状況確認が表示されたので『はい』をクリックしてみました。
- すると、50%のまま入力されました。
プルダウンリストを作成時には、リストのみにするのか…リスト以外の文言も許可するのか…その時の状況に合わせて上手く使い分けて下さいね。
Microsoft Edge検索エンジン を 変更 !!
BingをGoogleやYahoo!に変更したい…!?
検索エンジンだけ変更って可能?!
今日はMicrosoft Edgeで検索エンジンだけをGoogleやYahoo!に変更する方法を書いて置こうと思います。私はブラウザは相も変わらずGoogle Chromeを使用しているんですが、妻はMicrosoft Edgeを使用しているんですね。
たまに、妻のPCを使って検索する場合、検索エンジンがBingなので、馴染みがないせいか違和感を覚えてしまうんです。
ブラウザはMicrosoft Edgeを使用していても、検索エンジンだけはGoogleやYahoo!の検索を使用したいと思われてる人もいらっしゃると思います。
- 【Microsoft Edgeの検索エンジンを変更する方法】
- 先ず,Microsoft Edgeのアドレスバー右端に表示されてる『…』をクリックします
- 開いたメニューの中から『設定』をクリックします。
- 設定画面が開いたら、左側の項目の中から『プライバシー、検索、サービス』を選択します。
- 右側に設定項目が開いたら下方向へスクロールしてサービス項目の『アドレス バーと検索』をクリックします。
- アドレス バーと検索画面が開いたらアドレス バーで使用する検索エンジン項目の右側の枠をクリックしてプルダウンメニューの中から『好みの検索エンジン』(今回はGoogle)を選択します。
- 指定した検索エンジンに変更されてるかアドレスバーで検索してみましょう。
- すると、指定したGoogle検索で結果が表示されました。

Wordのフォントを一括設定したり一括変更したい…!?
一括設定は標準スタイルから…一括変更は…!?
フォントを検索し置換えで可能!!
Wordの初期設定のフォントは2023-11-15のブログでも紹介しましたように游明朝になってますよね…
でも、このフォントより別のフォントの方が良いな…と変更したいと思われてる方もいらっしゃるんじゃないのでしょうか!?
今日はWordの設定フォントを一括で設定し直す方法とフォントが混在している場合に一括で変更する方法を書いて置こうと思います。
- 【設定フォントを設定し直す方法】
- 先ず、リボンの『ホーム』タブを選択します。
- メニューが開いたらスタイル項目の『標準』スタイルの上で『右クリック』します。
- そして、メニューの中から『変更』を選択します。
- スタイルの変更ダイアログが開いたら書式項目で『フォントファミリー』を選択します。
- 次に『OK』をクリックします。
- 【混在フォントを一括変更する方法】
- 先ず、リボンの『ホーム』タブを選択します。
- 開いたメニューの右側の方に表示されている編集項目の『置換』を選択します。
- 検索と置換ダイアログが開いたら検索する文字列の『入力欄』をクリックだけして、空白のまま『カーソル』だけを置いておきます。
- 次に、左下角に表示されてる『書式』をクリックします。
- 開いたメニューから『フォント』を選択します。
- 検索する文字ダイアログが開いたら、日本語用のフォント項目で検索したい『フォントファミリー』選択します。
※今回は『文書』という『HG創英角ゴシックUB』の文字を検索したいのでHG創英角ゴシックUBを選択しました。 - 次に『OK』をクリックします。
- 検索する文字ダイアログが開いたら、日本語用のフォント項目で検索したい『フォントファミリー』選択します。
- すると、検索と置換ダイアログに戻りますので検索する文字の『入力欄』をクリックだけして、空白のまま『カーソル』だけを置いておきます。
- 次に、左下角に表示されてる『書式』をクリックします。
- 開いたメニューから『フォント』を選択します。
- 置換後の文字ダイアログが開いたら、日本語用のフォント項目で検索したい『フォントファミリー』を選択します。
※今回は本文中に使用されてる『游明朝』に置換えたいので游明朝を選択しました。 - そして、『OK』をクリックします。
- 置換後の文字ダイアログが開いたら、日本語用のフォント項目で検索したい『フォントファミリー』を選択します。
- すると、検索と置換ダイアログに戻りますので検索する文字列と置換後の文字列を間違いないか再確認します。
- そして、『すべて置換』をクリックします。
- すると、置換完了の確認画面が開きますので『OK』をクリックして閉じます。
- すると、本文中の游明朝に統一されました。
是非、お試しあれぇ~~~!!
DAISOアプリ 近の店舗の在庫がわかる!!
登録不要やし店舗のハシゴをしないで済む!!
百均の性で在庫がないこともあった!!
先日も、とある商品を探して近くの店舗をハシゴしてきたんですが、やはり無かったんですね。今年の誕生日はお通夜そして告別式…と残念なBirthdayとなってしまいました…
ところで、DAISOにもスマホアプリがようやく登場したんですよ~!!
今迄は、店舗によっては在庫が在ったり…無かったり…でも、これも百均という性だから仕方がない…と諦めていました。
これからは、目的の商品を検索して、近くの店舗の在庫状況が解るので無駄足を運ぶことがなくなりそうです。
- 先ず、Androidスマホ、iPhoneスマホにインストールします。
- 近くの店舗を選択して『在庫検索』をタップします。
- すると、「取り扱いなし」「残りわずか」「在庫あり」などと表記されてます。
- タップしてみると拡大画像が表示されます。
百均が初期の頃、私達のデッドストックも売ったことがあります…現在は、継続して製造している商品もあるのでしょうが、私達が売った頃のような在庫限りの商品も未だにあるんでしょうね…
兎に角、行きつけの店舗で商品在庫が在るのか否かが解るようになりましたので、有難いことですね。

Word文書に栞・付箋のようにブックマーク付けたい…!?
Wordにブックマーク機能ってあるんかなぁ…?!
見出しや本文中にでもジャンプできる!!
小説なんかを読んでいる時など、途中に栞を挟んだり…気になる部分に付箋を貼ったりして、後で読み返したりしやすいようにしますよね。
Word文書にもそんなことが出来たら、気になる場所へ一発でジャンプしたり出来て非常に便利やと思いませんか!?
実は、ご存知ないかも知れませんが、Wordにはブックマーク機能が付いているんですよ。
ただ、初めにWordオプションの詳細設定でブックマークを表示させる箇所に『✔』を入れて置かなければなりませんけどね。
今日は、下準備の詳細設定のやり方から使い方まで書いて置こうと思います。
- 【Wordでブックマークを下準備設定する方法】
- 先ず、Wordを開いてリボン左側上部に表示されてる『ファイル』タブをクリックします。
- Backstageビューが開いたら左側の項目の一番下の『その他…』をクリックします。
- 次に、表示された『オプション』をクリックします。
- すると、Wordのオプションダイアログが開きますので左側の項目の中から『詳細設定』を選択します。
- 右側に設定項目が表示されたら中程迄下方へスクロールして構成内容の表示項目の『ブックマークを表示する』に『✔』を入れます。
- そして、『OK』ボタンをクリックします。
下準備はこれで終了です。
- 【Wordでブックマークを設定する方法】
- 先ず、ブックマークしたい箇所をマウスでドラッグして『選択』して置きます。
- 次に、リボンの『挿入』タブを選択します。
- 次に、リンク項目の『ブックマーク』をクリックします。
- すると、ブックマークダイアログが開きますのでブックマーク名の入力欄に自分が解りやすい名前を『入力』します。
- そして『追加』ボタンをクリックします。
- すると、選択していたブックマーク部分が『[』と『]』で囲まれています。
- 後で、ブックマーク部分にジャンプしたい時は、リボン上のリンク項目の『ブックマーク』をクリックします。
- ダイアログが開いたら目的のブックマーク名を選択して『ジャンプ』ボタンをクリックします。
- すると、ブックマークした部分が選択されていますので見つけることが可能です。
※ブックマークを削除する場合は、ブックマーク名を選択して削除ボタンを押せば削除できます。