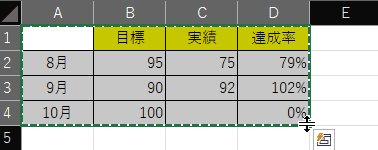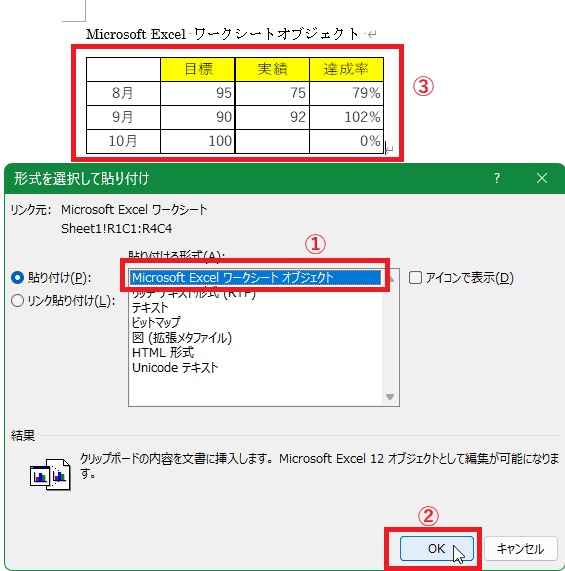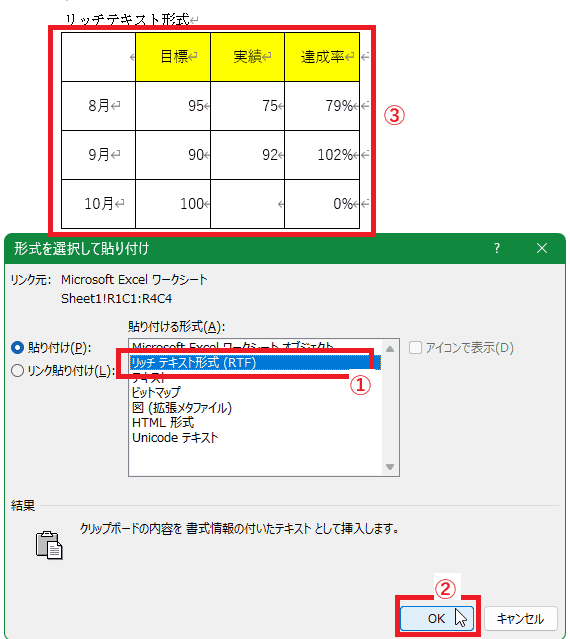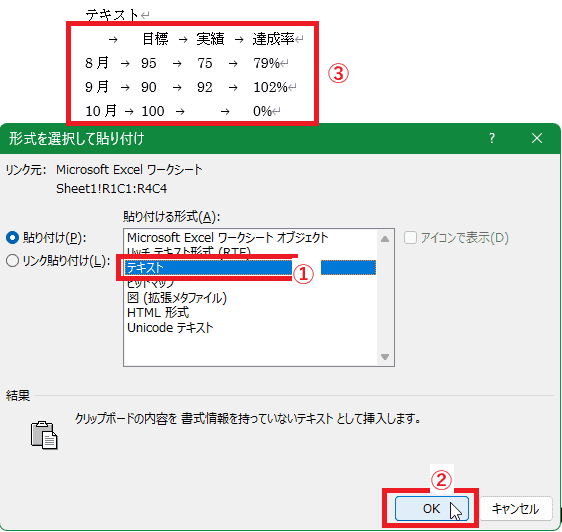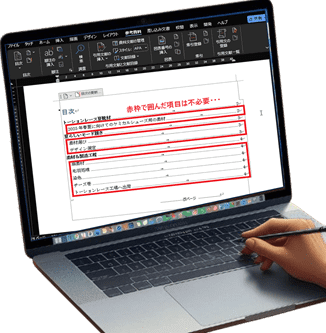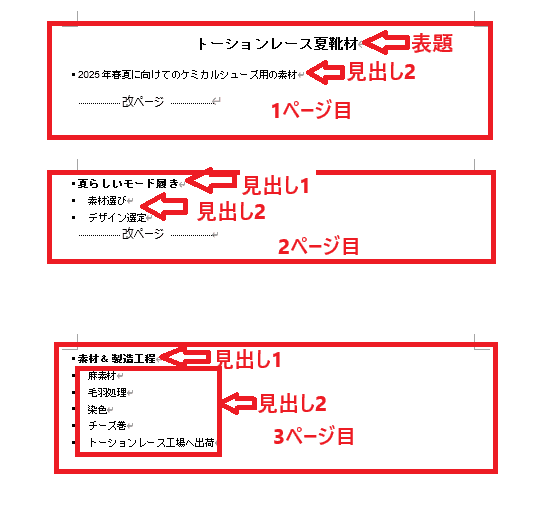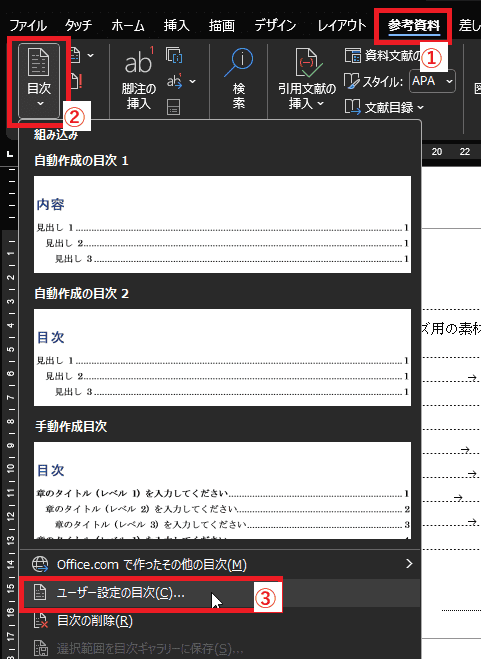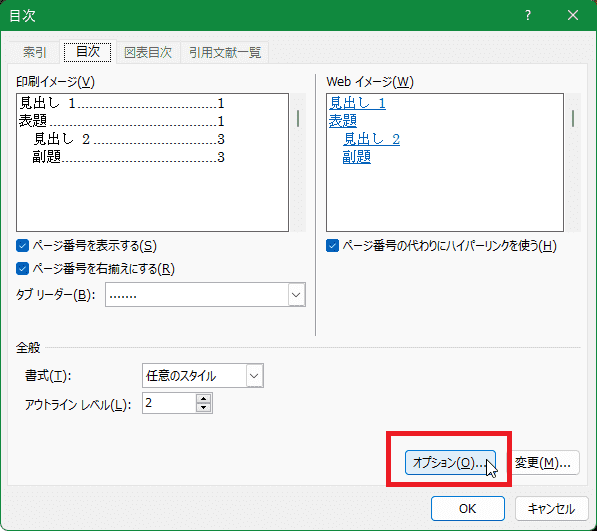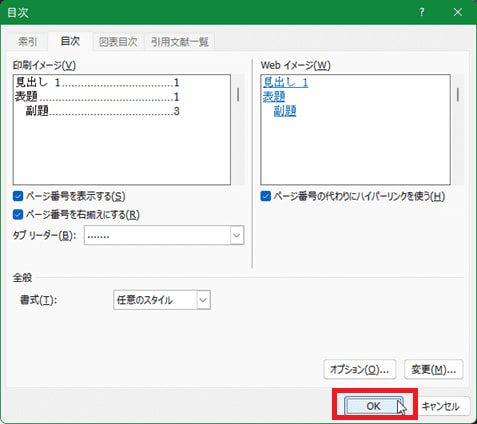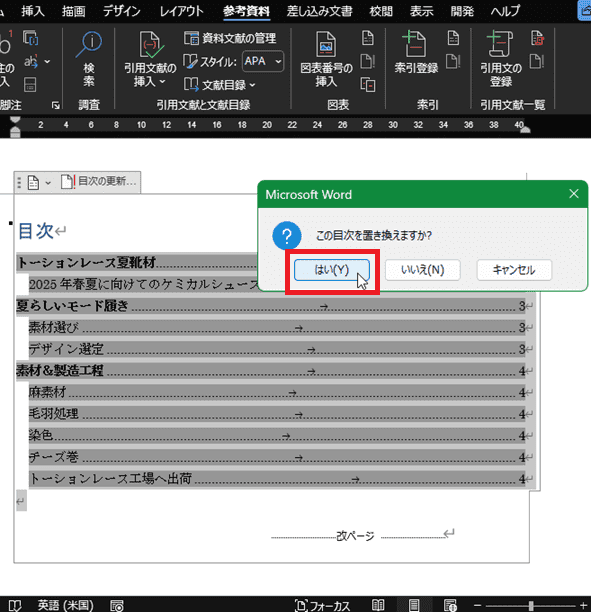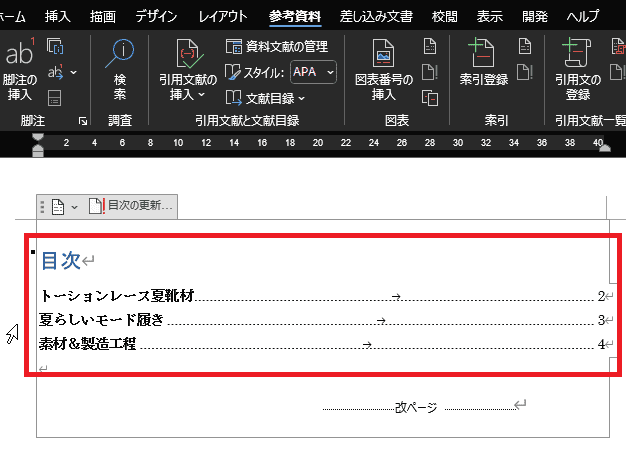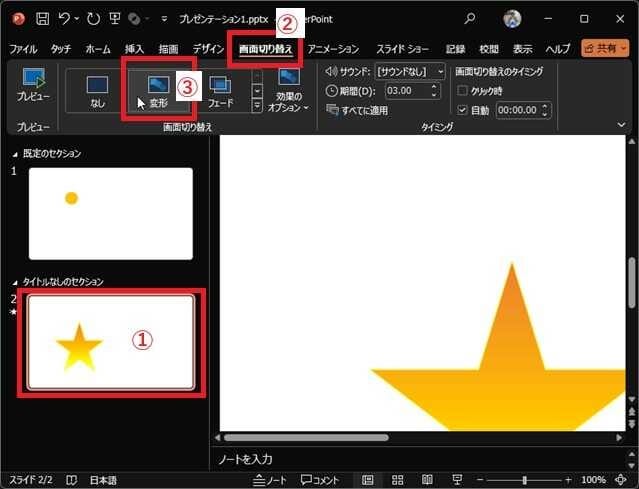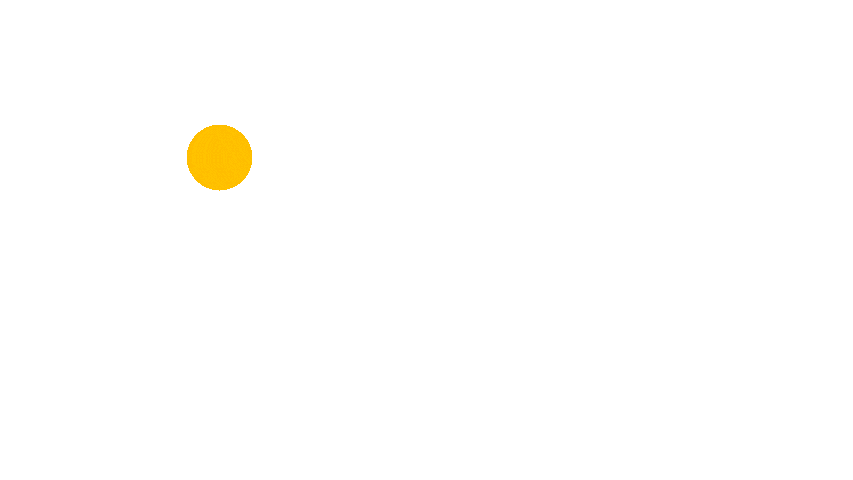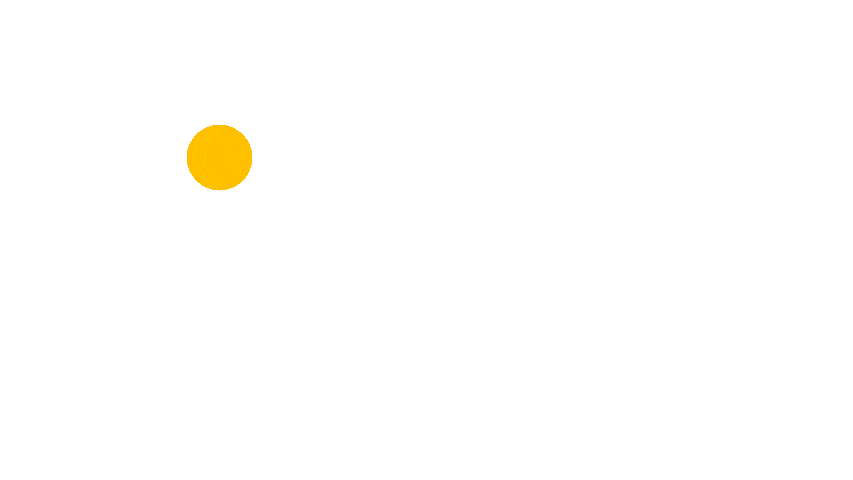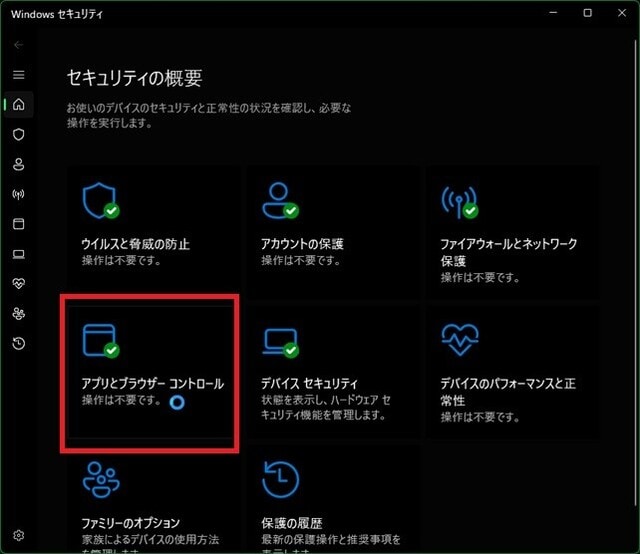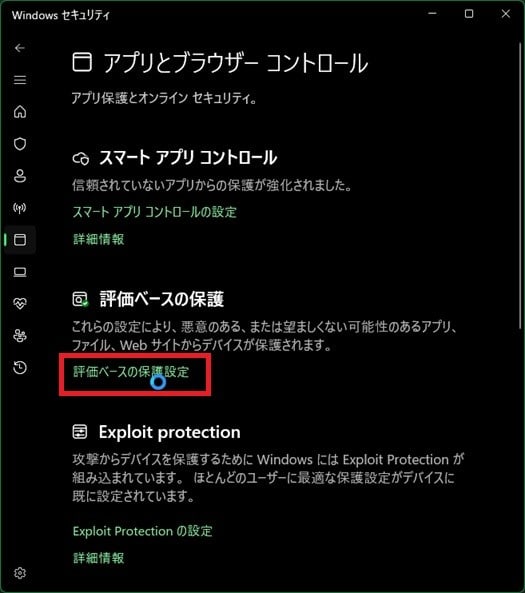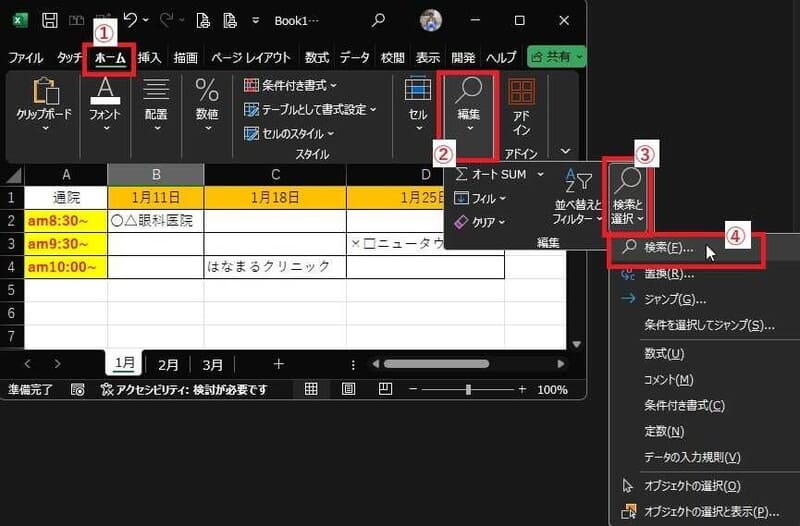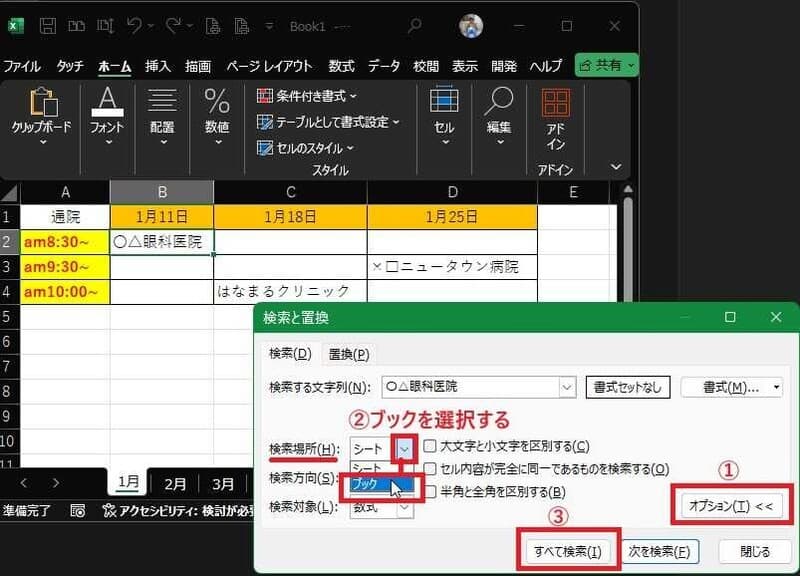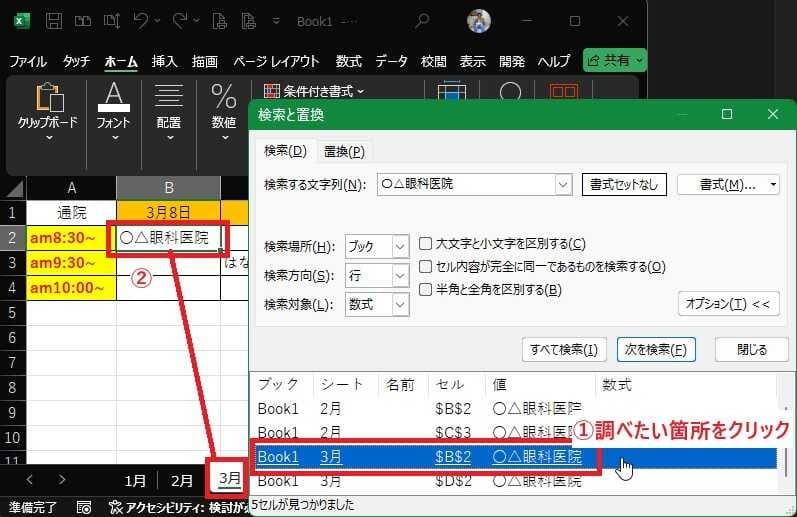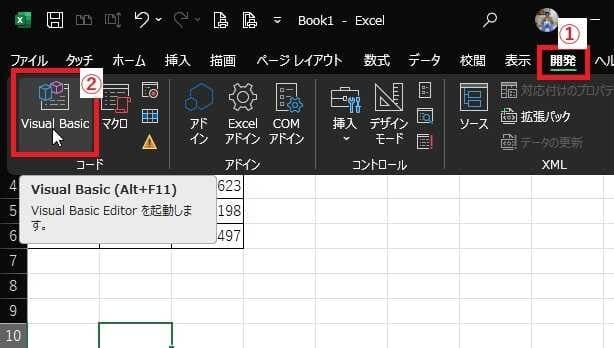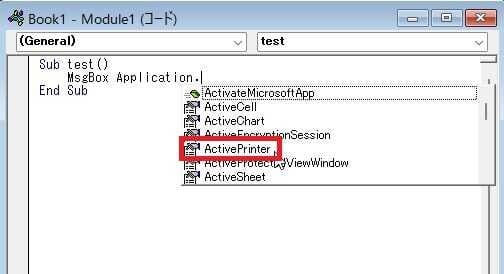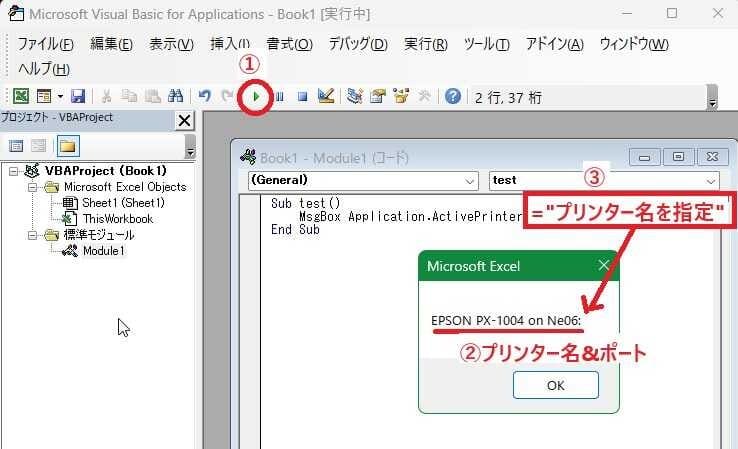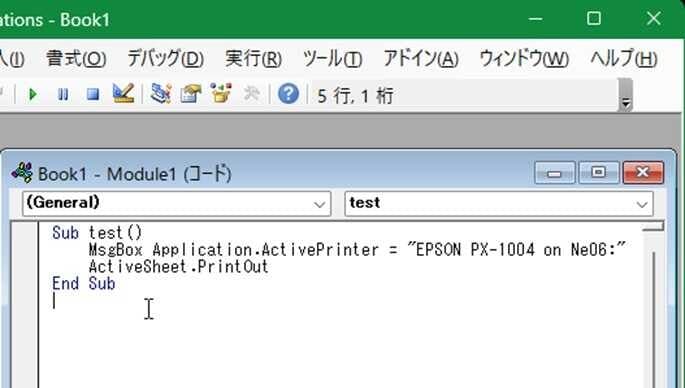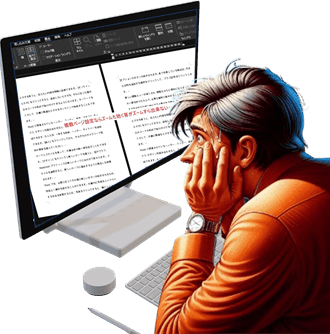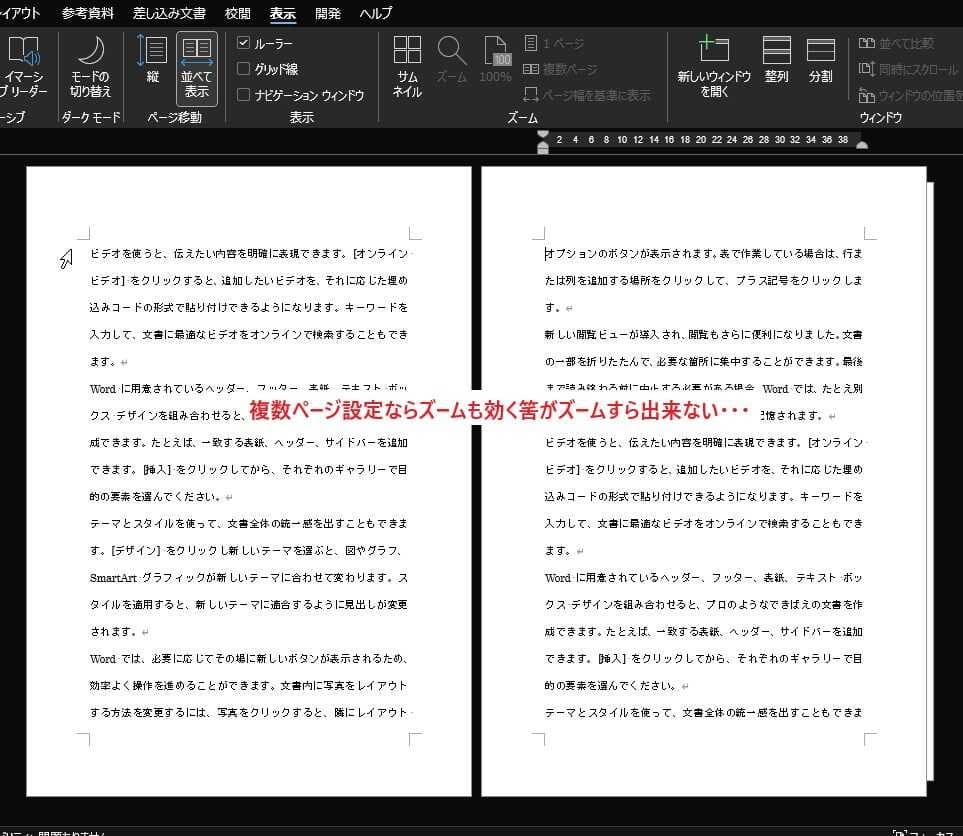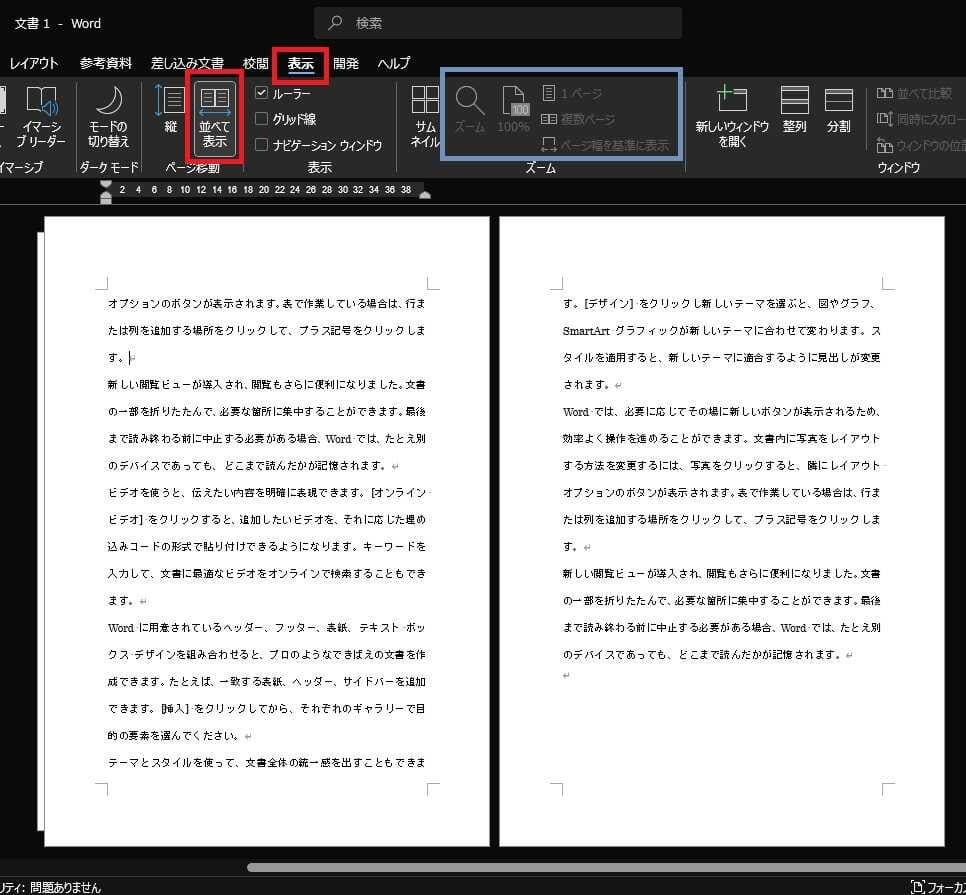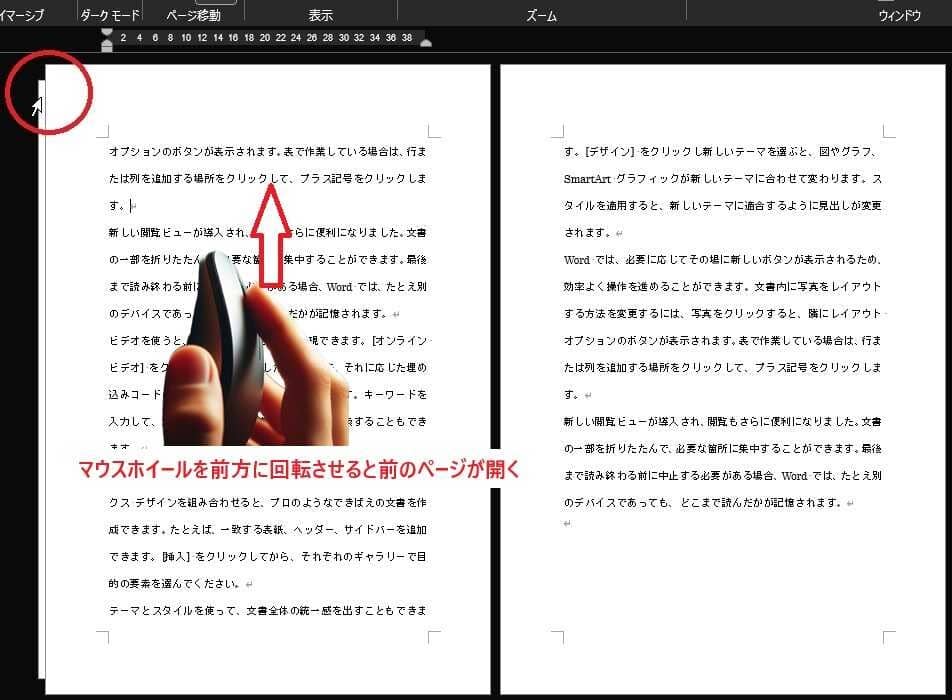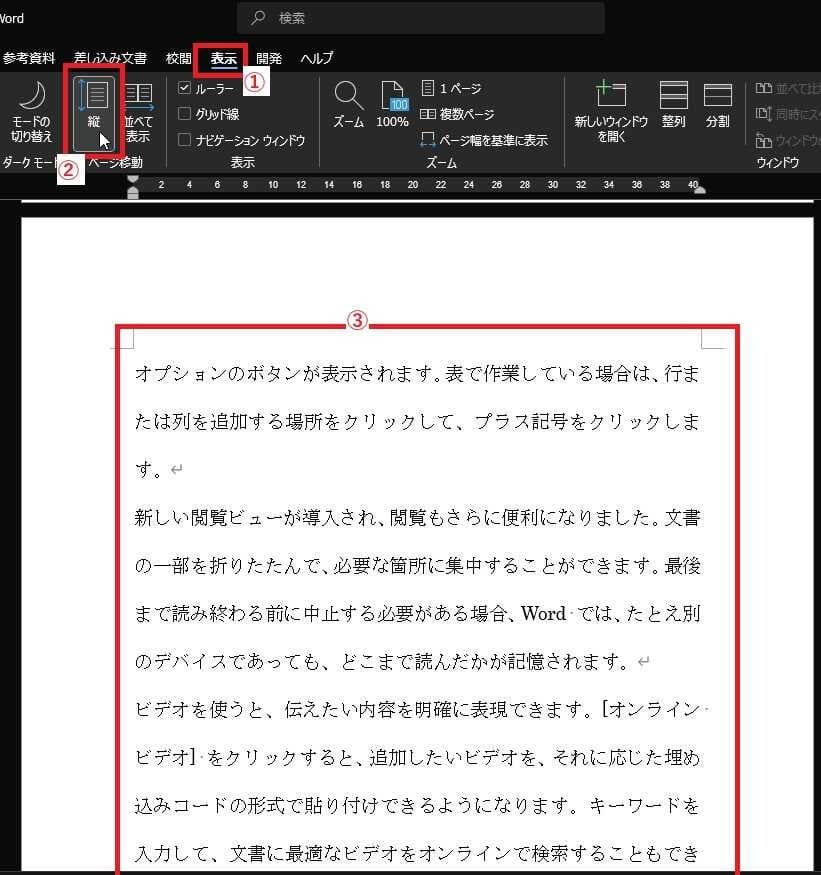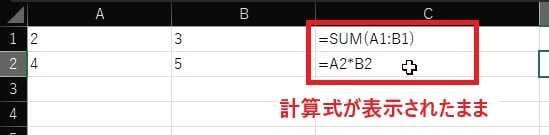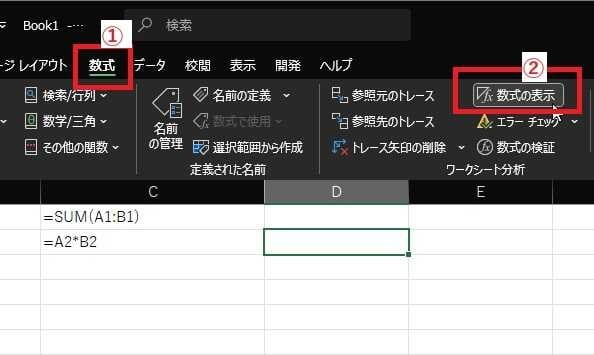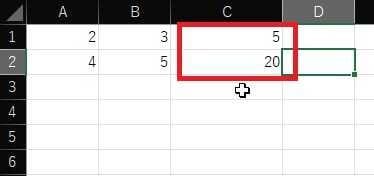日々のパソコン案内板
【Excel関数】 No.1(A~I) No.2(J~S) No.3(T~Y)
【Excelの小技】 【HTMLタグ&小技】
【PDFの簡単セキュリティ】
【複数フォルダーを一括作成するんならExcelが超便利だよ!!】
【アップデートが終わらない!? Windowsの修復ツールを使ってみる方法】
【削除してしまったファイルやデータを復元する方法ー其の一(以前のバージョン)】
【削除ファイルやデータを復元する方法ー其の二(ファイル履歴)】
【Excel振替伝票の借方に入力したら貸方に対比する科目を自動記入】
【手書きで書くように分数表記する方法】
【Web上のリンクさせてある文字列を選択する方法】
【Excel2010以降は条件付き書式設定での文字色にも対応!】
【Windows10のWindows PowerShellでシステムスキャンの手順】

4m×4mのスクエアタープ 2枚で?!
雨対策と緊急避難用シェルターを!!
今まで雨で散々やったし!!
「この連休の土曜日の日、天気も最高のようやし、どっか行こうよ!?」…とジッとしてられない私…朝7時シュッパーツ!!
すると、妻曰く 「今回は何処へ行くん?」…私「笠置キャンプ場は安いし笠置…!?」…妻「アンタ、あのタープが張ってみたいんやろ!? 違うとこでもええで!」
と、お許しのもと、昨日は久し振りに宇津峡公園キャンプ場へデイキャンプへ・・・
実は、笠置キャンプ場と比べてデイ料金がほぼ倍…といっても笠置キャンプ場が安過ぎるんですが…ネッ!
五条通りから天神川通へ入り北上…
福王子の交差点を高雄へ向けて、さらに鯖街道を北上…
1時間ほどで到着!!…??…受付待ちの車が一台も無いやん…
やはり、ブームは去ってるね…
今迄のキャンプで何回か雨に祟られた…
4m×4mタープでもテントをインすれば、キャンプギアが如何しても雨にやられてしまう…
今回は4m×4mタープを2枚使って簡易シェルターのような広いスペースを創ってみよう…
ユーチューブの動画でブルーシートを2枚使って緊急時のシェルターの創り方を何回も見て勉強してきた…つもり…
出入口を決めるのにタープの置き方で少し迷った…が、それなりに出来上がった。
屋根部分に2枚のタープの角が出てくるのでガイロープで引っ張って風でヒラヒラしないように固定…
出来上がりサイズは幅4m×奥行2.8mくらい!! ざっと6畳間!!!
今日はテントを入れなかったけど、コットを置いてみたがまだまだユトリがある…
キャンプ中に雨が降り始めたらキャンプギアを全て中に入れてフルクローズにしても充分にスペースが取れそうや…
それと一番大切なこと、万が一の災害時に避難場所としてのシェルターとして数人であれば寝起きすることが可能となるね…利用しないことを願いたい…
今度の一泊二日のキャンプの初日がひょっとしたら雨になるかもやし…キャンプ場のスペースにこの張り方が張れたら有難いけどね。
WordにExcel表の貼付け方法の違いって何 !?
数式を残したり…編集できたり…!?
図の貼付けだけじゃない!!
今日は、それぞれの貼り付け方法を簡単に説明して置きたいと思います。
WordにExcelからの表をコピー&ペーストする場合、図として貼り付けるのか…数式も残して編集できるように貼り付けるのか…編集だけ出来るようにして貼り付けるのか…さらに、Excelとのリンクも貼り付けるのか…目的によって貼り付け方法も変わってきますよね。
- 【Excel表をコピーしてWordに貼り付ける】
- 先ず、Excel表をドラッグして『選択してコピー』します。
- そして、Wordの挿入したい部分にカーソルを置いてリボンの『ホーム』タブを選択します。
- 開いたメニューの中からクリップボード項目の『貼り付け』の下に表示されてる『﹀』をクリックします。
- さらに開いたメニューの中から『形式を選択して貼り付け』を選択します。
- 【Microsoft Excelワークシートオブジェクトで貼り付ける方法】
- 形式を選択して貼り付けダイアログが開いたら貼り付ける形式項目の『Microsoft Excel ワークシート オブジェクト』を選択します。
- そして『OK』をクリックします。
- すると、Word上に先程Excelでコピーした表が『貼り付け』られました。
- Wordに貼り付けられた表を『ダブルクリック』します。
- すると、Wordのリボン部分が一時的に『Excelのリボン』が表示されます。
- このWordの表もExcel表と同じで『編集』も出来ますし、『数式』もそのまま残っていますので、普通に編集が可能です。
- 【リッチテキストで貼り付ける方法】
- 形式を選択して貼り付けダイアログが開いたら貼り付ける形式項目の『リッチテキスト形式(RTF)』を選択します。
- そして『OK』をクリックします。
- すると、Word上に先程Excelでコピーした表が『貼り付け』られました。
- このWordに貼り付けた表はそのまま『編集可能』ですが『数式は残っていない』状態ですので、計算は出来ません。
- 【テキストで貼り付ける方法】
- 形式を選択して貼り付けダイアログが開いたら貼り付ける形式項目の『テキスト』を選択します。
- そして『OK』をクリックします。
- すると、Word上に先程Excelでコピーした表が『データのみ貼り付け』られました。
※ 「テキスト」の貼付けの場合はシフトJISなので、特殊文字の場合は文字化けすることも、特殊文字が入ってる場合は「Unicode テキスト」を選択する方がベターです。
- 【Excelとリンクさせる方法】
- 形式を選択して貼り付けダイアログが開いたら左側に表示されてる『リンク貼り付け』を選択します。
- 貼り付ける形式項目で『Microsoft Excelワークシートオブジェクト』を選択します。
- そして、『OK』をクリックします。
固定電話 の IP網 への 移行 が 始 まってるけど…
固定電話と携帯電話の契約数ってどの位なん…!?
NTT東日本とNTT西日本が2024年1月1日から順次開始していた固定電話(加入電話・INSネット)の局内設備のIP網移行は完了しているようですね…これで、固定電話から固定電話への発信は全国一律・全時間帯9.35円(税込)/3分となったわけですよね。
ところで、現在の固定電話と携帯電話の契約件数って、どの位の差があるんでしょうね…??
先ず、携帯電話の場合、総務省発表では2023年度末の携帯電話の契約数は2億2186万件やったそうです…日本の総人口と比べると所持率は約177%ということは複数台所有している人もかなりいるということですよね。
一方、固定電話の場合、NTT東日本・西日本の固定電話契約数は2023年6月末で1,324万件と、この10年で半数ほどに落ち込んで減少傾向にあるようですね。
私の場合、ひかり電話で電話とFaxの2回線契約しているのですが…
実際に、LINE等のSNSでのやりとりが殆どで、極端なことを云えば、掛かってくる電話は迷惑電話ばかりで困っていますwww
NTT法によりユニバーサルサービスとして固定電話を提供し続けられるわけですが、近い将来において一体如何なっていくのでしょうかね…時代の移り変わりが早過ぎます…
Word目次を自動作成したが修正したい !?
如何して修正するんやろ…??
オプションから出来る!!
ご安心ください! Wordには自動で目次を創る機能が備わっていますよ。Wordで資料を作成した時、目次のページがあれば解りやすいですよね。
でも、一々、手動で創るのもなんだかなぁ~・・・なんて考えられてる人もいらっしゃると思います。
今日は自動で目次を創る方法と自動で創ったけど余計な項目を省く方法を書いて置こうと思います。
- 【自動で目次を創る方法】
- 左の画像は1枚にしてますが一応3ページ分の目次に使用する部分を抜粋して表示してあると考えて下さい。
この3ページの資料の目次を自動で創りたいわけです。
- 左の画像は1枚にしてますが一応3ページ分の目次に使用する部分を抜粋して表示してあると考えて下さい。
- 自動目次を創るにはリボンの『参考資料』タブを選択します。
- 開いたメニューの目次項目の『目次』を選択します。
- 開いたメニューの中から『自動作成の目次2』を選択します。
- すると、1ページ目の上に自動で目次が作成されました…が、表示させたくない『見出し2』の項目まで表示されています。
- 【不要な項目を省く方法】
- 先ず、リボンの『参考資料』タブを選択します。
- 開いたメニューの中から目次項目の『目次』をクリックします。
- そして、『ユーザー設定の目次』を選択します。
- すると、目次ダイアログが開きますので『オプション』をクリックします。
- すると目次オプションダイアログが開きますのでスタイルの一覧の見出し2の目次レベル項目の数字を『削除』して空欄にします。
- そして『OK』をクリックします。
- すると、目次ダイアログに戻りますので『OK』をクリックして閉じます。
- すると、この目次を置き換えますか?との確認が出ますので『はい』をクリックします。
- すると、左の画像のように見出し2は表示されなくなりました。
PowerPoint違う図形を徐々に変形させたい!?
アニメーション効果の「フェード」を使うの!?
2枚のスライドで「変形」!!
アニメーション効果を使用しないでも「画面の切り替え」効果の「変形」機能を使って2枚の違う図形を1枚目の図形から2枚目の図形へ徐々に変形させて切替えていくことが出来るんですよ。PowerPointでスライドを投影する時、スライドが切り替わる時に「フェード」効果を使ったりして繋ぎますよね。
今日はそのやり方を書いて置こうと思います。
- 【普通に「変形」機能だけを使うと…】
- 例えば、左の画像のように1枚目の●から2枚目の★に移行したいとします。
先ず、『2枚目の星のオブジェクト』を選択します。 - 次に、リボンの『画面切り替え』タブを選択します。
- 開いたメニューの中から画面切り替え項目の『変形』を選択してプレビューを押してみて下さい・・・
- 例えば、左の画像のように1枚目の●から2枚目の★に移行したいとします。
- 左の画像のように●の状態から一度消えて★が表示されてしまい・・・徐々に図形が変化してくれません・・・
- 【オブジェクトの名前を「!!」を付けて同じにすると…】
- オブジェクトの名前を変更するには、オブジェクト(今回は★の方)を選択してリボンの『ホーム』タブを選択します。
- 次に編集項目の『選択』をクリックします。
- 開いたメニューの中から『オブジェクトの選択と表示』をクリックします。
- 画面右側に選択が表示されますので名前の『右端』をクリックして編集状態にします。
- 名前を変更するんですが名前の前に半角で『!!』を付加して、例えば『!!変形』と入力します。
- そして、もう一方のオブジェクトも『同じ名前(!!変形)』に変更します。
- これで、●から徐々に変形しながら★に変化させていくことが出来ました。
このような機能を上手く活用して下さいね。
Windowsセキュリティ「処置をお勧めします」 !?
セキュリティアイコンで全機能オンにする!!
それでもダメな時は…?!
基本的にはWindowsセキュリティによるスキャンが行われて問題のあるファイルが見つかったとかアプリケーションにスパムやウイルスが確認されたなどという場合に表示されますよね。Windowsセキュリティって、必要または推奨される機能がオンになっていない場合に警告的なメッセージを表示します。
でも、「Windowsセキュリティ – 処置をお勧めします」と表示されても・・・Windowsセキュリティには何も表示されないことがあります。
このような場合、如何様に対処していいのか解りませんよね・・・
今日は、こんな場合の対処の仕方を書いて置こうと思います。
- 【処置をお勧めします表示を取り除く方法】
- 先ず、PCのタスクバー右側の通知領域に表示されてる『︿』クリックして隠れてるインジケーターを表示させます。
- 次に『Windowsセキュリティ』をクリックします。
- セキュリティの概要画面で×
のマークが付いているセキュリティアイコンをクリックして『オン』にします。!
- 【解決しなかった場合の方法】
- 同じくセキュリティの概要画面で『アプリとブラウザーコントロール』をクリックします。
- 画面が開いたら評価ベースの保護項目の『評価ベースの保護設定』をクリックします。
- 評価ベースの保護画面が開いたら『このページの全ての機能』を『オン』にします。

快晴やし…ドライブしよ~!!
Ok!Google 穴場を教えて!!
えっ!?出雲大神宮!?
「天気も良いし・・・車も動かしてやりたいし・・・どっか行こうか!?」国道9号線を亀岡市方面へと一路西へ向かい・・・
「どこへ行く?」・・・「う~ん…OK! Google 穴場教えて!」
「出雲大神宮ってとこがあるし評価も良いし、ここへ行こう!」と妻に言ったら「出雲大社!?」・・・「いや出雲大神宮というようやけど出雲大社と関係あんのかな?」
兎に角、小1時間で行けそうやし此処へ行ってみることにしよう・・・
Yahoo!カーナビさんの仰る通り小1時間ほどで到着~!
ええっ~! 既に駐車場が満杯に近いやん・・・
次から次へとポリタンクを持った人が行ったり来たり・・・
調べてみたら・・・この山は御影山というようですが・・・この御影山から湧き出る「真名井の水」を汲みに来ているようです・・・
水汲み場の隣りの「真名井のいずみ」という神聖な箇所に手を合わせている人もいました・・・
本殿・拝殿の辺りしか行かなかったけど境内マップを見て見ると「御蔭の滝」などという箇所もあったみたい・・・
鳥居手前、左手には池が広がっていて、そこに「辨財天社」があり、丹波七福神巡りのコースと成っているようです。
正面を見ると歴史の重さを湛え凛として拝殿が迎えてくれ・・・
その奥には本殿が・・・
ただ・・・本殿では七五三のお参りなのか沢山の人がいらっしゃったので行くのは控えさせて頂きました。
半世紀以上も京都に暮らしていて、まだまだ勉強不足で知らないこと・・・知らない場所・・・が沢山ありますね。
良い一日を経験させて頂きました。
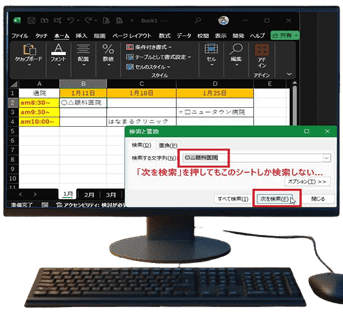
検索と置換のダイアログでの検索が…!?
ブック全体を検索してくれない…??
ブック全体検索したい!?
Excelで検索ダイアログを立ち上げる時って、リボンの「ホーム」タブ⇒編集項目の「検索と選択」⇒「検索」と引っ張り出さなくてはなりませんよね。
この手順って結構、効率悪いし・・・さらに、複数シートの検索すら出来なかったし・・・なんて経験された方もいらっしゃると思います。
今日はそのような方のために検索&置換ダイアログを立ち上げるショートカットキーと複数シートの検索が出来なかった原因を書いて置こうと思います。
- 【検索ダイアログ呼出しショートカットキー&ブック全体の検索方法】
 +
+ キーで検索と置換ダイアログが立ち上がります。
キーで検索と置換ダイアログが立ち上がります。- 検索する文字列を入力して次を検索ボタンをクリックしてもこのシート内しか検索されません・・・
- そんな時には、右側の『オプション』をクリックします。
- すると、検索場所等の詳細が表示されますので『〉』をクリックして『ブック』を選択します。
- 次に『すべて検索』をクリックします。
- すると、ダイアログの下部に検索結果が表示されますので、確認したい箇所をクリックすればそのシートの確認場所にジャンプしてセルが表示されます。
Excelシート指定プリンターで印刷したい !?
シート状に印刷ボタンも創りたい!!
VBAでプリンター指定!!
その資料を印刷するのが頻繁にあるのなら、その都度プリンターを選択して印刷なんて手間じゃないですか…資料を作成したものの普段使用しているプリンターとは違って別のプリンターで印刷したいことってありますよね。
そんな時、一々、印刷画面からプリンターを選択して印刷されてませんか!?
今日は、VBAを利用してプリンターを指定、さらにExcelシート上に印刷ボタンを設置する方法を書いて置こうと思います。
- 【VBAでプリンターを指定して印刷する方法】
- 先ず、下準備として今回使用したいプリンター名とポートを調べますので、プリンターとデバイスから使用したいプリンター上で『右クリック』します。
- 開いたメニューの中から『通常使うプリンターに設定』を選択しておきます。
- Excel画面に戻り、リボンの『開発』タブを選択します。
- 開いたメニューの中からコード項目の『Visual Basic』を選択します。
- 画面が開いたら『挿入』タブ⇒『標準モジュール』を選択します。
- すると左の画面が表示されますので『Sub test()』と入力して『Enter』で確定しますと1行置いて『End Sub』と表示されます。
- この中に指示を『MsgBox Application.』と入力しますと選択肢が表示されます。
- 今回は『Active Printer』を選択します。
- 次に、『▼』をクリックします。
- すると、先程通常使用するプリンターに設定したプリンター名&ポートが『EPSON PX-1004 on Ne06:』と表示されました。
- これを先程のVBAの後に『="EPSON PX-1004 on Ne06:"』と入力します。
- これで使用したいプリンターは指定できましたので、このExcelシートを印刷するためにアクティブシートを印刷するのVBAを『ActiveSheet.PrintOut』と書き足します。
- 【印刷ボタンの設置方法】
- ボタン作成の為、好みの図形を印刷されない場所に配置します。
- その図形を『選択』し『右クリック』します。
- メニューの中から『マクロの登録』を選択します。
- すると、マクロ登録ダイアログが開きますので『目的のマクロ』を選択します。
- 次に『OK』をクリックします。
- すると、図形にマクロが登録されますのでクリックすれば『指定のプリンター』で印刷されます。
ただ、印刷ボタンは印刷範囲より外に設置するように気を付けて下さいね。 ご存知なかった方は是非ご活用ください。
Word文書が2ページ表示でズーム不可に !?
複数ページ表示にはしてないのに…!!
ロック掛かってんのかな…?!
複数ページを表示させてある場合なら、ズーム機能は使えますよね・・・Word文書が送られてきたけどページ表示が2ページに成っているし…ズーム機能も一切使えない…なんて経験されたことありませんか!?
実は、この現象は「並べて表示」機能が「オン」になってる状態なんですよね。
ページ移動項目を『縦』に変更すれば従来のWord画面に戻すことができますが、今日は、この並べて表示についての説明と縦に戻す方法を書いて置こうと思います。
- 【並べて表示する方法】
- 例えば、左の画像の状態でWord文書が届いたけど、ズームアップやダウンが一切不可能やとしますと困りますよね…
- そんな時には、リボンの『表示』タブを選択します。
- 開いたメニューの中からページ移動項目の『並べて表示』が『オン』に成っているんですが、この時にはズーム項目はグレーになってしまっていて操作が不可能なんです。
- 並べて表示がオンになっている時は左の画像のようにどちらかの『ページ角が重なっている』ように表示されています。左側に重なっている表示があれば手前にページがあるということです。
- そのページを表示させるには『マウスホイール』を『前方に回転』させれば表示させることが出来ます。
- 左の画像のように『右側』重なっている表示があれば、後続にまだページがあるということです。
- 後続ページを表示させるには『マウスホイール』を『手前に回転』させれば表示させることが出来ます。
- 【並べて表示を解除して従来の表示に戻す方法】
- 先ず、リボンの『表示』タブを選択します。
- 開いたメニューの中からページ移動項目の『縦』を選択します。
- すると、いつものWord文書の画面に戻り、ズームも複数ページも可能となります。

書式は間違ってないのに計算式のまま表示…!?
計算結果が表示されないと困ってしまう…!!
セルの書式設定は標準なのに…!?
Excelの場合、セルの書式設定は基本「標準」になっていますよね。
ですから、書式設定が何らかの原因により「文字列」になっていたのならセルに数式を入力したとしても、計算はしてくれませんから数式はそのまま表示されてしまうだろうということは安易に理解できますよね・・・
しかし、セルの書式設定は「標準」で間違いないのに、例えば、数式=SUM(A1:B1)と入力して確定した時、この数式のまま=SUM(A1:B1)と表示されるだけという現象が起きたとしたら・・・???・・・となって慌ててしまいませんか!?
その現象が起きた時のために、回避策を覚えて置けば安心ですよね。 今日はその現象が起きうるであろう原因と回避策を書いて置こうと思います。
- 【計算式がそのまま表示されてしまう解決方法】
- 例えば左の画像のように数式が表示されてしまうとします。
- リボンの『数式』タブを選択します。
- 開いたメニューの中からワークシート分析項目の『数式の表示』が有効になっているのでクリックして『オフ』にします。
- すると、左の画像のように数式が計算されて答えが表示されました。