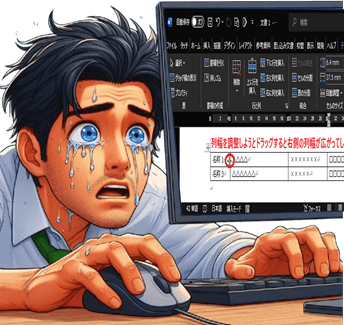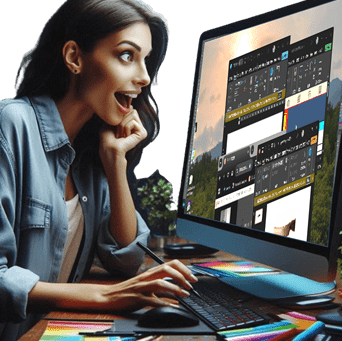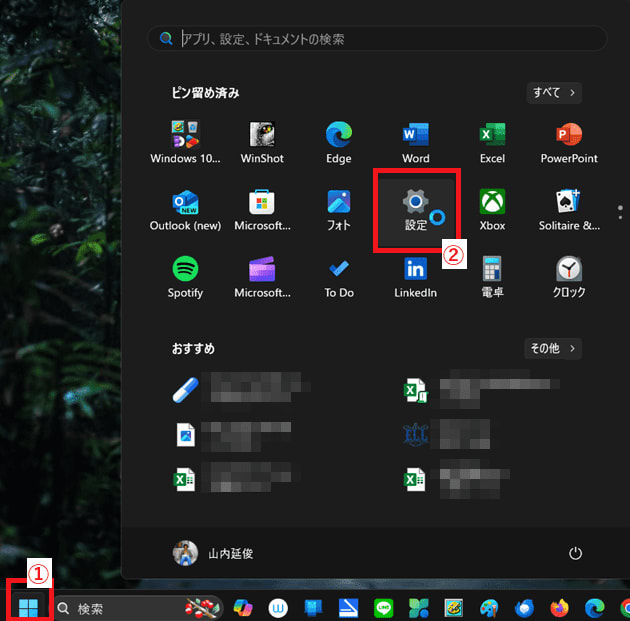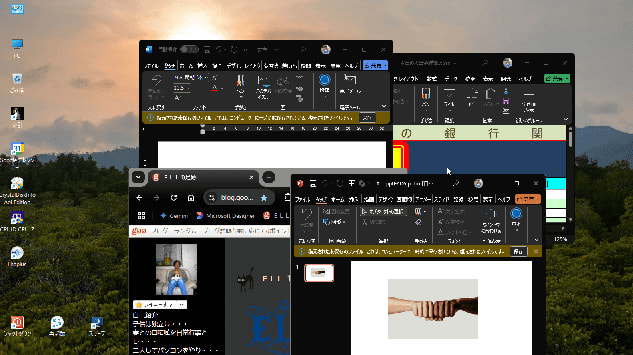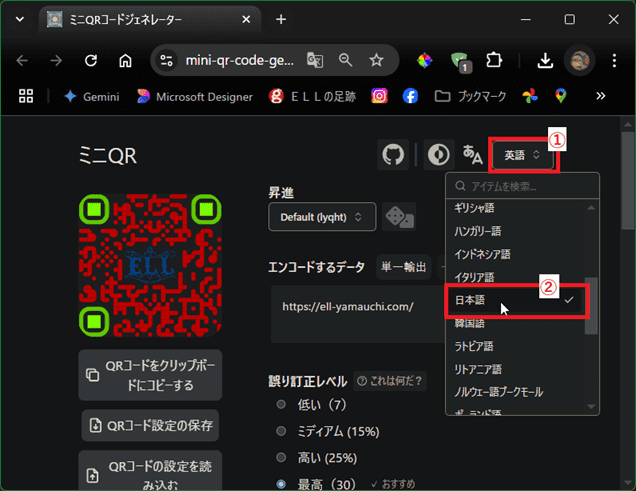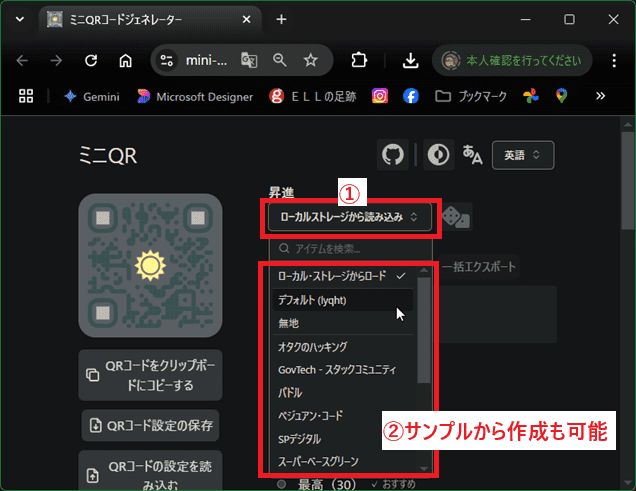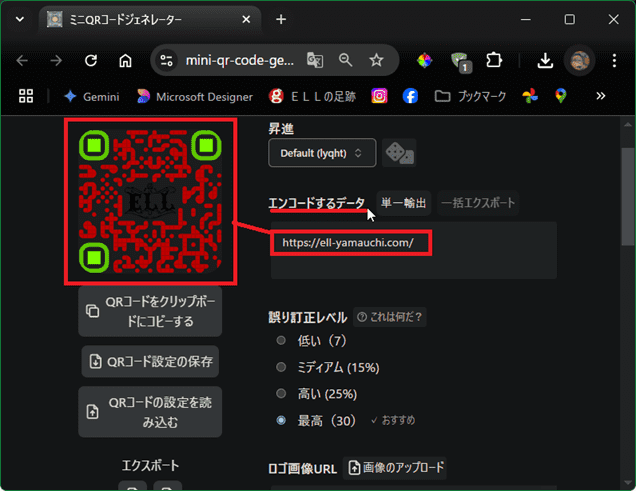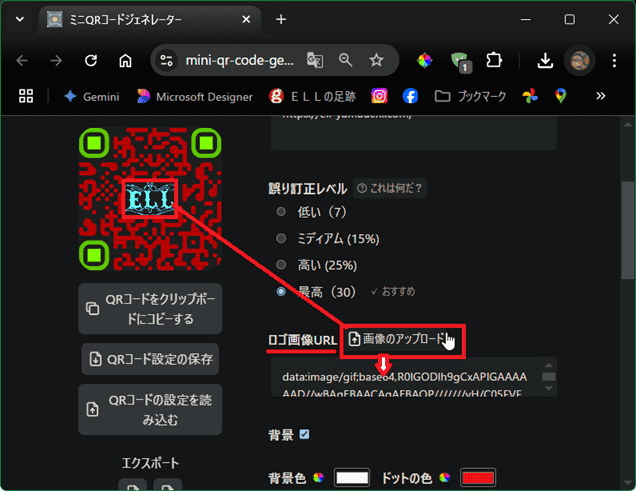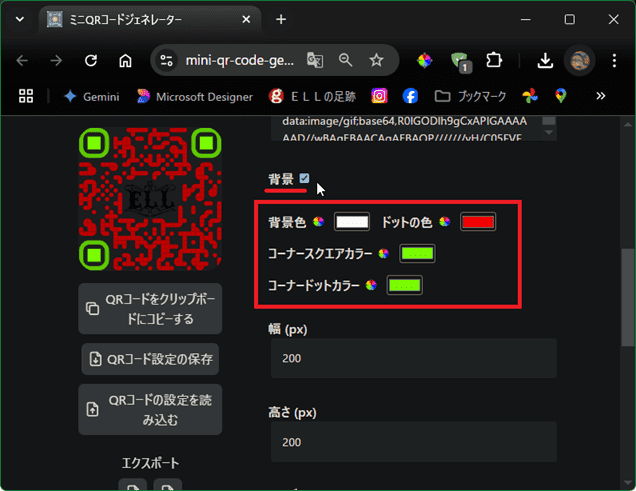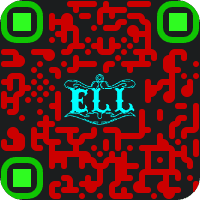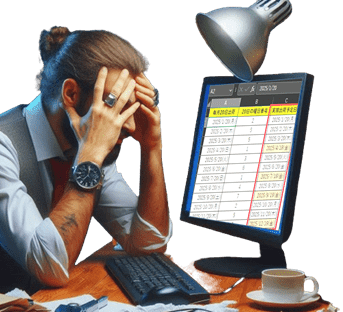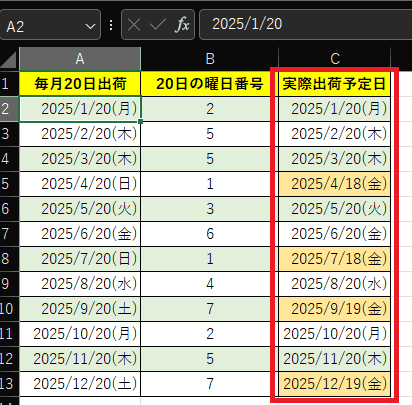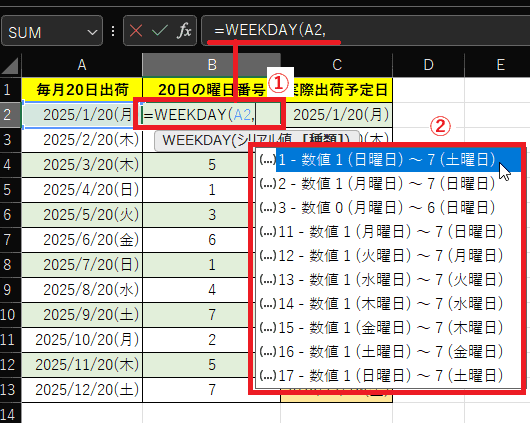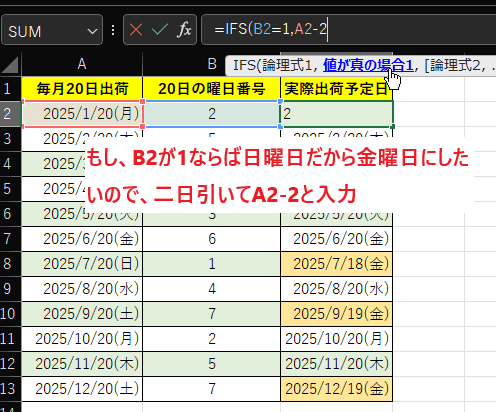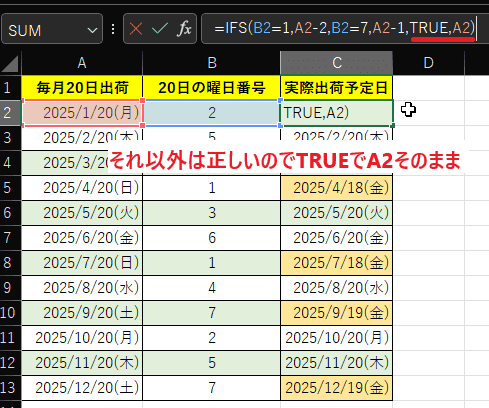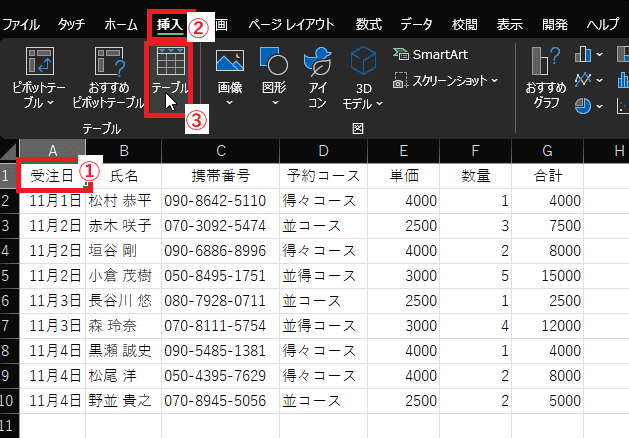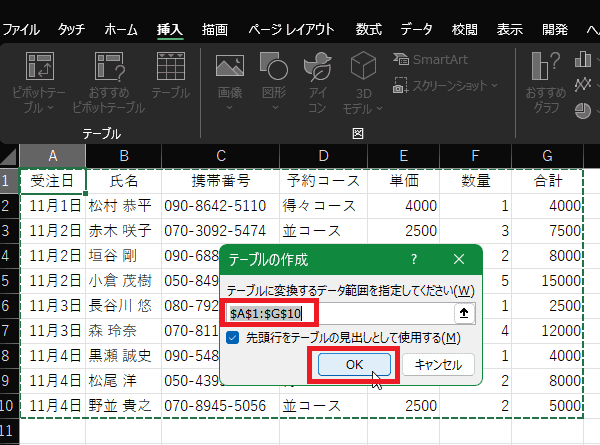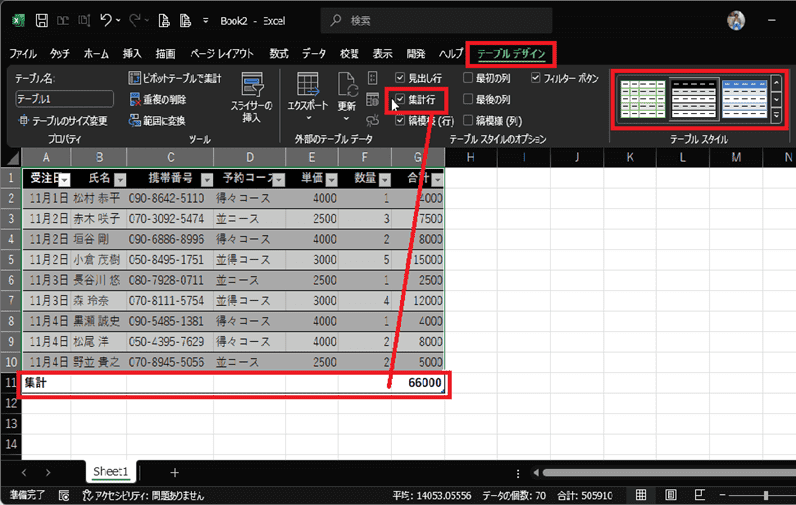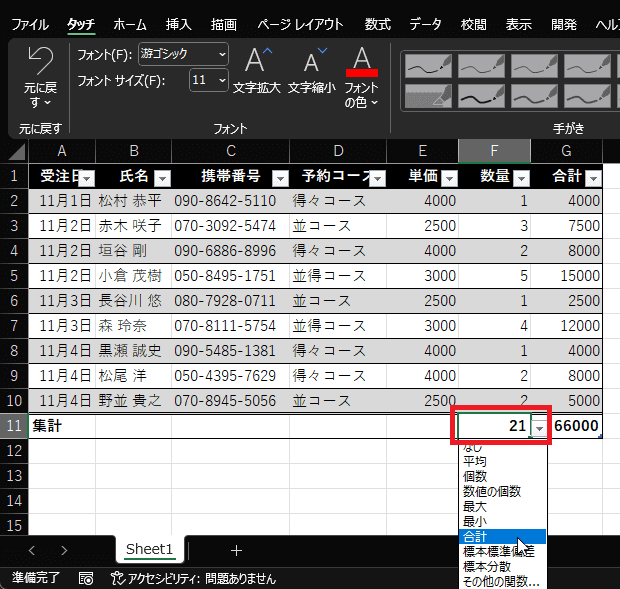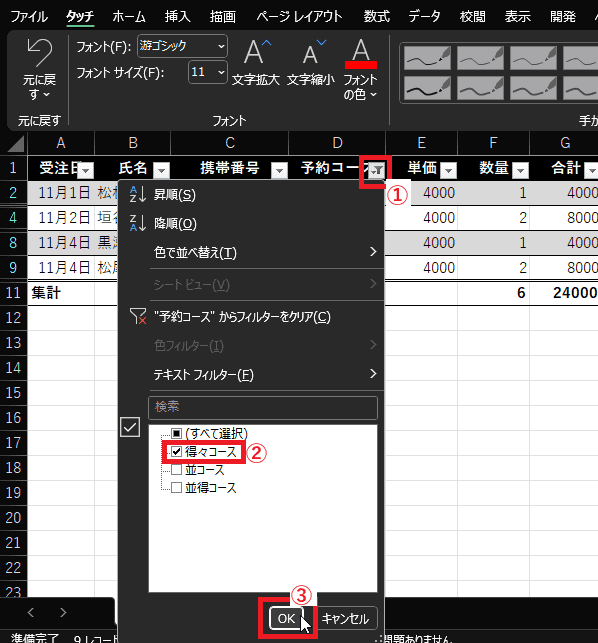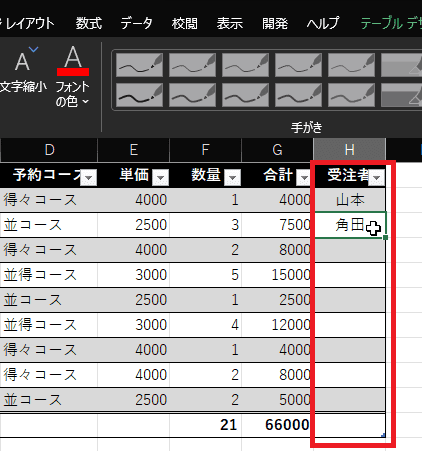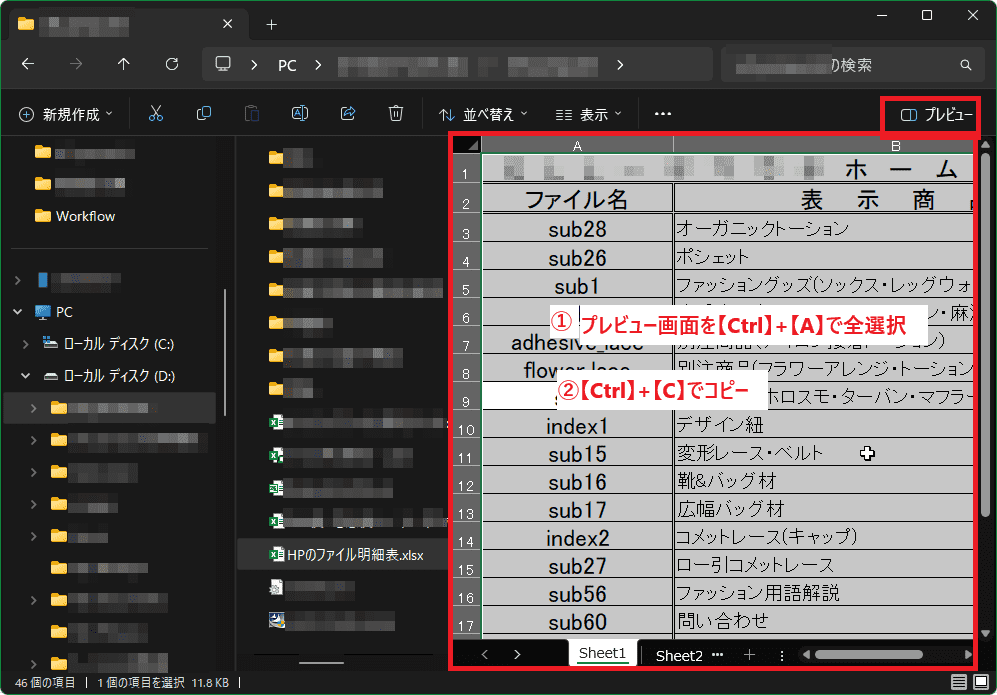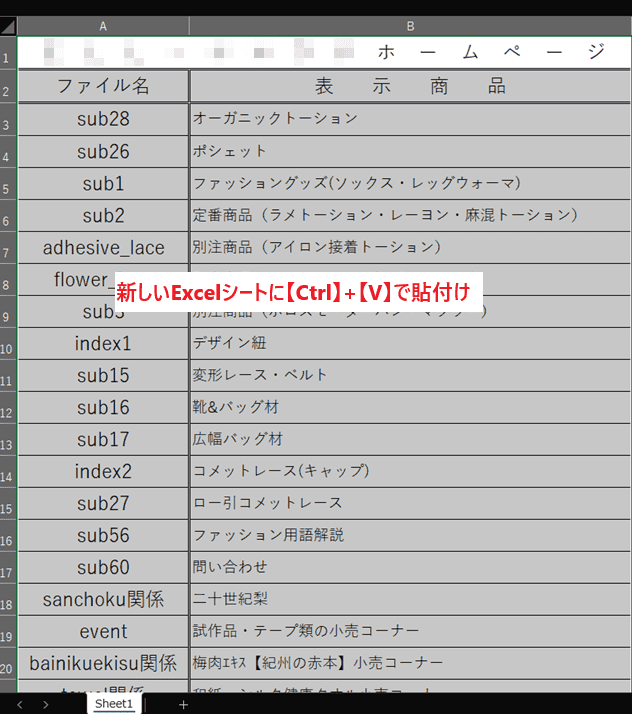日々のパソコン案内板
【Excel関数】 No.1(A~I) No.2(J~S) No.3(T~Y)
【Excelの小技】 【HTMLタグ&小技】
【PDFの簡単セキュリティ】
【複数フォルダーを一括作成するんならExcelが超便利だよ!!】
【アップデートが終わらない!? Windowsの修復ツールを使ってみる方法】
【削除してしまったファイルやデータを復元する方法ー其の一(以前のバージョン)】
【削除ファイルやデータを復元する方法ー其の二(ファイル履歴)】
【Excel振替伝票の借方に入力したら貸方に対比する科目を自動記入】
【手書きで書くように分数表記する方法】
【Web上のリンクさせてある文字列を選択する方法】
【Excel2010以降は条件付き書式設定での文字色にも対応!】
【Windows10のWindows PowerShellでシステムスキャンの手順】
Word表の列幅調整の基本操作方法 !?
自動調整方法や部分セル幅調整方法…!!
普通にドラッグしたら右隣が…!?
そこで、今日はWord文書に挿入した表の列幅を変更する基本的な方法を書いて置こうと思います。
Word文書に表を挿入したものの、列幅を変更しようと境界線をマウスでドラッグしたら右隣のセル幅が広くなってしまいセル幅の調整に困ってしまったことはありませんか?
- 【列幅を変更したいセル以外の列幅は元のままにして置きたい場合】
- セル幅を変更したいセルの境界線を『Shift』キーを押しながら『ドラッグ』しますとそのセルだけが変更して他のセル幅はそのまま残せます。
- 【表をレイアウト幅一杯に残して目的のセル幅を変更したい場合】
- セル幅を変更したいセルの境界線を『Ctrl』キーを押しながら『ドラッグ』しますと他のセル幅は均等に幅が変更されて表全体は元の幅のままです。
- 【文字数の幅に合わせてクリックで調整したい場合】
- 文字列の幅にセル幅を合わせたい場合にはセルの『右側境界線』上で『ダブルクリック』します。
- すると、左側のセル幅は文字列幅に変更されましたが他のセル幅は変更されることはありません。
- 【自動で全てのセルを文字列幅に変更したい場合】
- 表の左上角に表示される『十字矢印』マークをクリックして『表全体』を選択します。
- 次に『テーブルレイアウト』タブを選択します。
- 次に、セルのサイズ項目内の『自動調整』をクリックします。
- 開いたメニューから『文字列の幅に自動調整』を選択します。
- すると、全てのセルが各文字列に合わせて自動調節されました。
PCの再起動時にアプリも復元!?
開いてたアプリが閉じられても大丈夫?!
対応してないアプリもある!!
実は、Windows10の時から、起動時や再起動後に前回作業していた状態で復元できる設定が備わっているのをご存知でしょうか!?
Windowsの更新プログラムを適用した際などに、PCを再起動させる場合がありますよね。
この際に、作業を再開するのに直前まで使用していたアプリを一々立ち上げ直したり、フォルダを開き直すのって結構手間ですよね。
但し、全てのアプリケーションが自動起動に対応しているわけではないようですのでご了承くださいね。
今日はこの設定のやり方を書いて置こうと思います。
- 【再起動時に終了時開いていたアプリを復元させる方法】
- 先ず、『Windowsマーク(スタート)』をクリックします。
- 開いたメニューから『歯車マーク(設定)』をクリックします。
- 設定画面が開いたら、左側のメニューから『アカウント』を選択します。
- 右側にアカウント設定画面が開いたら『サインイン オプション』を選択します。
- サインインオプション画面が開いたら下へスクロールして『再起動可能なアプリを自動的に保存し、再度サインインしたときに再起動する』を『オン』にします。
- Chromeブラウザ・PowerPoint・Word・ExcelはPC再起動後に再起動しました。
QRコード生成オープンソースで公開されてる !!
見栄えのいいものが簡単に作成!?
ロゴ画像も入れられる!!
そこで、私のサイトへいざなうQRコードを作成してみました。
見た目もカッコいいQRコードを作成できるジェネレーター「MiniQR」が無料で一般公開されていました。
デモアプリも用意されていて、このサンプルを利用して自分のQRコードを創ることも可能のようです。
- 【MiniQRでQRコードを創る方法】
- 先ず、MiniQRへアクセスします⇒⇒MiniQR
- 画面右上の『English︿
﹀』をクリックします。 - プルダウンメニューの中から『日本語』を選択します。
- 次にプリセット(昇進と表示?)項目の『Default(Light)』と表示されてるはずの箇所をクリックしてプルダウンメニューから好みのものを選択します。
- そしてエンコードするデータの箇所に変換したい『URL』を入力します。
※ 私がやってみた時点は、文字データは上手く変換出来ませんでした。
- そしてエンコードするデータの箇所に変換したい『URL』を入力します。
- ロゴ画像のURLを真ん中に入れたい場合は右横に表示されてる『画像のアップロード』をクリックして、好みの画像ファイルを選択します
- 背景やドットの色を変更したい場合には背景項目で行います。
- 次に、ドットの形状などの変更はページの最後の所で行います。
- 編集が終わったら、左側のエクスポートの『PNG形式』か『SVG形式』のどちらかでダウンロードします。
- こんな感じになりました・・・
でも、ブログに貼り付けたこのままやと読込しないみたいで、クリックして拡大したら読み込みができる・・・少々不安定ですね。
- こんな感じになりました・・・
Excel土・日出荷は金曜出荷にしたい… !?
出荷予定表を関数を使って創りたい!!
WEEKDAY&IFS関数を使えば可能!?
今日は土日に出荷日が重なってしまう場合のExcel関数を駆使して金曜日に出荷予定を表示させる方法を書いて置こうと思います。
私の場合、梅肉エキスの定期購入者の商品発送日に関してはExcelで当日に表示されるように管理しています。
Excelで同じように管理されてる方で、発送予定日が土・日に重なった時には、どの様に対処されているんでしょうね。
私の場合、土・日に重なる場合には、その前の金曜日に発送できるようにしています。
- 【出荷日が土・日に重なる場合に金曜日に変更する方法】
- 左の画像のA列が本来の『発送日』でB列に『曜日の番号』を抽出しています。そして、C列に土・日に重なった場合の実際の『出荷日』を表示させました。
- 【WEEKDAY関数で曜日の番号を表示させる方法】
- WEEKDAY関数←こちらを参照してください。
セルA2が1~7の数字のどれに当たるのか抽出したいので『=WEEKDAY(A2,』と入力します。 - 開いたメニューの中から今回は1‐数値1(日曜日)~7(土曜日)を選択しましたので『=WEEKDAY(A2,1)』と入力しますと日曜日なら1土曜日なら7と表示されます。
- これをセルB13まで『ドラッグ&ペースト』します。
- WEEKDAY関数←こちらを参照してください。
- 【IFS関数で出荷日を金曜日に変更する方法】
- セルC2にIFS関数で一つ目の条件、セルB2が1(日曜日)ならば金曜日にしたいのでセルA2から二日引いたら金曜日ですので『IFS(B2=1,A2-2,』と入力します。
- 次いで、二つ目の条件はセルB2が7(土曜日)なら金曜日にしたいのでセルA2から一日引いたら金曜日ですので先程の数式の『,』に続いて『=IFS(B2=1,A2-2,B2=7,A2-1,』と入力します。
- 条件は上記の二つでしたので残りは全て正しいのでセルA2の20日の出荷で大丈夫なので『=IFS(B2=1,A2-2,B2=7,A2-1,TURE,A2)』と入力して『Enter』で確定します。
- そして、数式をセルC13まで『ドラッグ&ペースト』します。
是非ご活用ください。
Excel簡単にデータ抽出したい… !?
テーブル機能を活用しちゃえば良い!!
テーブルの作り方も簡単!?
そんなこと云われても・・・
Excelデータを抽出する場合、色々と数式を挿入したりして手間暇がかかるから・・・と、苦手意識を持たれている方も多いと思います。
そんな方には、見栄えもよくて色々な機能も使えるテーブル機能を利用して頂きたいですね。
そもそもテーブル機能なんて知らないし・・・と仰られる方のために簡単にテーブルにすることが出来ますので手順を最後まで見て下さいね。
それでは、今日はテーブルの作り方を書いて置こうと思います。
- 【テーブルを作成する方法】
- 先ず、左の画像のような受注表を創っているとします。
先ず、『表内のセル』を選択します。 - 次に、リボンの『挿入』タブを選択します。
- そして、テーブル項目の『テーブル』をクリックします。
- 先ず、左の画像のような受注表を創っているとします。
- すると、テーブルの作成ダイアログが開きますので表示されてるデータ範囲を確認して、間違いなければ『OK』をクリックします。
- すると、テーブルが作成されます。
- テーブルスタイルを変更したい場合は『テーブルデザイン』タブをクリックしてテーブルスタイル項目で好みのスタイルを選択します。
- 集計行を追加したい場合はテーブルスタイルのオプション項目の『集計行』に『✔』を入れると下に集計行が挿入されます。
- すると、テーブルが作成されます。
- 集計行の数量列のセルをクリックしてみるとプルダウンリストが表示され選択することが可能です。
- 【フィルターボタンの操作方法】
- 例えば、予約コースの横に表示されてる『フィルターボタン』をクリックします。
- 全てにチェックが入っているのを例えば、『得々コース』だけにします。
- そして『OK』をクリックします。
- すると『得々コース』のみが表示されて集計金額も表示されます。
- 【テーブルを拡張する方法】
- 例えば、合計の後にもう一列増やしたい場合・・・
隣りのセルに『受注者』と入力して確定します。
- 例えば、合計の後にもう一列増やしたい場合・・・
- すると、左の画像のようにテーブルが拡張されました。
結婚52年って何婚式なん?!
55年まで名前はないのかな…!?
星条紅玉婚式というらしい!!
妻も20数年という長年勤めた職場を年内一杯で退職することに決めたようです・・・80手前までホンマによう頑張ってくれました。
昨年の結婚記念日から、昨日、早くも一年が経ちました・・・
一昨年の時は、金婚式か・・・なんて感慨深くもありましたが、既に2年の月日が・・・
例年は妻と二人で祝うのですが、昨日は、妻の直ぐ下の妹にも祝って貰い、3人で我が家で祝杯を挙げました。
これから残りの人生、アウトドアライフを楽しみながら、元気で二人して歩めたらいいな・・・と考えて居ります。

スタールビー
ところで、結婚記念日って、年数が経つと5年ごとしか〇〇婚式という呼び方が付いていないんでしょうか?
調べてみたところ・・・なかなか見つからなかったのですが、ようやく見つけることが出来ました・・・
結婚52年は星条紅玉婚式というそうで、紅玉とはリンゴの紅玉じゃないですよ・・・宝石の「紅玉」のことで、コランダム(鋼玉)の一種であるルビーの和名とのことです。
結婚52年の記念石はスタールビーと云う光の反射によって星のような模様が浮かび上がる美しい石らしく、長年において培われた夫婦の愛と強い絆を象徴しているとのことです。
私の当面の目標というか願うことは、少なくとも結婚55年のエメラルド婚まで二人とも元気で人生を謳歌していけたらいいなぁ~・・・と思い願っています。

元ファイルデータを安全にコピーしたい…!?
元データを変更・紛失してしまわないように!?
プレビューをコピーする!?
元ファイルのデータをコピーする時・・・エクスプローラーのプレビュー画面をコピーと云ってもピンと来られない方もいらっしゃると思います。
元ファイルを開いてコピーされている方が大半やと思います。
ただ、この方法やと、うっかりしていて元ファイルのデータを削除してしまったり・・・上書きしてしまったり・・・というようなことが起こりかねないですよね。
そうなってしまってからうろたえても後の祭りとなってしまいます。
そこで、予防策としてエクスプローラーのプレビュー画面をコピーするということを行なえば元ファイルを開くということもないので万が一の失敗を招くこともないと思います。
今日はこのやり方を書いて置こうと思います。
- 【元ファイルを安全にコピーする方法】
- エクスプローラーを開いて、『ファイルを選択する』とそのファイルのプレビューがエクスプローラーの右側に表示されますよね。
※ プレビュー画面が表示されてない人はアドレスバーの下にあるコマンドバーの『表示』⇒『プレビューウィンドウ』で表示させることが出来ます。
- プレビュー画面にカーソルを置いて『Ctrl』+『A』キーの同時押しで全選択します。
- そして、『Ctrl』+『C』キーの同時押しでコピーします。
- コピーしたものを新しいファイルに『Ctrl』+『V』キーの同時押しで貼り付けます。