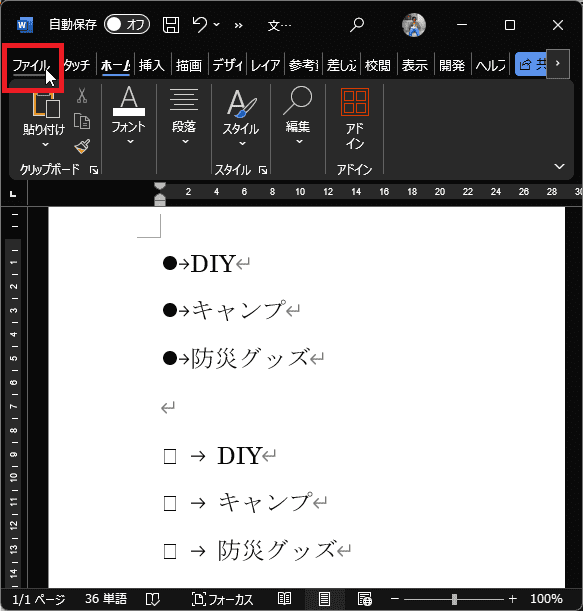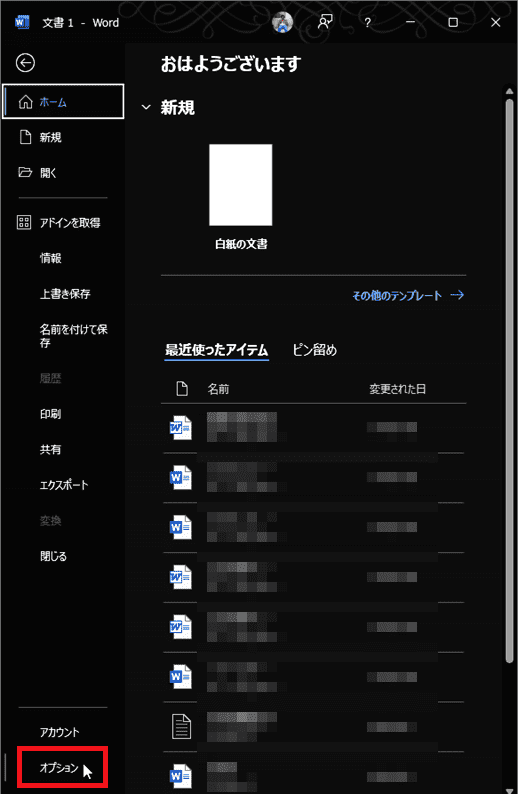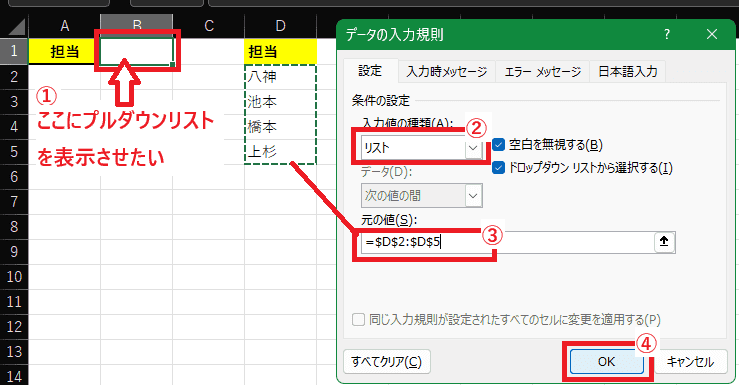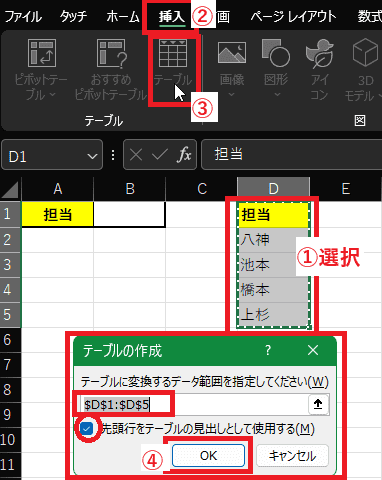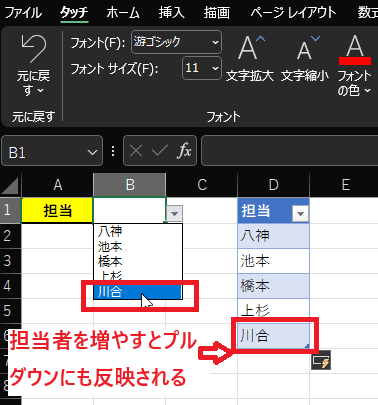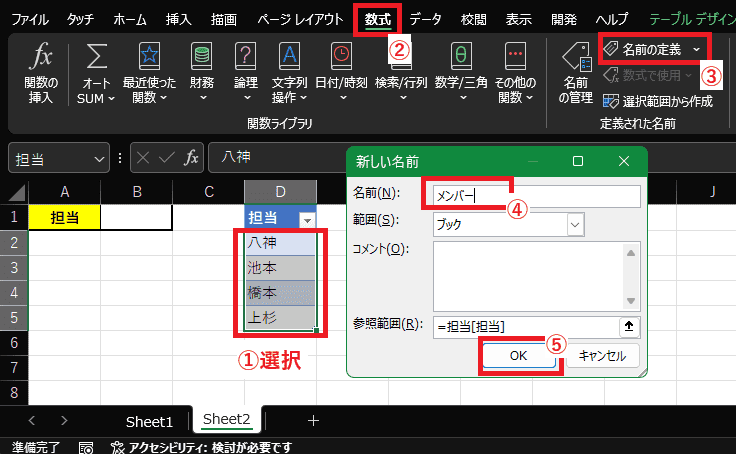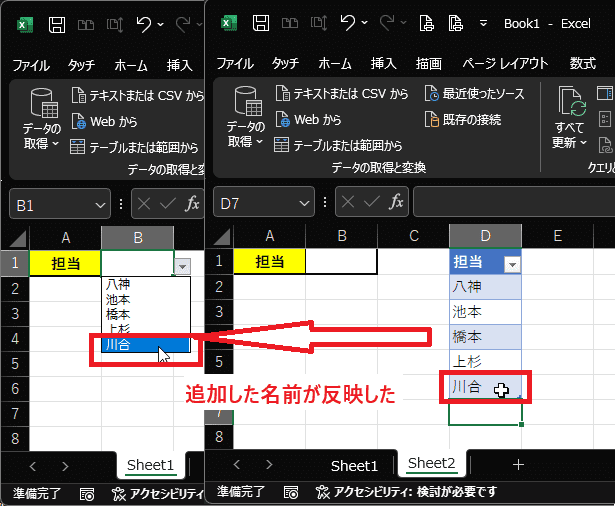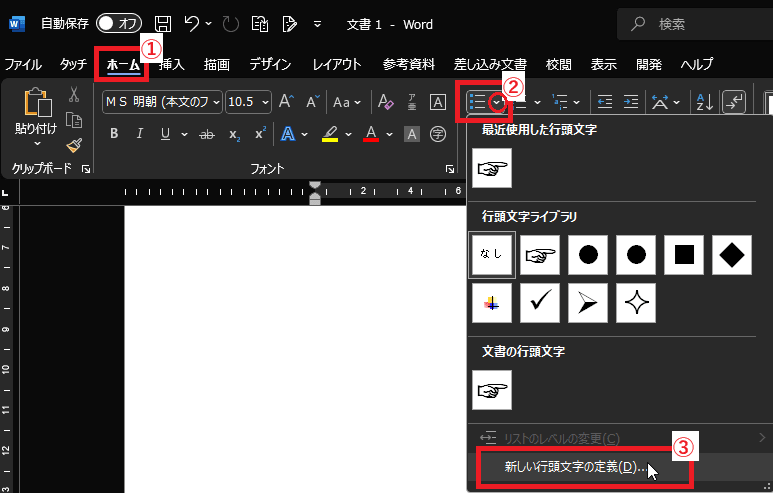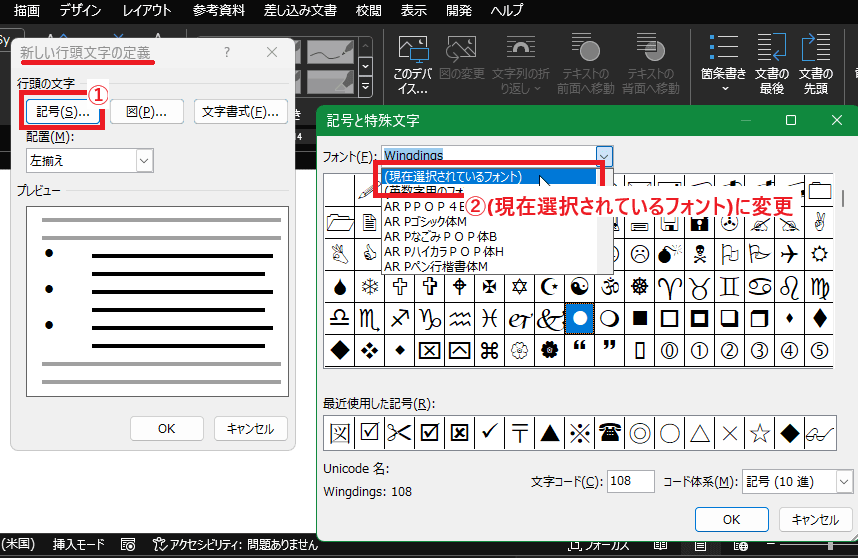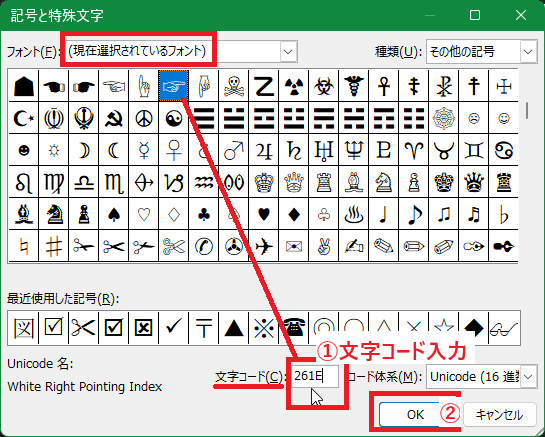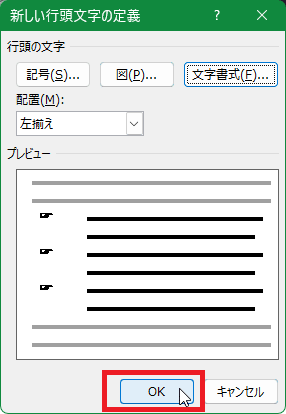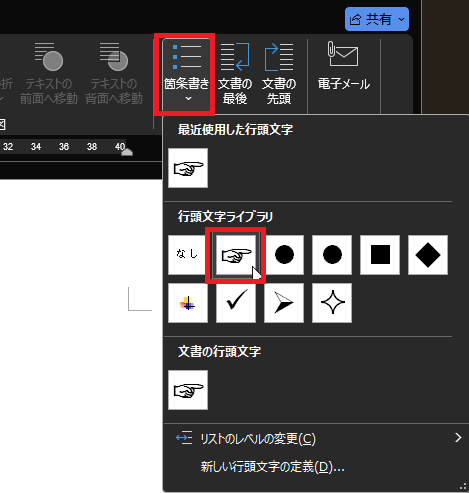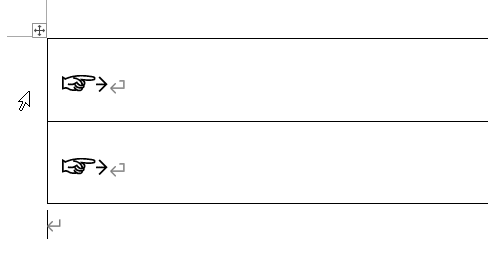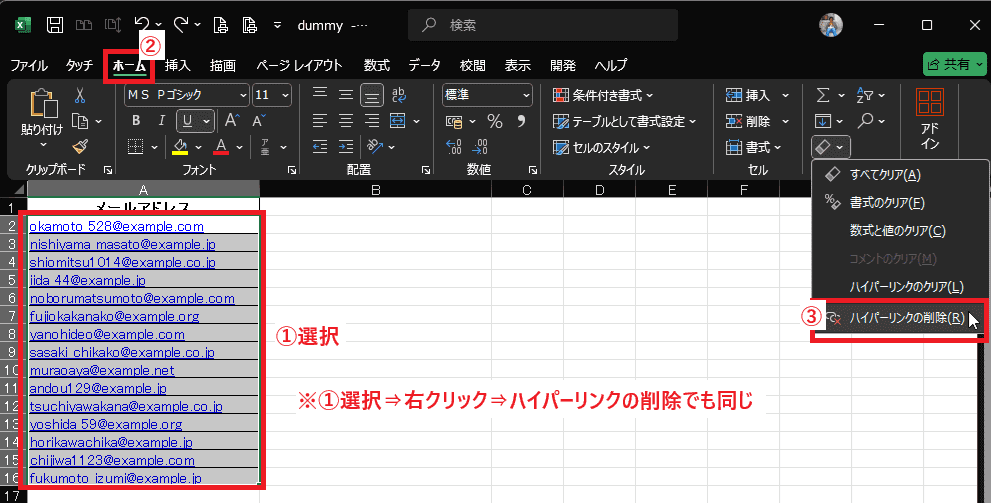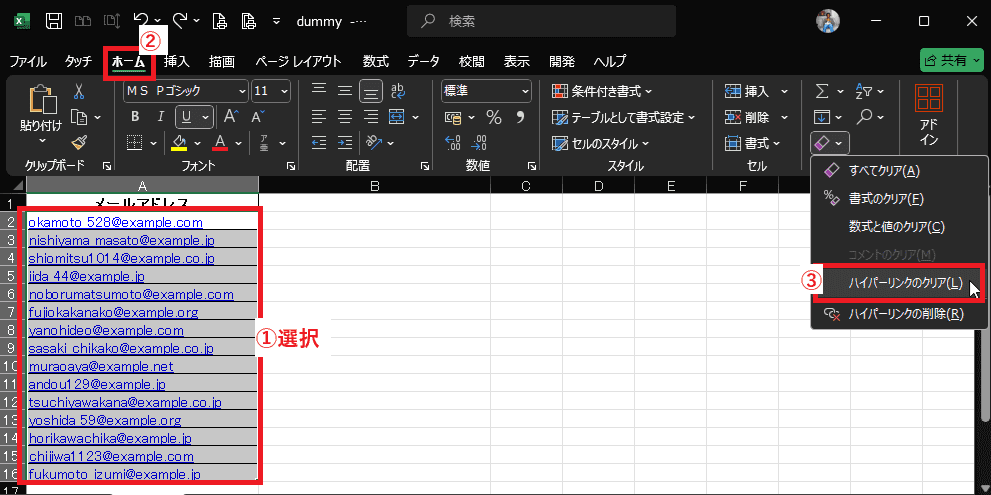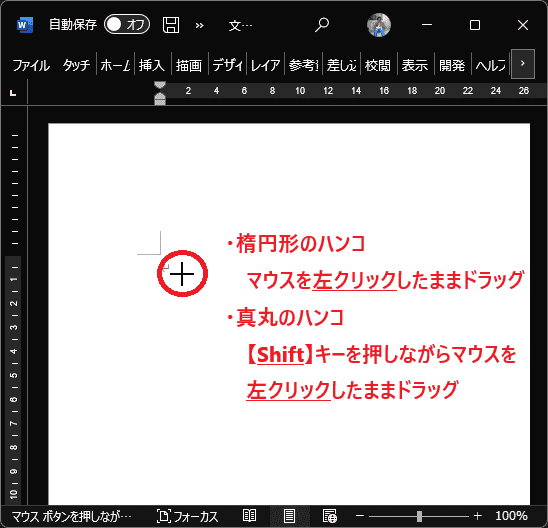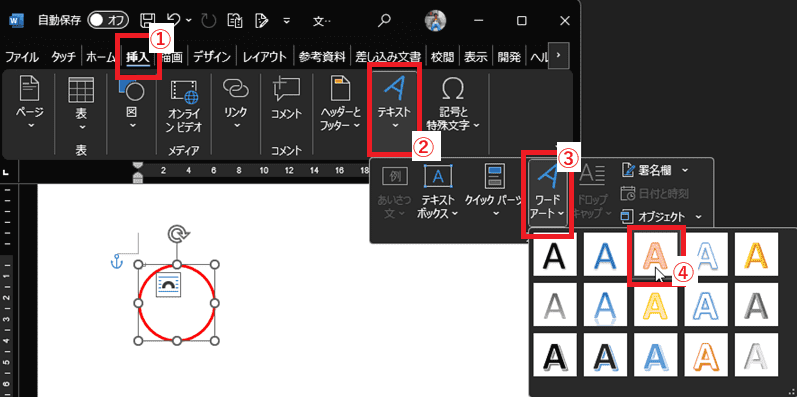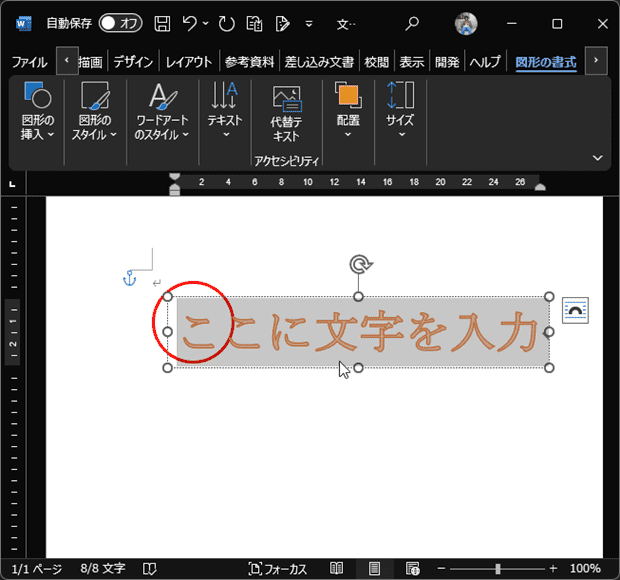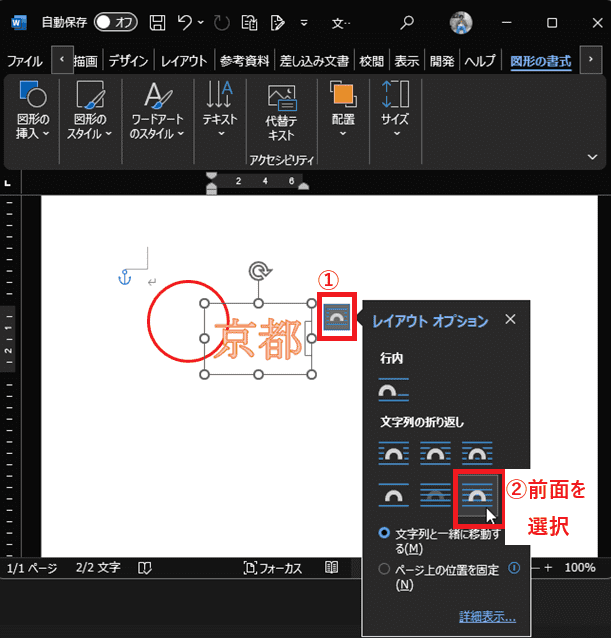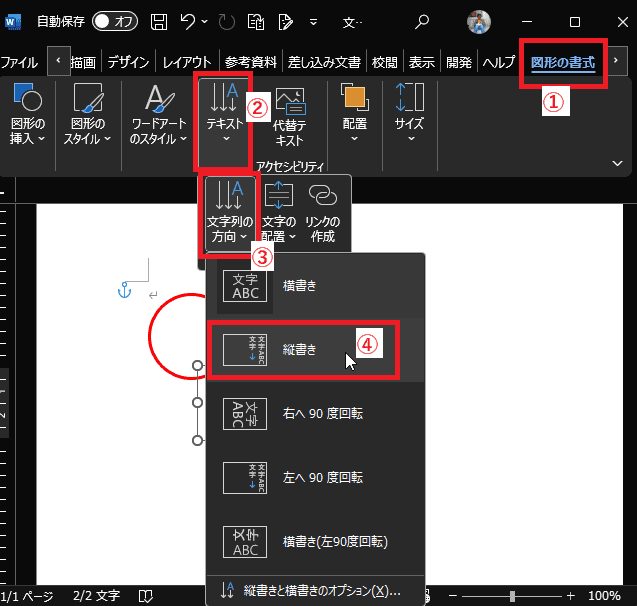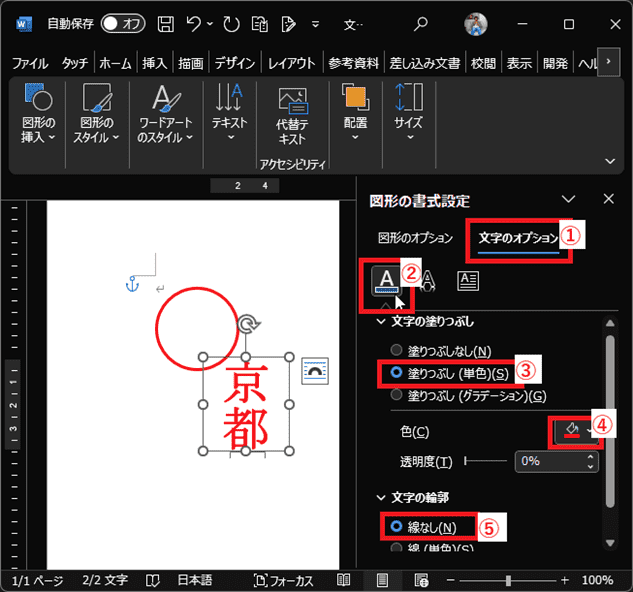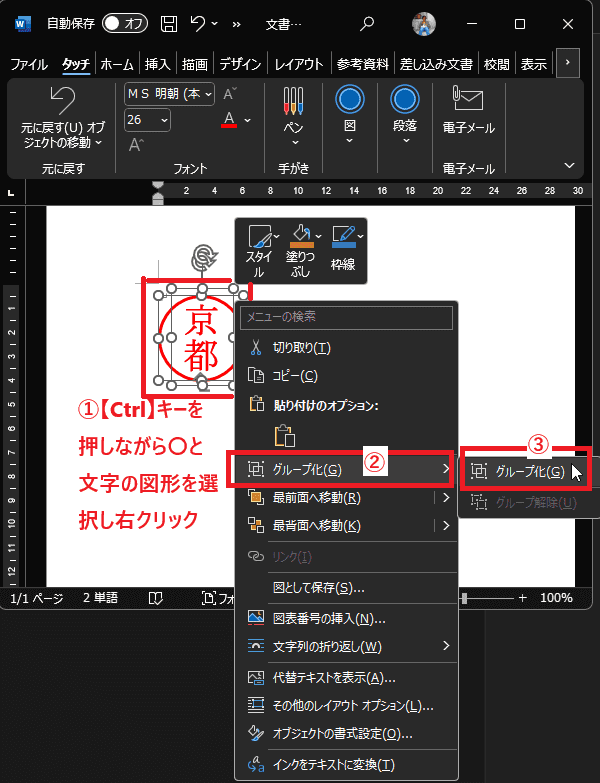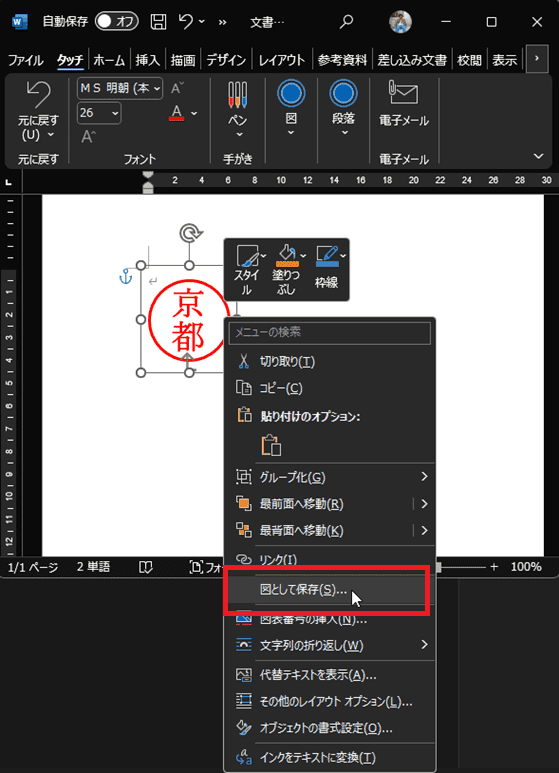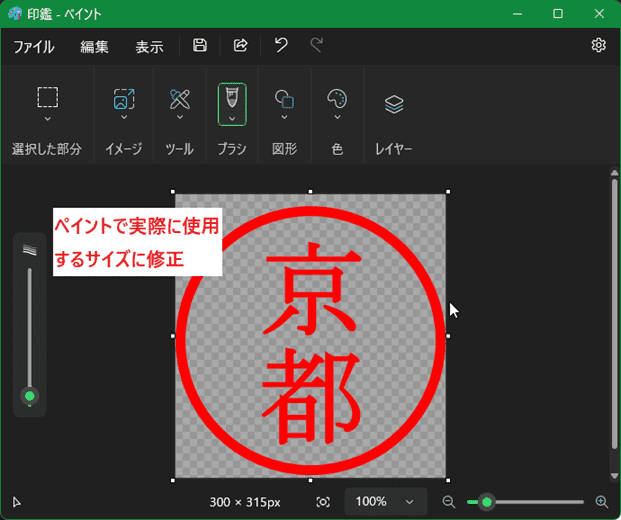日々のパソコン案内板
【Excel関数】 No.1(A~I) No.2(J~S) No.3(T~Y)
【Excelの小技】 【HTMLタグ&小技】
【PDFの簡単セキュリティ】
【複数フォルダーを一括作成するんならExcelが超便利だよ!!】
【アップデートが終わらない!? Windowsの修復ツールを使ってみる方法】
【削除してしまったファイルやデータを復元する方法ー其の一(以前のバージョン)】
【削除ファイルやデータを復元する方法ー其の二(ファイル履歴)】
【Excel振替伝票の借方に入力したら貸方に対比する科目を自動記入】
【手書きで書くように分数表記する方法】
【Web上のリンクさせてある文字列を選択する方法】
【Excel2010以降は条件付き書式設定での文字色にも対応!】
【Windows10のWindows PowerShellでシステムスキャンの手順】

箇条書き部分が貼り付けできない…!!
テキストのみ保持なのに…!?
をいちいち削除…!!
Word文書中の箇条書き部分をコピーして「テキストのみ保持」で貼付けした場合でも、行頭の箇所にが文字として残ってしまうので、後で削除するのも結構な手間ですよね・・・今日はそのやり方を書いて置こうと思います。
特に、コピー&ペーストを頻繁に行う作業を行う人の場合なら、Wordの設定から変更してしまう方が便利かも知れませんよね。
Wordの既定ではこの「[テキストのみ保持] オプションで文字列を貼り付けるときに箇条書きと段落番号を保持する」の項目が「オン」に成っているので、オフにすればいいと思います。
- 【箇条書きをコピーしてテキストのみ貼り付ける方法】
- 左の画像のようにWordで箇条書き部分をコピーしてテキストのみ保持を選択して貼り付けても行頭文字部分に『』も貼り付けられてしまいます・・・
- そこで、回避する方法なのですが・・・
先ず、リボンの『ファイル』タブを選択します。
- そこで、回避する方法なのですが・・・
- Backstageビューが開いたら、左側項目の一番下の『オプション』を選択します。
- Wordのオプションダイアログが開いたら、左側項目の中から『詳細設定』を選択します。
- 次に、右側に設定画面が開いたら切り取り、コピー、貼り付け項目の中に表示されている
『[テキストのみ保持] オプションで文字列を貼り付けるときに箇条書きと段落番号を保持する』の『✔を『外します』。- 最後に『OK』をクリックします。
- 先程の箇条書き部分をコピーして「テキストのみ保持」で貼り付けたら、左の画像のように文字列のみが貼り付けられました。
頻繁にこのような操作をされている方はこの部分のチェックを外されて置いたらストレスは無くなるんじゃないのでしょうか!?
是非ご活用くださいね!
Excelプルダウンリストで項目追加したら… !?
自動でリストに反映出来へんのかな…!?
項目をテーブルに変換!!
ただ、私もそうなんですが…後で項目を追加しなければならないことってありますよね…でも、残念ながらこの作り方では自動で項目が増える更新はしてくれませんよね…
Excelでプルダウン(ドロップダウン)リストを作成されたことは沢山の方が経験されていると思います。
今日は後で項目を増やした場合にプルダウンリスト上に自動で反映できる方法を書いて置こうと思います。
- 【データ項目追加を自動で反映させる方法(同一シート上の場合)】
- まず、データ項目をテーブルに変換したいので『リスト項目セル』を全て選択して置きます。
- 次に、リボンの『挿入』タブを選択します。
- 開いたメニューからテーブル項目の『テーブル』アイコンをクリックします。
- すると、テーブルの作成ダイアログが開きますので『選択した範囲』が表示されているか確認し、そして先頭行をテーブルの見出しとして使用するに『✔』を入れ『OK』をクリックします。
- この状態にしてからプルダウンリストを今まで通り作成すれば、参照するデータ項目テーブルが 1 つのワークシート (同じワークシート) 上にある場合、自動で追加されます。
- 【データ項目とプルダウンリストが別々のワークシート上の場合】
- 例えば、プルダウンリストを『Sheet1』に創り、参照するデータ項目が『Sheet2』に存在する場合は左の画像のように追加したデータ項目はSheet1のプルダウンリストには追加されません・・・
ここから、名前の定義を使って反映させる方法です・・・- 先ず、先程テーブルにした『メンバー部分(セルD2:セルD5』を選択します。
- 次にリボンの『数式』タブを選択します。
- そして、定義された名前項目の『名前の定義』をクリックします。
- すると新しい名前ダイアログが開きますで、先程テーブルを作成した時とは『別の名前』(今回はメンバー)を設定します。
- そして『OK』をクリックします。
ここからプルダウンリストを作成していきます・・・
- 新しいシートのプルダウンリストを『作成したいセル』を選択します。
- そして、リボンの『データ』タブをクリックします。
- 開いたメニューからデータツール項目の『データの入力規則』を選択します。
- するとデータの入力規則ダイアログが開きますので設定タブの入力値の種類項目は『リスト』を選択します。
- 元の値項目は、先程、名前の定義でつけた『=別の名前』(今回はメンバー)を入力します。
- そして『OK』をクリックします。
- すると、別々のシートでも反映されるようになりました。
因みに【テーブルを作成する方法】も参考にして下さい。
Word文字コードを調べて行頭文字設定 !!
箇条書きのオリジナル行頭文字に…!?
キー操作で文字コードが!?
実は、Wordには入力した文字をキー操作によりUnicode での表示に切り替えて、文字コードを調べることができるんです。
Wordに入力した文字の文字コードが解れば、ひょっとして使い道が広がるかも知れないと思うのです…が…
でも、「例え、文字コードが解っても使い道を思いつかないよwww…」って、考えられていらっしゃる方も多いかも知れませんね。
今日はその文字コードを利用して段落の箇条書きのオリジナル行頭文字を創ってみようと思いましたので手順を書いてみようと思います。
- 【Wordで文字コードを調べて箇条書きの行頭文字を創る方法】
- 先ず、文字入力します。
今回は『環境依存文字』を入力してみましたが、例えば「図」などと普通の漢字でも勿論大丈夫です。 - 次にカーソルの位置は『文字の右』に起きます。
- 次に、『Alt』+『X』キーを同時押しします。
- 先ず、文字入力します。
- すると、カーソルの左側にある文字が Unicode での表示に切り替わりますので文字コードを調べることが可能ということです。今回は『261E』と表示されました。
ここから、箇条書きにするオリジナル行頭文字を創ります・・・- リボンの『ホーム』タブを選択します。
- 開いたメニューの段落項目の『箇条書き』を選択します。
- 開いたメニューの一番下の『新しい行頭文字の定義』を選択します。
- 新しい行頭文字の定義ダイアログが開いたら行頭の文字項目の『記号(S)』をクリックします。
- すると記号と特殊文字のダイアログが開きますのでフォント項目で『(現在選択されているフォント)』に変更します。
- フォントが選択できたらダイアログ下の文字コード項目に先程表示されたコード『261E』を入力しますとその文字が青色で選択されます。
- 間違いなければ『OK』をクリックします。
- すると、新しい行頭文字の定義ダイアログに戻りますのでフォントを整えたいので『文字の書式(F)』を選択ます。
- フォントウエイト・フォントサイズを決めます。
- そして『OK』をクリックします。
- 新しい行頭文字の定義ダイアログに戻りますので『OK』をクリックします。
- ホームタブ⇒段落項目の『箇条書き』の『﹀』もしくはタッチタブ⇒段落項目の『箇条書き』の『﹀』から行頭ライブラリを開いて登録されているか確認でき、それをクリックすれば挿入されます。
- 実際に、表内に挿入してみました。

削除したら…罫線までもが…!!
書式は残したい…!?
リンクだけの削除って!?
今日はExcelのハイパーリンクの書式迄削除してしまう削除方法と書式は残してリンクを削除する方法を書いて置こうと思います。
ExcelにメールアドレスやURLを入力したら必然的にハイパーリンクが付加されてしまいますよね・・・
これって、例えば、URLをクリックすればWebサイトへ飛ぶことも出来たりして便利だとは思うのですが・・・私は邪魔だと感じることの方が多いんですよね。
ただ、邪魔だと思って普通にハイパーリンクを削除すると罫線などの書式迄削除されてしまって、元の状態に戻す手間が掛かってしまうという痛し痒しの感がありますよね。
- 【ハイパーリンクの通常の削除方法】
- 例えば、左の画像のようにExcelに罫線で囲んでメールアドレスが入力されているとします。
これを普通にハイパーリンクを削除してみますね。
- 例えば、左の画像のようにExcelに罫線で囲んでメールアドレスが入力されているとします。
- ◎リボンから削除する場合・・・
先ず、メールアドレスを『選択』します。 - 次に『ホーム』タブを選択します。
- 開いたメニューの中から編集項目の『クリア』(消しゴムアイコン)を選択します。
- さらに開いたメニューから『ハイパーリンクの削除』をクリックします。
- 先ず、メールアドレスを『選択』して『右クリック』します。
- メニューから『ハイパーリンクの削除』を選択します。
- ◎リボンから削除する場合・・・
- すると、左の画像のように罫線などの書式も削除されてしまっています。
- 【書式を残してハイパーリンクの削除方法】
- 先ず、メールアドレスを『選択』します。
- 次に『ホーム』タブを選択します。
- 開いたメニューの中から編集項目の『クリア』(消しゴムアイコン)を選択します。
- さらに開いたメニューから『ハイパーリンクのクリア』をクリックします。
- すると、書式はそのまま残っていて、メールアドレスの上にマウスポインターを持って行っても手の形にならなくて【✚】の状態のままです。
今まで、削除しか知らなくて削除のみを使用されていた方は是非、覚えて置いて下さいね。
Word電子印鑑を作製して保存して置こう !?
電子書類の場合には便利だよね!!
お勤めの人は作って置きたい!!
今日はWordを使用してオリジナルの電子印鑑を作成する手順を書いて置こうと思います。
お勤めの方は電子書類が回ってきて電子印鑑を押したい場合もあると思います。
窓の杜などでもExcel電子印鑑などの無料ソフトもあるわけですが、自分オリジナルのフォントファミリーで作成して保存して置きたい方もいらっしゃると思います。
- 【Wordで電子印鑑を作製する方法】
- 先ず、Wordを開いてリボンの『挿入』タブを選択します。
- そして、開いたメニューから図項目の『図形』を選択します。
- さらに開いたメニューから基本図形の『楕円』を選択します。
- すると、カーソルの形状が『+』になります。
- 楕円の印鑑の場合
- そのままマウスを左クリックしたままドラッグします。
- 真丸の印鑑の場合
- 【Shift】キーを押しながらマウスを左クリックしたままドラッグします。
- すると、カーソルの形状が『+』になります。
- 今回は、真丸で創ってみます・・・
挿入した図を『右クリック』します。 - 開いたメニューから『図形の書式設定』をクリックします。
- 今回は、真丸で創ってみます・・・
- すると、PC画面右側に書式設定画面が開きますので左端に表示されている『塗りつぶしと線』のアイコンを選択します。
- 開いたメニューの塗りつぶし項目で『塗りつぶしなし』を選択します。
- そして、線の項目は『線(単色)』を選択します。
- 線の色項目は『赤』を選択します。
- そして、線の幅項目は『2.5 pt』にしてみました。
- 次に、文字入れをやります・・・
先ず、リボンの『挿入』タブを選択します。 - 開いたメニューからテキスト項目の『ワードアート』を選択します。
- デザインの中から『塗りつぶし:オレンジ、アクセント カラー 2;輪郭:オレンジ、アクセント カラー 2』を選択します。
- 次に、文字入れをやります・・・
- すると、ワードアートの文字入力枠が表示されますので印鑑に使用する『名前』を入力します。
- 今回は京都と入力してみました・・・枠の右上に『レイアウトオプション』のマークが表示されていますのでクリックします。
- ここでは、文字を自在に移動したいので『前面』を選択して下さい。
- 続いて、ワードアートを選択した状態で『図形の書式』タブを選択します。
- 開いたメニューからテキスト項目の『文字列の方向』を選択します。
- 開いたメニューから『縦書き』を選択します。
- 文字を縦書きにしたらワードアートの編集の為、右クリックから図の書式設定を再び開いて『文字のオプション』を選択します。
- 次に、『文字の塗りつぶしと輪郭』を選択します。
- そして、文字の塗りつぶし項目で『塗りつぶし(単色)』を選択します。
- 次に塗りつぶしの色項目は『赤』を選択します。
- 最後に、文字の輪郭項目は『線なし』を選択します。
- 次に、文字のフォントファミリーとフォントサイズを決めたいので文字をドラッグして『選択』します。
- すると、フォントのダイアログが開きますので『フォントファミリー』と『フォントサイズ』を決めます。
- 文字が決まったら『Alt』キーを押しながら『文字移動』させるとスムーズに動きますので、先程、作成した赤丸の中央部分に移動させます。
- 位置が決まったら『Ctrl』キーを押しながら『赤丸』図形と『文字』図形を選択して『右クリック』します。
- 開いたメニューから『グループ化』を選択します。
- さらに開いたメニューから『グループ化』を選択します。
- これを保存したいので、グループ化した図の上で『右クリック』します。
- 開いたメニューから『図として保存』を選択し、好みの場所に保存します。
※ 保存時の注意事項として拡張子は『.png』で保存して下さい。
- 使用する時にサイズ調節をしなくても済むようにペイント等を使用して『サイズ修正』しておけば楽やと思います。

Amazonのブラックフライデーセール
一酸化炭素チェッカーをポッチッたぁ~!!
エッ!!FireStickTVが半額やん!!
キャンプでストーブを導入する場合には本来は全開放なのでしょうが、そうするとストーブにかじりついていなければ暖は取れません・・・
冬キャンプ用にストーブは購入したものの・・・
一酸化炭素チェッカーを未だに購入していなかったので、早急に購入しなければとは考えていたのですが、出費も重なっていたのでブラックフライデーセールを待ってみようと考えていたんです。
我が家の場合、テントを中に入れる状態にタープを張ってカンガルースタイルにしますので、ある程度外界から遮断しますから空気の取り込み口は何とかなるのですが、排気口の確保を考えなければリスクが大きくなるんですね・・・
そのために、色々な張り方をやってみているということもありますが、兎に角、一酸化炭素チェッカーは必須ギアやったので早速ポチリました。
ところで、以前から欲しかったFire TV Stickが今回のamazonのブラックフライデーセールでほぼ半額に成っていることに気づいてしまいました。
我が家の3階に置いているTVは古いのでYouTube等を見ることが叶いません・・・以前は、安物のAny Castなるものを付けていたのですが、数か月も持たずに壊れてしまったので、Fire TV Stickが欲しいとは思っていたのですが娯楽のためには高いし・・・YouTubeは他のTVで視聴すればいいので諦めていたんですが・・・半額と目にしたら、一緒にポチッてしまいました。