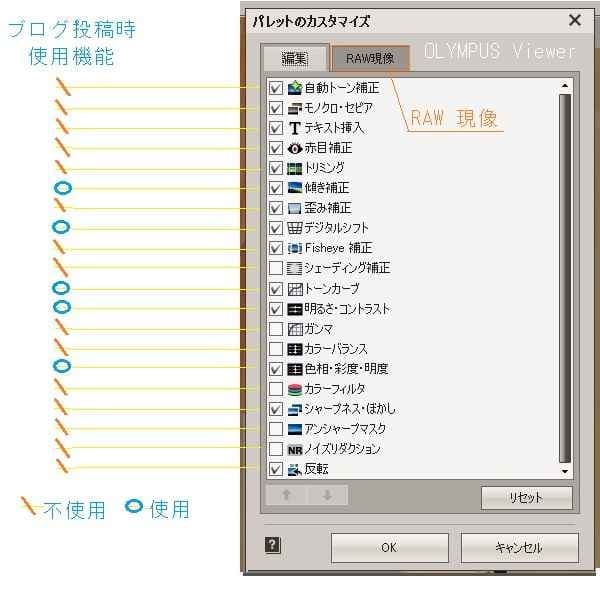先日話題にした長岡花火見物のチケット先着販売なるものだが、 イベントやコンサートなどのチケットを販売する業者によるもので、 チケット入手の為には扱い業者の運営するサイトの会員になる必要が有るのです。 今年の夏の長岡花火のチケットを無抽選で入手するために、 僕と妻の二人がその様なサイトの会員の事前登録を済ませておき、 販売開始日時ピッタリに「よーいドン!」で申し込み受付けサイトにアクセスし、 チケットを購入しようと計画しました。
そのために僕は既に S社への会員登録をラップトップPCを用いて済ませ有ります。 そして山菜採りから帰宅した昨日は妻の会員登録作業をフォローすべく、 様子を見守りました。 妻はデスクトップPCもタブレットも所有しているにも関わらず、 その中で一番操作に手慣れている小さな画面のスマホで登録作業をしたいと言うのです。 僕はスマホ本体の操作に関しては妻よりも初心者状態です。 だってスマホは日常的な音声通話、夏のヤナバ滞在の際のPCと組み合わせたテザリングでのWeb閲覧が主要な利用目的ですからね。
会員登録の流れの概略
仮登録 :
表示された利用規約を読み、
了解した旨チェックBoxをクリック、
ログインIDとパスワードを入力。
ここでメールアドレスをログインIDとして使用する
(ラジオボタン有り)
送信ボタン(実際は[次へ])をクリック。
ほとんど間をおかずに
仮登録で指定したEメールアドレスに宛てて
本登録用アドレスが記載メールが届きました。
本登録 :
メールで届いたURLにアクセス。
必要とされる情報を画面の入力欄に入力する。
氏名、 年齢、 性別、 生年月日 等々
(仮登録で設定した) ID と パスワードを入力。
画像内に表示された画像から文字を読み取り、
読み取ったするテキストを手入力する。
入力に問題が無ければ、 本登録は完了した旨の表示がなされます。
問題が有れば問題項目周辺にエラー理由等が赤字で表示されました。
しかし妻は、 S社での会員登録作業途中の仮登録段階でパスワード設定欄の入力に手こずり(3種類以上の文字種利用等)、入力欄近くに設けられたS社が提案するパスワード文字列を利用するチェックボックスをクリックしたらしい。
そこで提案された文字列は書き留めて置く必要が有ったのだが、 それをしないまま作業を進めた結果パスワードの再確認欄に入力すべき文字列が何であるか全く不明の事態に陥った。 最初のパスワード欄に入力されている(今では*********)としか見えない文字列を入力出来る筈も無く登録作業は頓挫しました。 この頓挫した状態を1時間以上放置しておけば、 仮登録からやり直せるらしかったが、 そんな時間は無駄だから、 S社での申込みは僕が分担する事にしました。
妻はL社の会員になる様に方針を変更、L社のサイトに移り、登録作業に着手して貰う事にしました。
L社でも仮登録~本登録の流れは似た様なもので、 パスワードは自分で考えた文字列を使用し、 登録作業は完了した。
その「本登録 完了」のメッセージを見た後、 会員ページへのアクセスを試みる段階でスマホの取り扱い不慣れな僕と妻との前に2段階認証手続き作業中に新たな壁が現れました。
メールでログインに必要な文字列が送られて来るとの事なので、 メールを読むためにスマホの画面を切り替えたら、 メールで文字列を読み取った後、 その前に見ていたログイン画面(2段階認証の文字列入力欄のある画面)に戻る方法が解らないのです。 PCだったらブラウザのタブの切り替えでメールと会員ページへのアクセス画面間の切り替・移動なんて簡単な事ですが、 僕も妻もスマホに不慣れなために、その方法が判りません。(後で考えたら、 別のタブレットでメールを受信・表示させれば事は済んだはずと気付きましたが遅すぎました)
こんな状態を目前にして、 花火大会のチケット申し込み開始日時にチケット申し込みサイトにアクセス出来たとしても、その時に僕はPCで申し込み作業に集中しなくては成りません。 まだ一度もチケット購入の経験が無い二人が独立して申し込みに必要な手続きをスマホを手にした妻一人で対応出来るか? 「それは無理」と判断する事にしました。 ここまでの作業時間2時間ほど、傍で見守る僕は疲れてイライラ感がMaxに。
結果、 花火大会のチケット申し込みは僕単独で行い、 アクセスタイミングの遅れ等で、 入場券の予定枚数が売り切れてしまい入手出来なかったら、 今年の長岡花火見物は取りやめる事にしました。