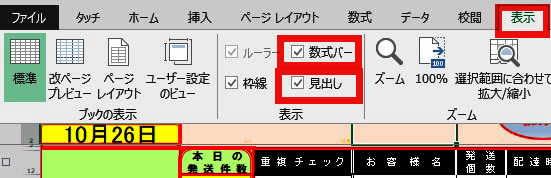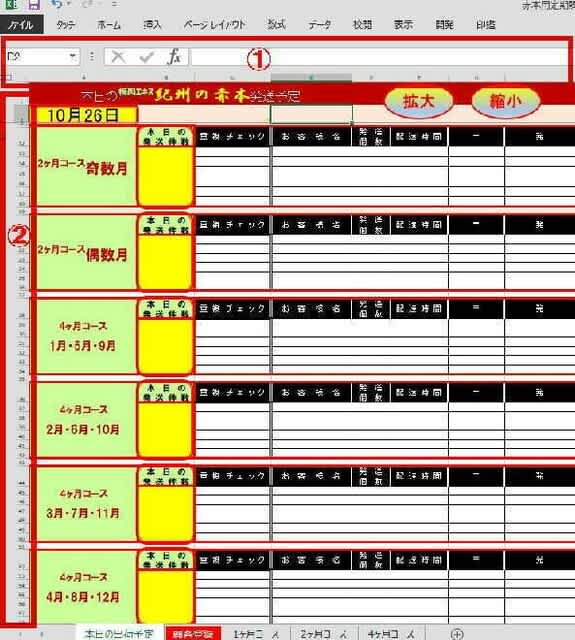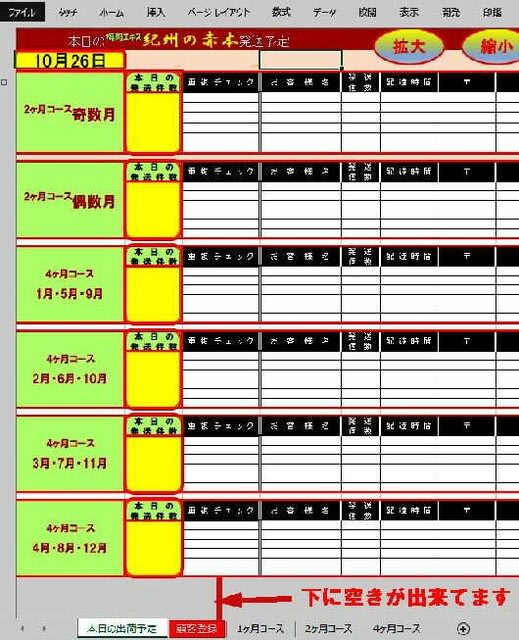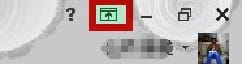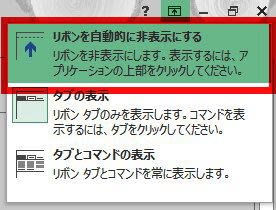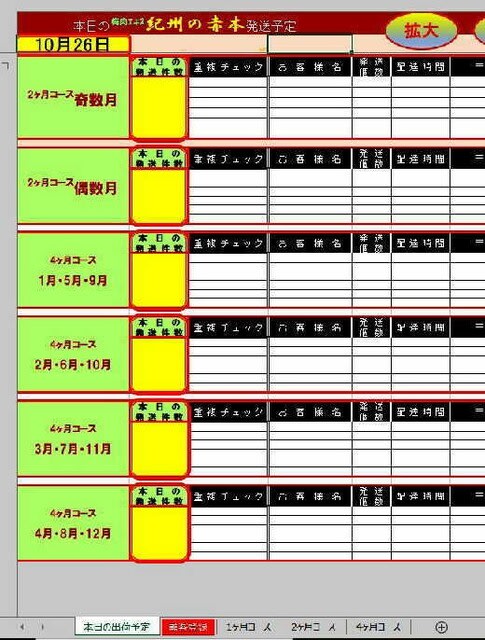日々のパソコン案内板
【Excel関数】 No.1(A~I) No.2(J~S) No.3(T~Y)
【Excelの小技】 【HTMLタグ&小技】
【PDFの簡単セキュリティ】
【複数フォルダーを一括作成するんならExcelが超便利だよ!!】
【アップデートが終わらない!? Windowsの修復ツールを使ってみる方法】
【削除してしまったファイルやデータを復元する方法ー其の一(以前のバージョン)】
【削除ファイルやデータを復元する方法ー其の二(ファイル履歴)】
【Excel振替伝票の借方に入力したら貸方に対比する科目を自動記入】
【手書きで書くように分数表記する方法】
【Web上のリンクさせてある文字列を選択する方法】
【Excel2010以降は条件付き書式設定での文字色にも対応!】
【Windows10のWindows PowerShellでシステムスキャンの手順】
PC画面にExcel表の情報をもっと表示したい !?
非表示にして最大限に広く活用
数式バー・見出し・リボンも非表示に!!
仕事で沢山のデータを入力したExcelの表を使用する場合がありますが、PC画面に全てのデータが表示できればいいのですが、あと少しで、表示出来るのに…と、叶わない時がありますよね。
そんな時、Excel表示を70%に落としたりすることもあると思いますが、文字が小さくなり、読みづらくなってしまいますよね・・・
ならば、少しでも、元のサイズでPC画面を目一杯使用して、少しでもデータを多く表示させれば、少しはストレスも解消できるというものですよね。
今日は、そのテクニックを紹介して置きますね。
- 先ず、左の画像の①と②の『数式バー』と『見出し』を非表示にしましょう。
- 『表示』タブをクリックして、『数式バー』と『見出し』のチェックを外します。
すると、左の画面のように数式バーと見出しが非表示になっていて、下の部分に空白が出来ていますよね。
- 次に、リボンを非表示にしますね。Excelの画面の右上部分に表示されている『赤枠』で囲んだマーク部分をクリックします。
リボンの表示オプションの開いたメニューの『リボンを自動的に非表示にする』をクリックします。
すると、リボンも非表示になっており、下の部分の空白も広くなっている筈です。
※一時的に、リボンを表示したいときは、上部の部分をクリックすれば表示されます。
やはり、常時表示したい場合は、先程のリボンの表示オプションの『タブの表示』をクリックすれ元に戻ります。
これで、少しはストレスが軽減されるんじゃないかと思いますよ。
ご存知なかった方は、是非試してみて下さいね。