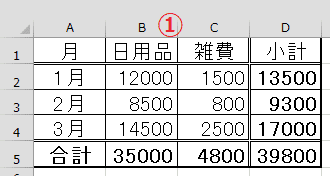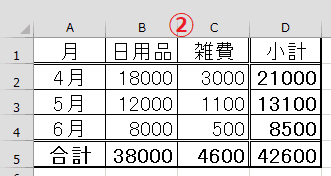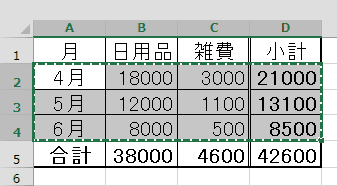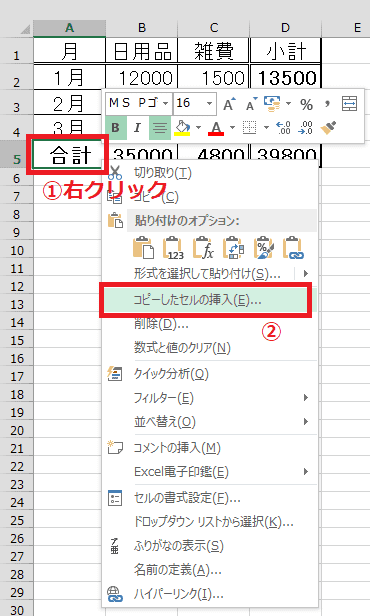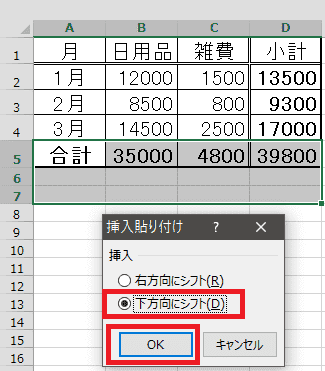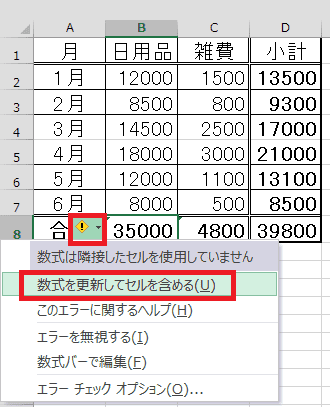日々のパソコン案内板
【Excel関数】 No.1(A~I) No.2(J~S) No.3(T~Y)
【Excelの小技】 【HTMLタグ&小技】
【PDFの簡単セキュリティ】
【複数フォルダーを一括作成するんならExcelが超便利だよ!!】
【アップデートが終わらない!? Windowsの修復ツールを使ってみる方法】
【削除してしまったファイルやデータを復元する方法ー其の一(以前のバージョン)】
【削除ファイルやデータを復元する方法ー其の二(ファイル履歴)】
【Excel振替伝票の借方に入力したら貸方に対比する科目を自動記入】
【手書きで書くように分数表記する方法】
【Web上のリンクさせてある文字列を選択する方法】
【Excel2010以降は条件付き書式設定での文字色にも対応!】
【Windows10のWindows PowerShellでシステムスキャンの手順】
表の行と行の間にコピーしたセルを挿入!?
そのまま貼り付けたら上書きされた!?
普通の貼付けではダメ!!
今日は、そんなコピー&ペーストの方法を書いて置こうと思います。
4月となり、新社会人の方達も緊張の面持ちで仕事を始められていると思います。
その仕事には、Excelでの仕事も多いと思いますが、コピー&ペースト(貼付け)で分かっていると思っていたことで、『えっ!?何で上書き!?』と戸惑われることもあるかと思います。
- 【表の行間にコピーセルを挿入する方法】
- 例えば、上の左側の表①の3月の下に右側の表②の4月・5月・6月を『コピーして挿入』し、合計欄の関数はそのまま使用したいとします。
- コピーするため表②のデータセルA2からセルD4をドラッグして選択します。
- 続いて、『Ctrl』キー+『C』キーでコピーします。
- でも、表①のセルA5に貼り付けようと『Ctrl』キー+『V』キーで貼り付けますと…
- 合計の行が上書きされてしまいます。
- そこでコピーした後に、セルA5の上でマウスを『右クリック』します。
- 開いたメニューの中から『コピーしたセルの挿入』を選択します。
- 挿入して貼り付けのダイアログが開いたら『下方向にシフト』を選択します。
- 次に、『OK』で確定します。
- すると、左の画像のように合計欄も残っていますし4月・5月・6月のデータも貼り付けられました。
でも、合計欄のセルB8とセルC8には2022年3月14日のブログで紹介したエラーインジケーターが左上角に付いていますので、計算式のエラーがありますので、数式エラーも修正して置きます。- エラーインジケーターが付いているセルA8を『選択』します。
- すると、左に『!』マークが表示されますのでクリックします。
- 開いたメニューの中から『数式を更新してセルを含める』を選択します。
- 同様にエラーインジケーターが表示されている他のセルを修正します。
- すると、数式が修正されて計算し直されています。