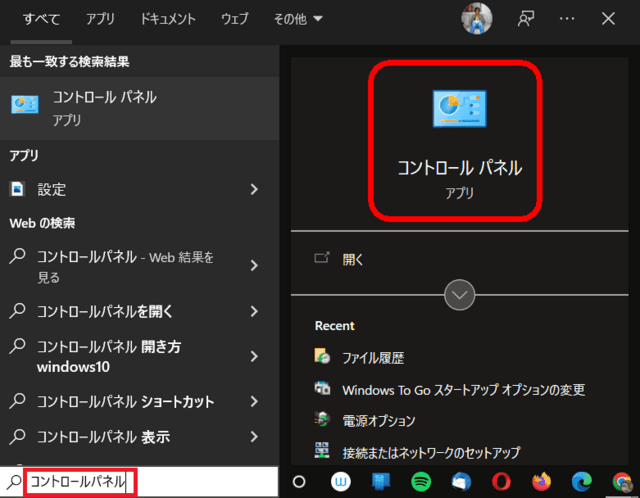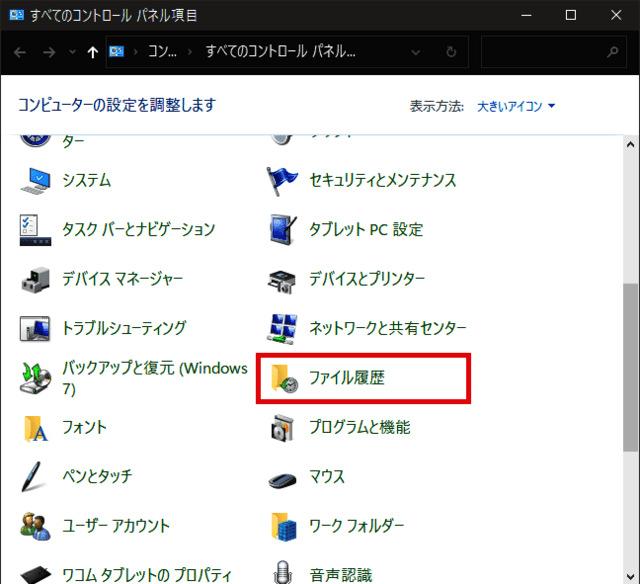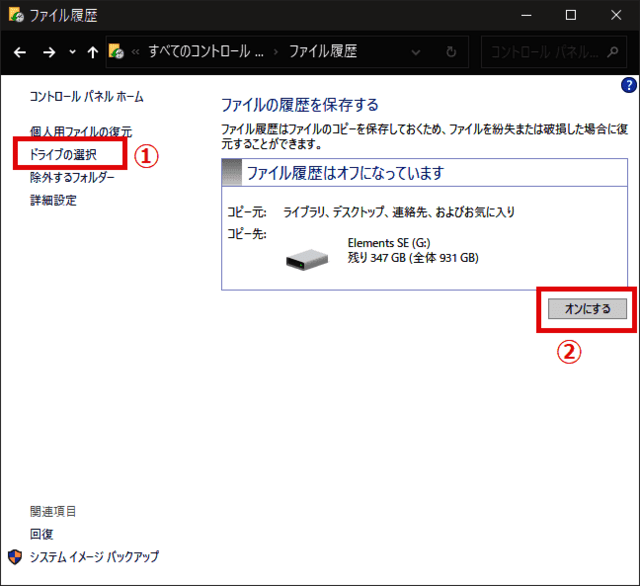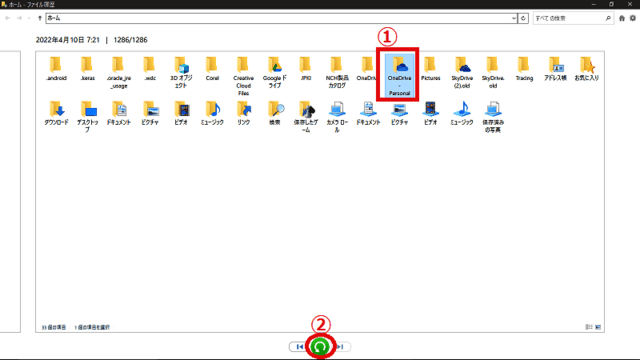日々のパソコン案内板
【Excel関数】 No.1(A~I) No.2(J~S) No.3(T~Y)
【Excelの小技】 【HTMLタグ&小技】
【PDFの簡単セキュリティ】
【複数フォルダーを一括作成するんならExcelが超便利だよ!!】
【アップデートが終わらない!? Windowsの修復ツールを使ってみる方法】
【削除してしまったファイルやデータを復元する方法ー其の一(以前のバージョン)】
【削除ファイルやデータを復元する方法ー其の二(ファイル履歴)】
【Excel振替伝票の借方に入力したら貸方に対比する科目を自動記入】
【手書きで書くように分数表記する方法】
【Web上のリンクさせてある文字列を選択する方法】
【Excel2010以降は条件付き書式設定での文字色にも対応!】
【Windows10のWindows PowerShellでシステムスキャンの手順】
削除 した ファイル を 復元 したい…!?
コントロールパネル からファイル履歴 で探す!!
「ファイル履歴」から復元?!
ですから、ファイル履歴でバックアップしたことのある場合には、間違って削除しても復元することが可能なんです。
PC操作中にファイルやデータを間違って削除してしまったけど復元させたい方法の其の二なんですが・・・
コントロールパネルを開いて『ファイル履歴』を開いて復元する方法もあるんです。
『ファイル履歴』というのは、Windows 8/8.1及びWindows10に内蔵するドキュメント/ビデオ/ミュージック/ピクチャ/デスクトップフォルダー内のファイルをバックアップする機能なんですね。
今日はこの復元の方法を書いて置こうと思います。
- 【削除ファイルをファイル履歴から復元する方法―其の二】
- タスクバーの検索ボックスにコントロールパネル』と入力して検索します。
- 開いたらクリックして『コントロールパネル』を開きます。
- 画面が開いたら『ファイル履歴』を探してクリックします。
- 画面が開いたら、左側の項目の中から『ドライブの選択』をクリックして、表示されたドライブから復元したいファイルが保存されていたドライブを選択します。
- 戻ってきて、右側の画面のファイル履歴がオフになってますの右下に表示されているボタン『オンにする』をクリックします。
- 次に、左側の項目の中から『個人用ファイルの復元』をクリックします。
- 次に、左側の項目の中から『個人用ファイルの復元』をクリックします。
- ファイルの履歴画面から、フォルダー事復元するか、開いて、単独ファイルを復元することも可能です。
- 復元するには、画面下にある左画像の赤丸で囲んだ復元ボタンをクリックします。

間違って、ファイルを削除してしまった時には、データの上書きやドライブのフォーマット(初期化)は絶対にやらないで、ゴミ箱の中を調べたり、昨日と本日紹介した方法を試してみるべきだと思います。