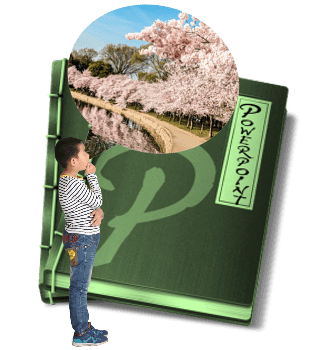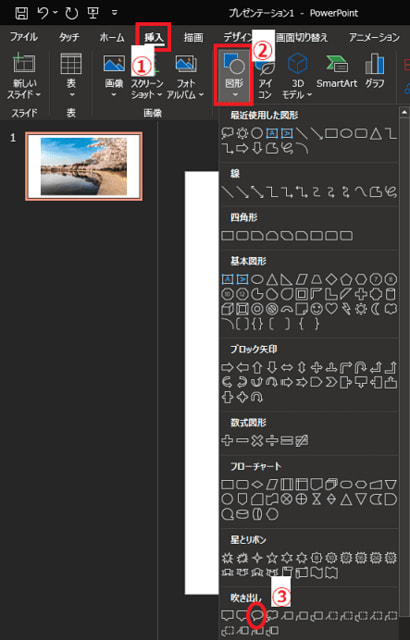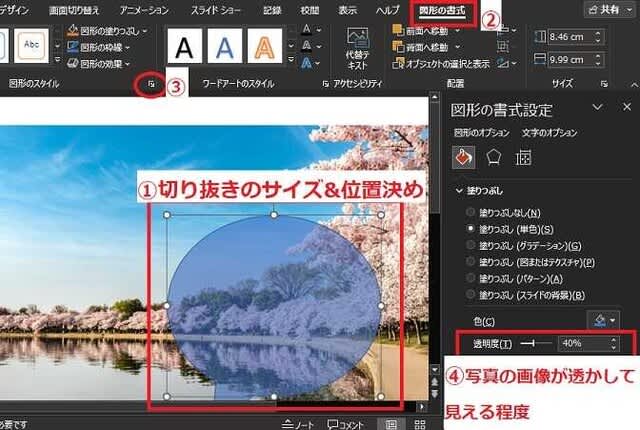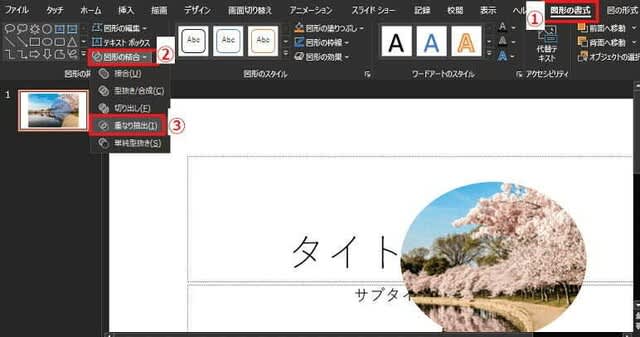日々のパソコン案内板
【Excel関数】 No.1(A~I) No.2(J~S) No.3(T~Y)
【Excelの小技】 【HTMLタグ&小技】
【PDFの簡単セキュリティ】
【複数フォルダーを一括作成するんならExcelが超便利だよ!!】
【アップデートが終わらない!? Windowsの修復ツールを使ってみる方法】
【削除してしまったファイルやデータを復元する方法ー其の一(以前のバージョン)】
【削除ファイルやデータを復元する方法ー其の二(ファイル履歴)】
【Excel振替伝票の借方に入力したら貸方に対比する科目を自動記入】
【手書きで書くように分数表記する方法】
【Web上のリンクさせてある文字列を選択する方法】
【Excel2010以降は条件付き書式設定での文字色にも対応!】
【Windows10のWindows PowerShellでシステムスキャンの手順】
写真のお気に入り箇所を切り取り…
好きな図形で最高の切り取りを!?
図の結合を上手く使おう!!
図形の書式設定の塗りつぶし(図またはテクスチャ)で写真を入れても好みの場所を入れることは無理ですよね・・・。写真の中の気に入った箇所を図形で上手く切り取りたい場合、如何されているんでしょうか?
PowerPointの図の結合機能を使えば好みの場所を切り取ることが可能なんですよ。
今日はそのやり方を書いて置こうと思います。
- 【写真の好みの場所を図形で切り取る方法】
- 例えば、左の画像の好みの場所を図形で切り取りたいとしますね。
- 先ず、リボンの『挿入』タブを選択します。
- 開いたメニューの中から『図形』選択します。
- 更に開いたメニューの中から好みの図形を選択します。今回は吹き出し(円形)を選択してみました。
※【真ん丸の図形】を創りたい場合には、基本図形の楕円を選択して【Shift】キーを押しながら貼り付けると真ん丸になります。
- 写真の切り取りしたい箇所に選択した『図形のサイズを決め』位置決めしておきます。
- 次に、リボンの『図形の書式』を選択します。
- 次に、図形のスタイル項目の右下角の『↘』をクリックします。
- 画面右側に開いた塗りつぶしメニューの『透明度』を下の写真が透けて見える程度にします。
- 一度、図形の選択を解除します。
- そして、先ず最初に『写真』を選択します。
- 次に『Ctrl』キーを押しながら『図形』を選択します。
※この順番が大切です。
- 選択できたらリボンの『図形の書式』タブを選択します。
- 開いたメニューの中から図形の挿入項目の『図形の結合』を選択します。
- 開いたメニューの中から『重なり抽出』を選択します。
- すると、左の画像のように写真の好みの場所を抜き取ることが出来ます。