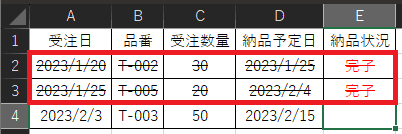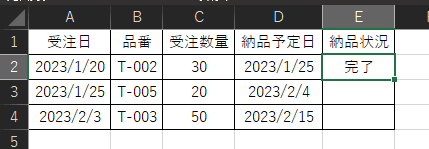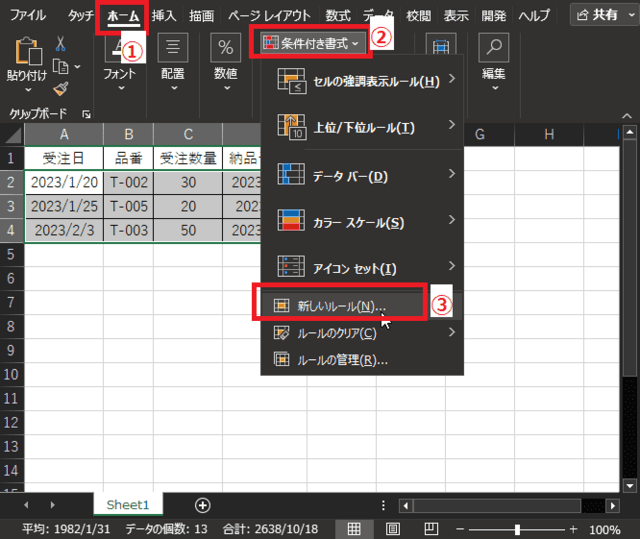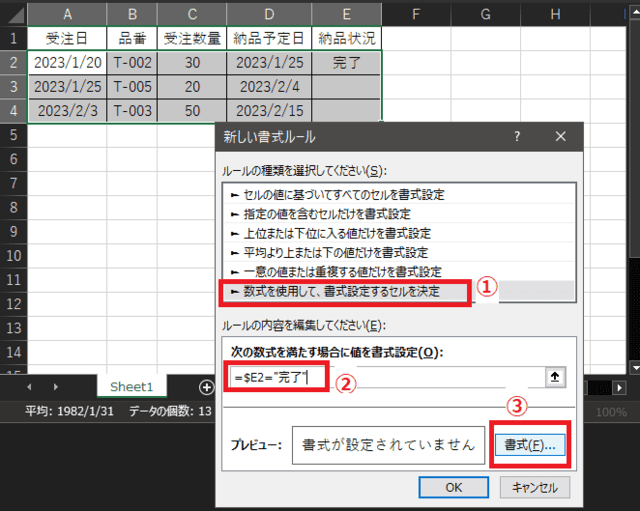日々のパソコン案内板
【Excel関数】 No.1(A~I) No.2(J~S) No.3(T~Y)
【Excelの小技】 【HTMLタグ&小技】
【PDFの簡単セキュリティ】
【複数フォルダーを一括作成するんならExcelが超便利だよ!!】
【アップデートが終わらない!? Windowsの修復ツールを使ってみる方法】
【削除してしまったファイルやデータを復元する方法ー其の一(以前のバージョン)】
【削除ファイルやデータを復元する方法ー其の二(ファイル履歴)】
【Excel振替伝票の借方に入力したら貸方に対比する科目を自動記入】
【手書きで書くように分数表記する方法】
【Web上のリンクさせてある文字列を選択する方法】
【Excel2010以降は条件付き書式設定での文字色にも対応!】
【Windows10のWindows PowerShellでシステムスキャンの手順】
受注管理表の納品済を取消し線で…
条件付き書式を使用するんか…なぁ~?!
手書きのように取消し線で消したい!!
『条件付き書式』の使い方はご存知の方も多いと思いますが、今日は今一度この方法を説明してみようと思います。
お仕事をやられてる方は、Excelで受注管理表を創られてる方も多いんじゃないでしょうか!
実際、私も関数などを利用して自分なりに解りやすく成るように工夫はしていますが、難しい関数を駆使するだけが管理表ではありませんよね。
『条件付き書式』を使えば・・・例えば、『完了』という文字を入力したら受注月日、品番、受注数量などの項目に手書きと同じように取消し線で消すこともできるんです。
この方法は、手書きのメモ書きなどの時には皆さんもやってられたんじゃないかと思いますし、馴染み深いですよね。
- 【完了したら自動で取消し線で消す方法】
- 例えば、左の画像のように納品状況の箇所に完了と入力したら、その行の項目を取消し線で消したいわけです。
- 先ず、『セルA2』から『セルE4』を選択して置きます。
- 次に、リボンの『ホーム』タブを選択します。
- そして、メニューの中から『条件付き書式』を選択します。
- プルダウンメニューが開いたら『新しいルール』を選択します。
- すると、新しい書式ルールのダイアログが開きますので『数式を使用して、書式設定するセルを決定』を選択します。
- そして、数式を記入する欄にE列は変わらないので絶対参照の$を付け、行は変化しますのでそのまま2と記入し、そこに入る文字は完了なのでダブルクォーテーションで囲み『=$E2="完了"』と入力します。
- そして、どのように表示させるのかを決めるので『書式』をクリックします。
- すると、セルの書式設定のダイアログが開きますので『フォント』タブの文字飾り項目の『取り消し線』に『✔』を入れます。
- そして、『OK』をクリックします。
- すると、新しい書式ルールのダイアログに戻りますので、プレビューで取消し線が設定されているか確認して『OK』をクリックします。
- セルE2を選択して右下角にポインターを持って行き『+』に変わったところで下までドラッグして条件付き書式をコピーします。
※今回は理解して頂きやすいようにセルE2に『完了』の文字を入力して設定しているので、ドラッグすると全てのセルに『完了』の文字もコピーされますので、コピーした後で文字を削除して空欄にして置きます。
- セルE2を選択して右下角にポインターを持って行き『+』に変わったところで下までドラッグして条件付き書式をコピーします。