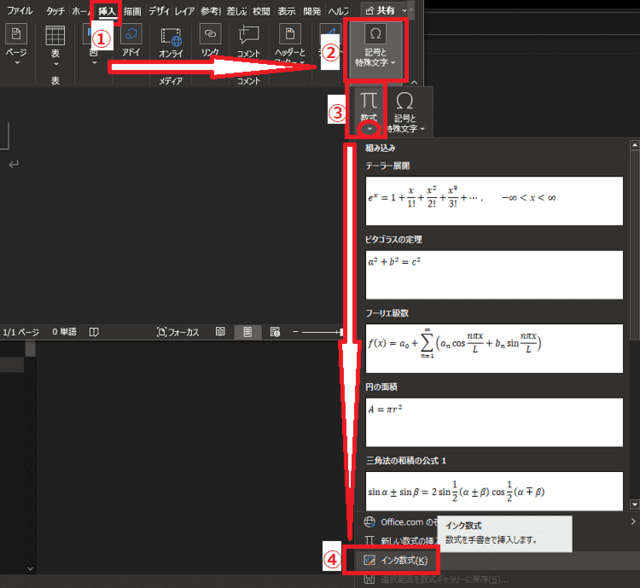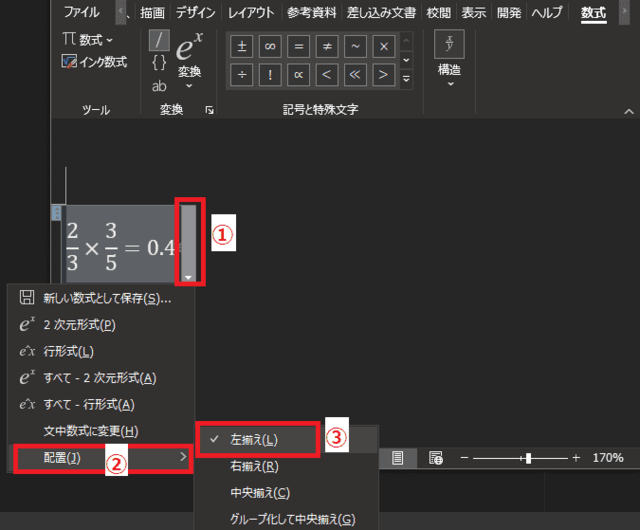日々のパソコン案内板
【Excel関数】 No.1(A~I) No.2(J~S) No.3(T~Y)
【Excelの小技】 【HTMLタグ&小技】
【PDFの簡単セキュリティ】
【複数フォルダーを一括作成するんならExcelが超便利だよ!!】
【アップデートが終わらない!? Windowsの修復ツールを使ってみる方法】
【削除してしまったファイルやデータを復元する方法ー其の一(以前のバージョン)】
【削除ファイルやデータを復元する方法ー其の二(ファイル履歴)】
【Excel振替伝票の借方に入力したら貸方に対比する科目を自動記入】
【手書きで書くように分数表記する方法】
【Web上のリンクさせてある文字列を選択する方法】
【Excel2010以降は条件付き書式設定での文字色にも対応!】
【Windows10のWindows PowerShellでシステムスキャンの手順】
数式を手書きで挿入したい…
数式だと手書きの方が早いよね!?
数式入力コントロールを使おう!!
この機能もOfficeの各アプリケーション共通の操作方法ですので、Wordで説明しようと思います。先日、Office全般の機能で手書きで書くように320のように表示させる方法を紹介しました。
今日は手書きで書いたとおりの数式を挿入する方法を紹介してみようと思います。
- 【Officeで手書きの数式を挿入する方法】
- 先ず、リボンの『挿入』タブを選択します。
- 開いたメニューの一番右側にある『記号と特殊文字』項目の『数式』の下部に表示されてるを『﹀』マークをクリックします。
- 開いたメニューの下の方に表示されてる『インク数式』をクリックします。
- すると、右の画像の数式入力コントロールがひょうじされますので左下に表示されてる『書き込み』をクリックします。
- 次に、黄色いスペースにマウスで『数式』を書き込み上のプレビュー画面で確認します。
- 間違ってなければ右下の『挿入』ボタンをクリックします。
- 挿入された数式の表示する場所を決めるには挿入された数式の『右側部分をクリックします。
- 次に、開いたメニューの中から『配置』を選択します。
- 更に開いたメニューの中から、今回は『左揃え』を選択しました。
覚えておいて、是非活用してみて下さい。