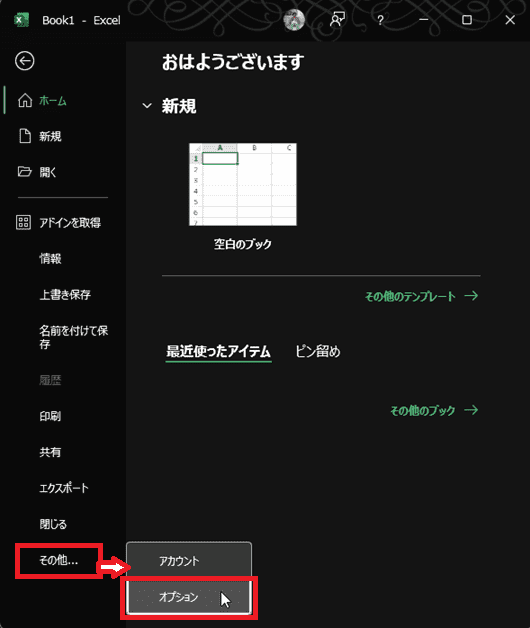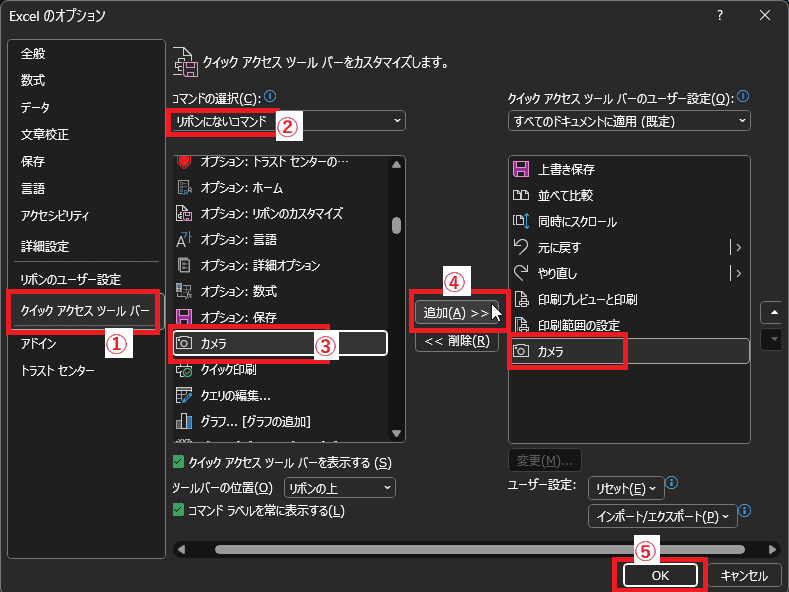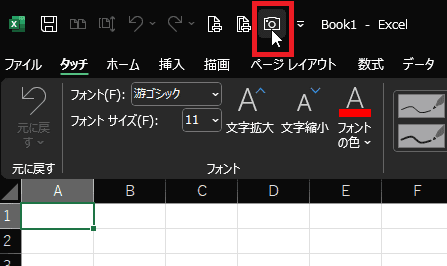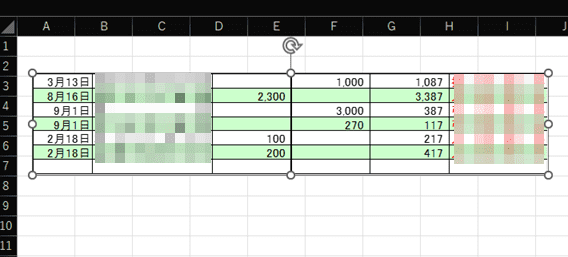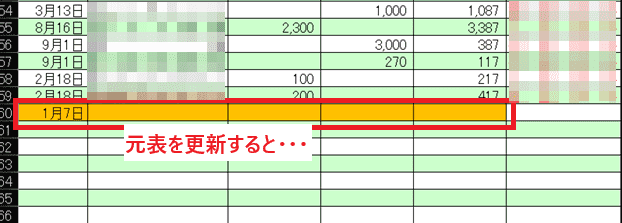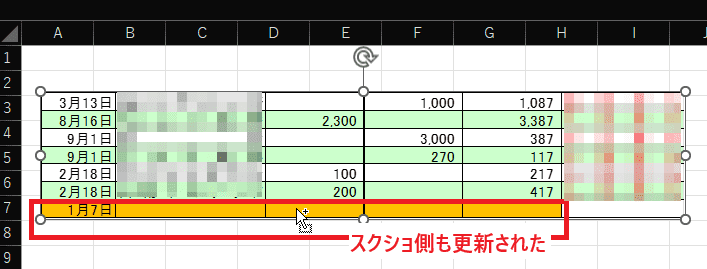日々のパソコン案内板
【Excel関数】 No.1(A~I) No.2(J~S) No.3(T~Y)
【Excelの小技】 【HTMLタグ&小技】
【PDFの簡単セキュリティ】
【複数フォルダーを一括作成するんならExcelが超便利だよ!!】
【アップデートが終わらない!? Windowsの修復ツールを使ってみる方法】
【削除してしまったファイルやデータを復元する方法ー其の一(以前のバージョン)】
【削除ファイルやデータを復元する方法ー其の二(ファイル履歴)】
【Excel振替伝票の借方に入力したら貸方に対比する科目を自動記入】
【手書きで書くように分数表記する方法】
【Web上のリンクさせてある文字列を選択する方法】
【Excel2010以降は条件付き書式設定での文字色にも対応!】
【Windows10のWindows PowerShellでシステムスキャンの手順】
Excelスクショでデータ更新が出来ちゃう!?
「挿入」からのスクリーンショットじゃないよ!?
カメラってどこにあるの?!
今日はカメラ機能を有効にする方法と実際にスクリーンショットでデータ更新が可能なのかを書いておこうと思います。
実はExcelの「カメラ機能」は隠れ機能なんですよ。
- 【Excelカメラを有効にする方法】
- 先ず、Excelを開いてリボンの『ファイル』タブをクリックします。
- バックステージビューが開いたら左側項目の(全画面の場合)一番下に表示されている『オプション』を選択します。
- Exelのオプション画面が開いたら、左側項目の中から『クイック アクセス ツール バー』を選択します。
- 右側に開いた画面の一番初めのコマンドの選択項目はプルダウンメニューから『リボンにないコマンド』を選択します。
- 次に、下の項目内から『カメラ』を選択します。
- そして、真ん中に表示されている『追加(A>>』クリックして右の枠内に追加されたことを確認します。
- 最後に『OK』ボタンをクリックします。
- すると、クイックアクセスツールバーに『カメラ』ボタンが表示されます。
- 【Excelカメラカメラを使用してスクショする方法】
- 先ず、スクリーンショットしたい個所を『ドラッグ』して選択します。
- そして、クイックアクセスツールバーの『カメラ』ボタンをクリックしてスクリーンショットを撮ります。
- 貼り付けたい新しいシート上に場所を決めてカーソルの形状が『十』に変わるので、そのまま『ドラッグ』して放せばスクリーンショットが貼り付けられます。
- 元の表を更新してみました・・・
- すると、スクリーンショット側の表も更新されました。