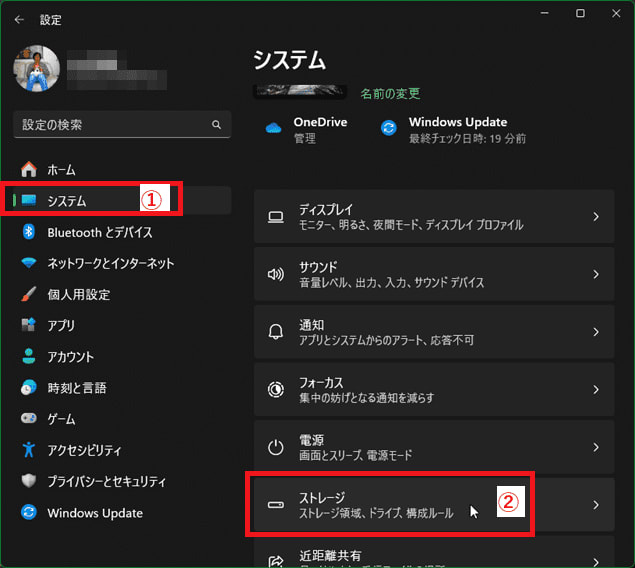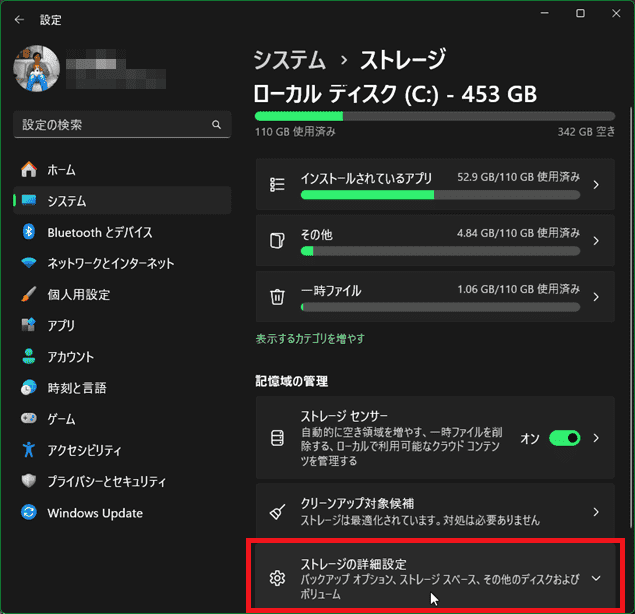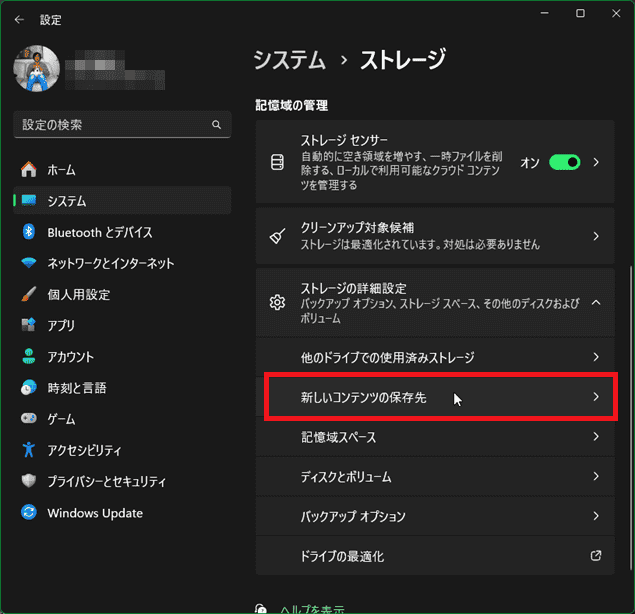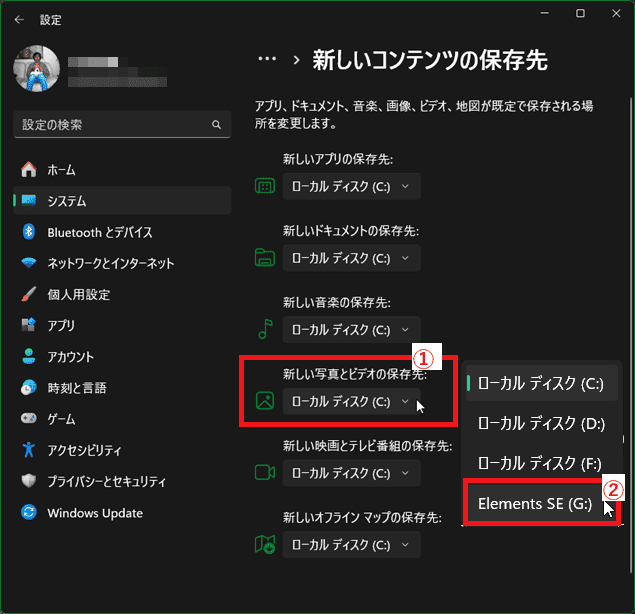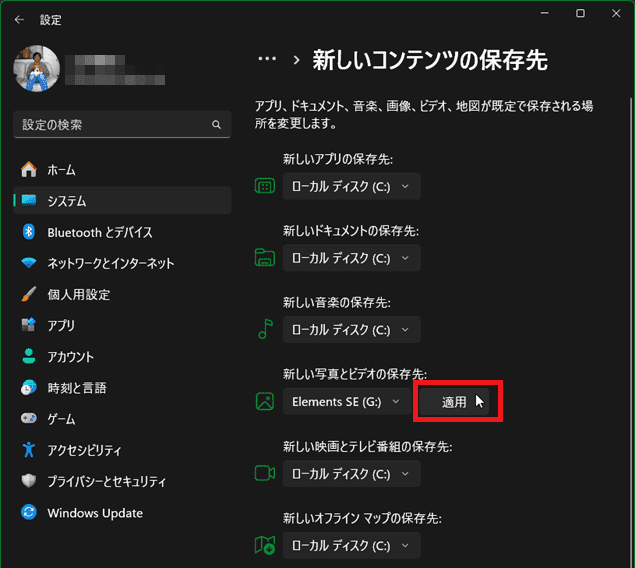日々のパソコン案内板
【Excel関数】 No.1(A~I) No.2(J~S) No.3(T~Y)
【Excelの小技】 【HTMLタグ&小技】
【PDFの簡単セキュリティ】
【複数フォルダーを一括作成するんならExcelが超便利だよ!!】
【アップデートが終わらない!? Windowsの修復ツールを使ってみる方法】
【削除してしまったファイルやデータを復元する方法ー其の一(以前のバージョン)】
【削除ファイルやデータを復元する方法ー其の二(ファイル履歴)】
【Excel振替伝票の借方に入力したら貸方に対比する科目を自動記入】
【手書きで書くように分数表記する方法】
【Web上のリンクさせてある文字列を選択する方法】
【Excel2010以降は条件付き書式設定での文字色にも対応!】
【Windows10のWindows PowerShellでシステムスキャンの手順】
Cドライブ容量が足りなくなってきた… !!
ピクチャー等を別ドライブに移動させる!?
Cドライブから外付けドライブへ?!
結果として、Windowsやソフトの起動が遅くなったり、アップデートに失敗したり、使用中にフリーズすることが多くなったりしてしまいます。
PCに音楽や写真や動画等々を何も気にしないまま次から次へと保存し過ぎていませんか!?
それらのデータはPCのCドライブの諸々のフォルダーに保存されていくわけです。
ということは何れかの段階でCドライブの容量不足を招いてしまうということですよね・・・
そこで、本日はCドライブに保存されるドキュメント・音楽・写真・動画等々をDドライブや外付けドライブ等に保存させるための変更方法を書いておこうと思います。
- 【Cドライブの保存先を変更する方法】
- 先ず、タスクバーの『スタート(Windowsマーク)』をクリックします。
- 開いたメニューの中から『設定(歯車マーク)』をクリックします。
- 設定画面が開いたら左側項目の中から『システム』を選択します。
- すると、システム画面が右側に開きますので『ストレージ』を選択します。
- ストレージ画面が開いたら記憶域の管理項目で『ストレージの詳細設定』を選択します。
- すると、下に選択項目が表示されますので『新しいコンテンツの保存先』を選択します。
- すると、初期設定でCドライブに保存先が指定されているのですが・・・
例えば、写真の保存先を変更したい場合は、新しい写真とビデオの保存先項目の『Cドライブ』をクリックします。 - すると、保存先一覧が表示されますので、今回は外付けドライブ『Elements SE(G)』を選択しました。
- すると、初期設定でCドライブに保存先が指定されているのですが・・・
- すると、選択したドライブの右側に『適用』ボタンが表示されますのでクリックします。
- これで終了なのですが、移動が有効化されるのは『PCの再起動』後になります。