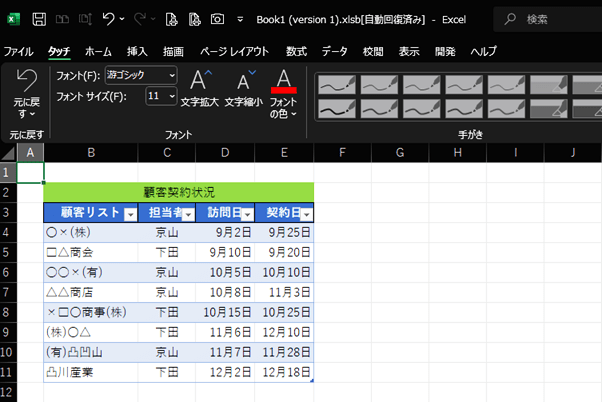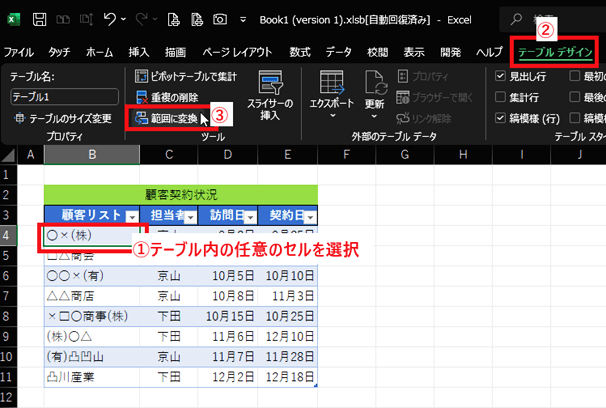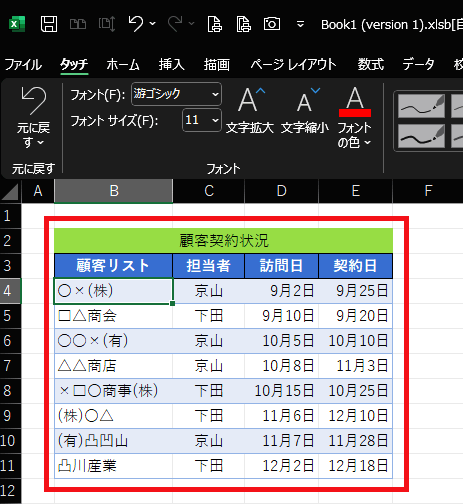日々のパソコン案内板
【Excel関数】 No.1(A~I) No.2(J~S) No.3(T~Y)
【Excelの小技】 【HTMLタグ&小技】
【PDFの簡単セキュリティ】
【複数フォルダーを一括作成するんならExcelが超便利だよ!!】
【アップデートが終わらない!? Windowsの修復ツールを使ってみる方法】
【削除してしまったファイルやデータを復元する方法ー其の一(以前のバージョン)】
【削除ファイルやデータを復元する方法ー其の二(ファイル履歴)】
【Excel振替伝票の借方に入力したら貸方に対比する科目を自動記入】
【手書きで書くように分数表記する方法】
【Web上のリンクさせてある文字列を選択する方法】
【Excel2010以降は条件付き書式設定での文字色にも対応!】
【Windows10のWindows PowerShellでシステムスキャンの手順】

テーブルの…解除の方法って…?!
解除項目もないし…
通常のデータ範囲状態に…!!
今日はそのやり方を書いておこうと思います。
Excelでデータ表を作成してテーブル機能を使ったら、データを管理するのに非常に便利ですよね。
でも、一度テーブルを作成してしまうと、元のデータ範囲に戻すことが出来なくて困ってしまわれた方も多いと思います。
一度テーブル状態にしたものを解除する項目って、リボンの項目を細かく見ていっても見つかりません・・・がっ! 分かりにくいのですがテーブル機能を解除する方法はあるんです。
- 【テーブル機能を解除する方法】
- 例えば、左の画像のようなテーブルがあるとしますね。
これをもとのデータ範囲に戻したいわけです。
- 例えば、左の画像のようなテーブルがあるとしますね。
- 先ず、テーブル内の『任意のセル』を選択します。
- すると、リボン上に『テーブルデザイン』タブが表示されますので選択します。
- そして、ツール項目の『範囲に変換』を選択します。
- すると、テーブルを標準の範囲に変換しますか?との確認画面が出ますので『はい』をクリックします。
- すると、テーブルは解除されて元のデータ範囲状態に戻りました。