
Excel単位表示万単位の場合は !?
千単位と百万単位は出来るけど…??
少しだけ工夫が必要!?
例えば、Excelで12,345,678円という数字を12百万円や1,234万円、12,345千円などと数字の表示方法を変更したいことってありますよね。
こんな時、書式設定で簡単に変更できることは、皆さん、ご存知やと思います・・・
しかし、百万単位や千単位の場合は簡単なのですが万単位に表示させるにはひと工夫しなければ表示することは出来ません。
今日は、千単位、万単位、百万単位の表示のやり方を書いて置こうと思います。
- 【百万単位の表示方法】
- 先ず、左の画像の赤枠のように表示させたいわけです。
A列の数字は右隣のB列にリンクさせてあります。
- B列のセルを選択して『右クリック』をしてメニューから『セルの書式設定』を選択します。
- 先ず、左の画像の赤枠のように表示させたいわけです。
- 書式設定のダイアログが開いたら表示形式タブの分類で『ユーザー定義』を選択します。
- 右側の種類の入力欄に『#,##0,,"百万円"』と記入します。
※#,##0,の『,』はこの後まだ3桁ありますという意味です。 - そして『OK』をクリックします。
- 【千単位の表示方法】
- 先ず、左の画像の赤枠のように表示させたいわけです。
A列の数字は右隣のD列にリンクさせてあります。
- D列のセルを選択して『右クリック』をしてメニューから『セルの書式設定』を選択します。
- 先ず、左の画像の赤枠のように表示させたいわけです。
- 書式設定のダイアログが開いたら表示形式タブの分類で『ユーザー定義』を選択します。
- 右側の種類の入力欄に『#,##0,"千円"』と記入します。
※#,##0,の『,』はこの後まだ3桁ありますという意味です。 - そして『OK』をクリックします。
- 【万単位の表示方法】
- 万単位での表示方法は書式設定だけでは無理なので、先ず、セルAの数字を10000で割って万単位で表示して置きます。
- 但し、この方法は四捨五入されますので、切り捨てて表示させたい場合は=INT(A2/10000)とINT関数を使用してください。
- 書式設定のダイアログが開いたら表示形式タブの分類で『ユーザー定義』を選択します。
- 右側の種類の入力欄に『#,##0"万円"』と記入します。
※今回は既に数字が4桁になっていますので#,##0の後には『,』は付けないで"万円"と書き込みます。 - そして『OK』をクリックします。











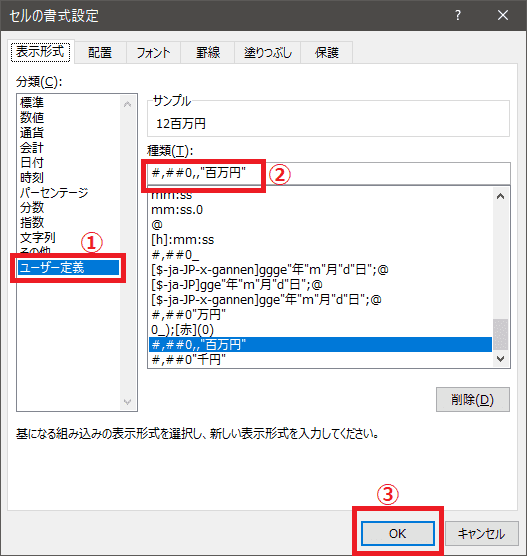
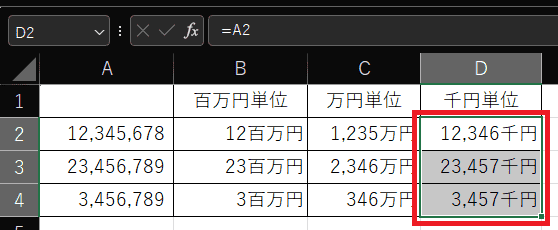


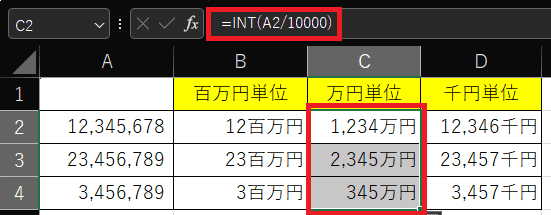
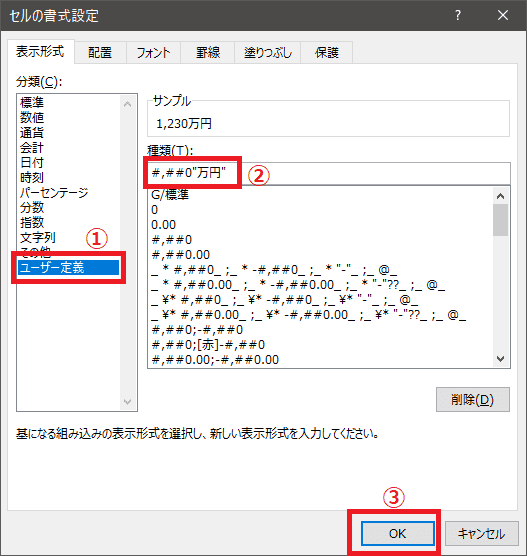
























※コメント投稿者のブログIDはブログ作成者のみに通知されます