
DATE関数 を使って シフト表 を 完成 だぁ~ !
曜日 は ユーザー定義 で 表示 しました !!
これで誰でも簡単に操作可能です!!
妻の職場のシフト表は。B4サイズに細々と書いてあるので、かなり見にくい表なんですね。そこで、見やすく一発で分かるようにと、上の画像のシフト表を数年前に創っておいたんですが・・・例えば、5月のシフト表を作ろうとする場合に、入力を5/1としなければ駄目やったんですね・・・
そのことが、常に頭に残っていたので、連休ということもあり、5月なら5という数字だけを入力して作成し直そうとチャレンジしてみました。
それには、先ずDATE関数を使って応用してみようかと思います。
- 別のセルの数字を使って年月日を表示する方法
- 先ず、上の画像の黄色枠にシフト表の月の数字を入れたら、左の二重赤線の枠の中に反映されて年月日を表示するわけです。2021年5月1日と表示されてますよね。
この年月日を基準にリンクさせるのでここが重要ポイントです。
- 先ず、上の画像の黄色枠にシフト表の月の数字を入れたら、左の二重赤線の枠の中に反映されて年月日を表示するわけです。2021年5月1日と表示されてますよね。
- 先程の年月日を左画像の日、曜日に『リンク』させたいわけです。
- 先ず、上の説明画像のセルA5にDATE関数は『=DATE(年,月,日)』ですからここにこの関数を入力します。
- 『年』は現在の年ですから、『TODAY()』で表示できますので、そのまま『TODAY()』を入力します
- 次に『月』は上の説明画像のセルC5に入力してますから『C5』と入力します。
- 最後に、『日』は月初めの1日を指定したいわけですので、数字の『1』を入力します。DATE関数はこれでOKです。
- 説明画像のシフト表のセルA1の1日の箇所をDATE関数を入力したセルA5とリンクさせたいのでセルA1に『=A5』と入力します。
※この時、日を表示させるセルはセルの書式設定はユーザー定義で『d』と指定しておいて下さいね。 - そして、セルB1には『=A1+1』,セルC1には『=B1+1』,セルD1には『=C1+1』・・・と一月分のセルは指定しておく。
- さらに説明画像のシフト表のセルA2の箇所もDATE関数を入力したセルA5とリンクさせたいのでセルA2に『=A5』と入力します。
※この時、日を表示させるセルはセルの書式設定はユーザー定義で『aaa』と指定しておいて下さいね。 - そして、セルB2には『=A2+1』,セルC2には『=B2+1』,セルD2には『=C2+1』・・・と一月分のセルは指定しておく。
- これで、シフト表の黄色の部分にシフトを組みたい月の数字だけ入れたら曜日まできちんと表示されます。
ただ、土日の色を変えるのは条件付き書式設定や・・・祝日の色を変えるなどの祝日関数など・・・別の方法なんですが・・・











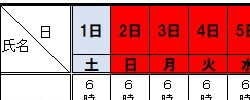

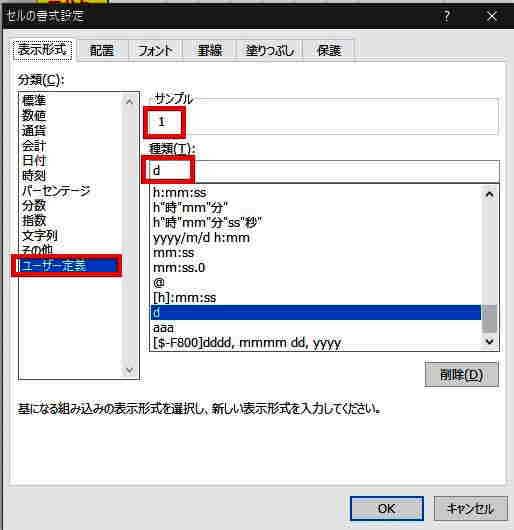

























※コメント投稿者のブログIDはブログ作成者のみに通知されます