
USBメモリー回復ドライブを作成しておこう !!
出来れば32GB以上のUSBメモリ!?
「イメージでシステムを回復する」を選択すると…?!
簡単に言えば・・・
PCが起動しなくなり、PCの自動復旧機能でも直らなかったら・・・
以前はリカバリーディスクも購入時に同封されていたこともありましたが、現在はメーカーPCの場合、最初に自分で作成するように促している場合が殆どですよね。
でも、購入時にリカバリーディスクを創っていなかったらお金を掛けて修理に出さなくてはなりません・・・
なので、PCが元気なうちにトラブル修復用のUSBメモリー「回復ドライブ」を作成しておけば、万が一の場合に、そのUSBメモリーからPCを起動することによりトラブル解決をして、PCを正常に起動するためのメニューを表示させることができるんですよね。
何らかの事情により如何してもPCが起動しなくなってしまった時に、この回復ドライブを使って、PCを初期化してパソコンを購入時に近い状態に戻すことができるんです。
今日は32GBのUSBメモリに「回復ドライブ」を作成する手順を書いておこうと思います。
- 【32GBUSBメモリに回復ドライブを創る方法】
- 先ず、『32GBのUSBメモリ』をPCに挿しておきます。
- そして、タスクバーのスタートの右側に表示されている『検索窓』に『回復ドライブ作成』と入力します。
- 次に、検索結果の『回復ドライブ作成(コントロールパネル)』をクリックします。
- 回復ドライブの作成画面が開いたら『次へ』をクリックします。
- USBフラッシュドライブの選択画面が開いたら、使用可能なドライブで『32GB USB』(今回はHドライブ)を選択します。
注:今回の場合、間違って外付けGドライブを選択してしまうとGドライブに保存していたファイルが読み込めなくなってしまいますので注意!! - そして、『次へ』をクリックします。
- USBフラッシュドライブの選択画面が開いたら、使用可能なドライブで『32GB USB』(今回はHドライブ)を選択します。
- 回復ドライブの作成画面が開いたら『作成』をクリックします。
- 回復ドライブを作成中の画面になりますので、このまま1時間~数時間かかる場合がありますので、気長にそのまま待ちます。
注:電源をスリープやシャットダウンの時間設定をしている場合には解除しておいたほうがいいと思います。
- 回復ドライブを作成中の画面になりますので、このまま1時間~数時間かかる場合がありますので、気長にそのまま待ちます。
- 作成が完了したら左の画像に変わりますので『完了』ボタンをクリックして、USBメモリをPCから取り外して保管して置いてください。










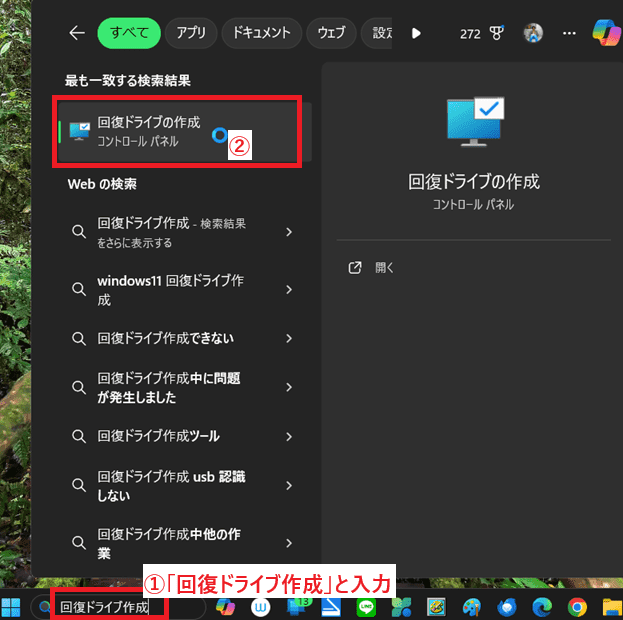
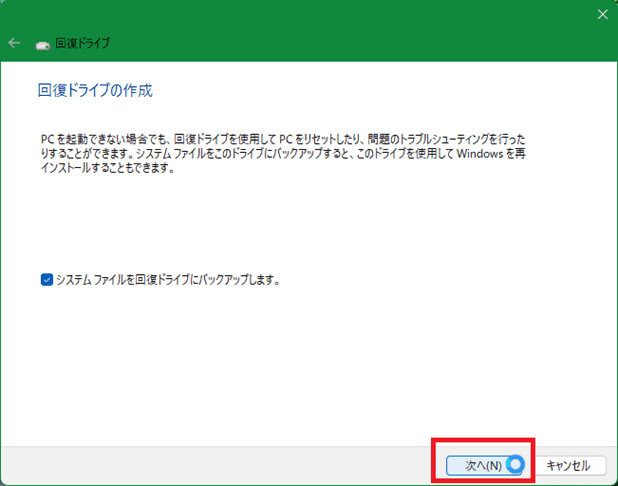

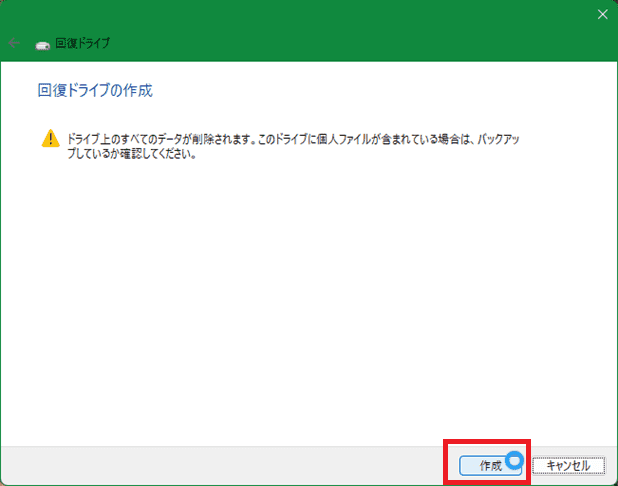
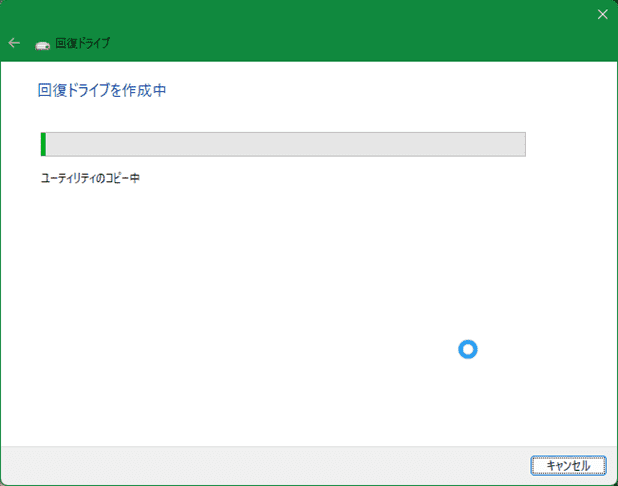

























※コメント投稿者のブログIDはブログ作成者のみに通知されます