

行/列入替えコピー表もデータ更変時に反映!?
データ変更が必要なければコピペで大丈夫!!
関数を使用すれば可能!?
Excelを普段から使用されている方ならば、Excel表の行/列を入れ替えてコピー表を作成することはいとも簡単なことですよね。元表のデータを変更した場合、コピー表のデータも連動して反映させるにはExcel関数の指定したセル範囲 の行と列を入れ替えたセル範囲を返すことができるTRANSPOSE関数を使用して反映させる方法がありますので、今日はそのやり方を書いておこうと思います。
元表を選択してコピー⇒貼り付けたいセルを選択して右クリック⇒貼付けオプションメニューから『行/列の入れ替え』で貼り付けることができます・・・がっ!元表もコピー表も単独の表になってしまいますので、元表のデータを変更してもコピー表に反映されません・・・
- 【TRANSPOSE 関数で行/列入替コピー表の作り方】
- コピー表を作成したいセルに『=TRANSPOSE』と入力します。
- セルに『=TRANSPOSE(』と入力出来たら元表のセルA1からセルE4を選択して『=TRANSPOSE(A1:E4』と入力します。
- そして、閉じ『)』で閉じて『Enter』で確定します。
- すると、行/列を入れ替えた表が作成されました・・・が、元表の空欄の部分に数字の『0』が表示されてしまっています・・・
ここからは、この数字の『0』をIF関数を使用して空欄に戻す作業を行います・・・
- TRANSPOSE関数の中にIF関数を挿入して、もしセルA1からセルE4の選択範囲の中で空白があれば・・・と入力しますので『=TRANSPOSE(IF(A1:E4="",』と入力します。
- 次に、A1:E4の中に空白があれば正解の場合は空白を表示・・・と入力しますので『=TRANSPOSE(IF(A1:E4="","",』と入力します。
- もし、空白が無いのであればA1からE4の入力されてるままを表示・・・と入力しますので『=TRANSPOSE(IF(A1:E4="","",A1:E4)』と入力して、最後に閉じ『)』で閉じて『=TRANSPOSE(IF(A1:E4="","",A1:E4))』と入力して『Enter』で確定します。
- すると、左の画像の様に表示されていた数字の『0』は表示されなくなりました・・・後は、レイアウトを整えれば大丈夫です。
- レイアウトを整えて、元表を編集してみると左の画像の様にコピー表にも反映されています。










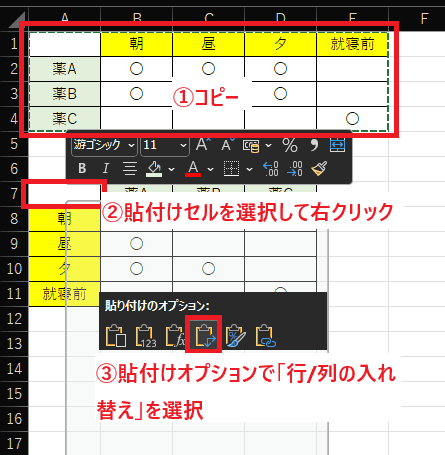
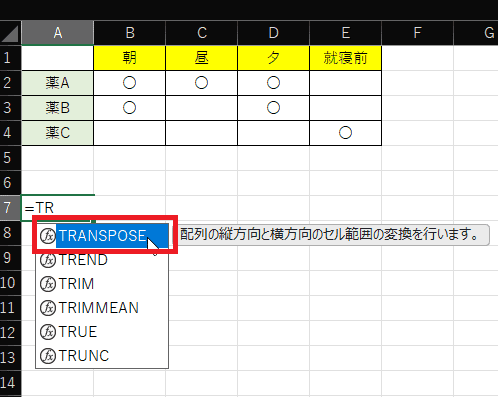
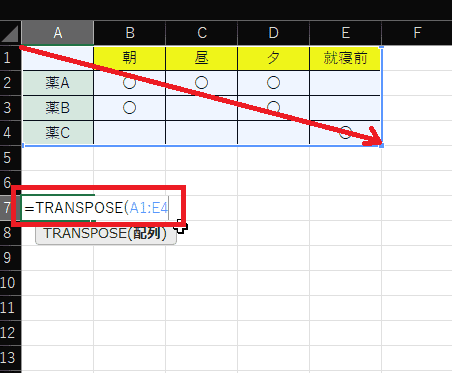
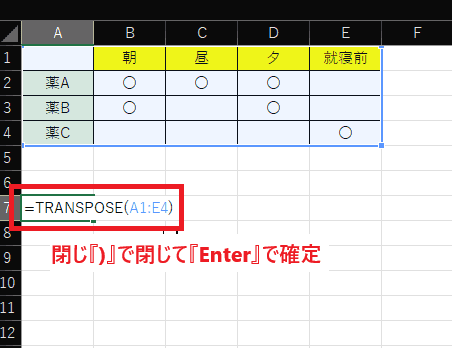




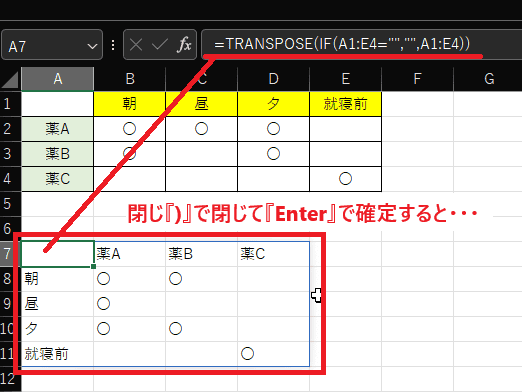
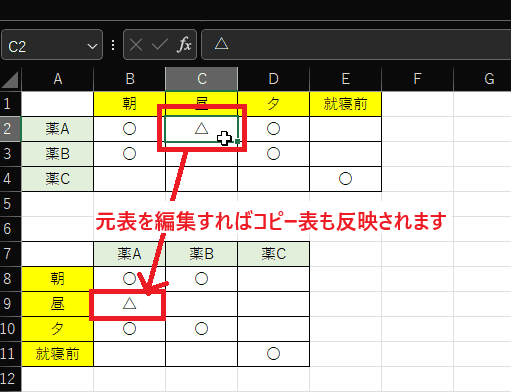
























※コメント投稿者のブログIDはブログ作成者のみに通知されます