

プルダウンリストのリスト以外も入力したい…!?
リスト項目以外でも入力できるんかなぁ~??
データの入力規則で可能!!
Excelのプルダウンリスト(ドロップダウン)って、間違いも少なくなりますし非常に便利なのですが・・・今日はリスト以外の文言も入力可能にするやり方を書いて置こうと思います。
場合によっては、リスト以外の文言を入力したい場合もあると思います。
でも、リスト以外の文言を入力してしまうと上の画像のように駄目だしされてしまいますよね・・・
リスト以外の文言を入力させることは出来ないのでしょうか?!
大丈夫ですよ!データの入力規則のエラーメッセージの箇所で『停止』になっているからなんですよ。
- 【プルダウン(ドロップダウン)リストの作り方】
- 左画像の状況セルB2からセルB5を『選択』して置きます。
- 次にリボンの『データ』タブ⇒『データの入力規則』をクリックします。
- するとデータの入力規則ダイアログが開きますので入力値の種類項目は『リスト』を選択します。
- 元の値項目はシート上のセルD2からセルD6までを選択しますと『=$D$2:$D$6』と入力されます。
- そして、『OK』をクリックします。
- すると、左の画像のようにB列のセルがプルダウンリストで入力可能となります。
※ プルダウンリストの作り方の詳細はExcelで選択肢の多いプルダウンメニューを作成を参照してください。
- 【リスト以外の文言の入力を許可するプルダウンリストの作り方】
- 先程作ったプルダウンリストで入力するセルB2からセルB5を『選択』して置きます。
- 『データ』タブを選択します。
- そして『データの入力規則』をクリックします。
- データの入力規則ダイアログが開いたら『エラー メッセージ』タブを選択します。
- 次に、スタイル項目で『注意』をクリックします。
- 次に『タイトル』を入力します。
- そして、『エラーメッセージ』を入力します。
- 最後に『OK』をクリックします。
- 今回は左の画像のように入力してみました。
- 試しに、50%と入力したら状況確認が表示されたので『はい』をクリックしてみました。
- すると、50%のまま入力されました。
プルダウンリストを作成時には、リストのみにするのか…リスト以外の文言も許可するのか…その時の状況に合わせて上手く使い分けて下さいね。












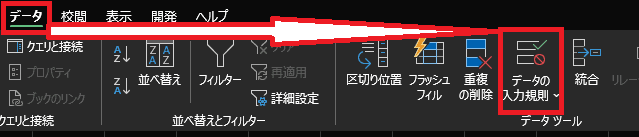
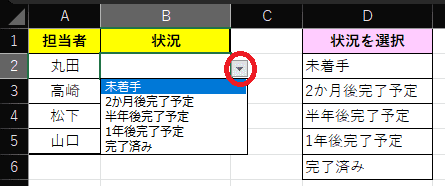
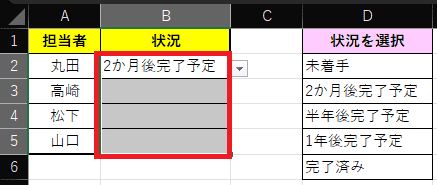
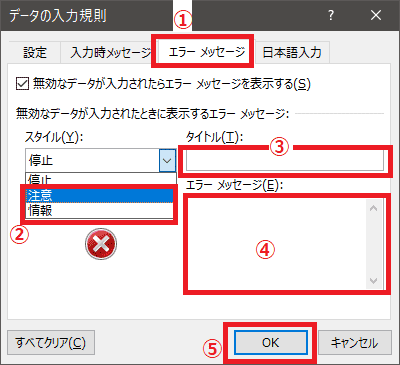
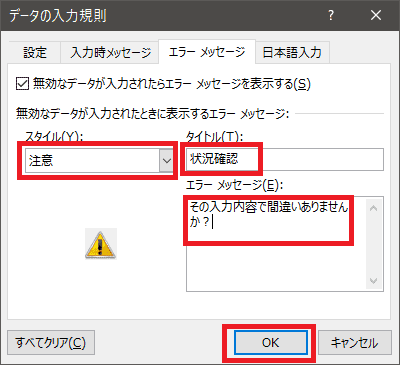

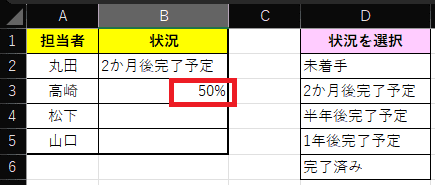
























※コメント投稿者のブログIDはブログ作成者のみに通知されます