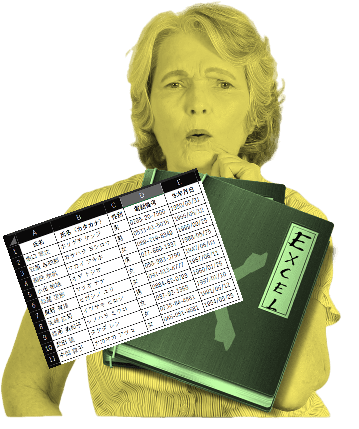
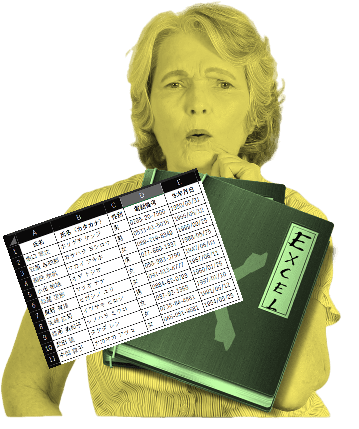
Excelで作成した表やけど空白行を入れたい…!?
一括で空白行を入れる方法って無いのかなぁ~!?
一行ずつ挿入させるのは大変…!!
Excelで表を完成させた後に各行の下に空白行を追加しなければならなくなったら…アナタなら如何しますか?その方法とは並べ替えの機能を使うんですが、今日はそのやり方を書いて置こうと思います。
一行ずつ行を挿入しますか?!…それとも、Ctrlキーで飛ばし飛ばし行を選択してから行を挿入しますか?!
でも、一括で挿入することが出来たら非常に有り難いですよね。
実は、少々、強引なやり方というのか…良く云えば裏技というのか…一括で挿入できる方法があるんですよねぇ~♪
- 【完成した表の各行の下に空白行を挿入する方法】
- 先ず、表の左側に『列』を挿入して1・2・3…と『連番』を打っておきます。
- そして、挿入したA列の『連番』を打った『セルだけ』を選択します。
- 次に選択した範囲を『コピー』します。
- 連番部分のコピーできたらセルA12以降に貼り付けます。
- 貼付けが出来たら今貼り付けた部分と表を含めて『全部選択』します。
- 次に、リボンの『ホーム』タブを選択します。
- ホームのメニューが開いたら画面右側の方に表示されてる編集項目の『並べ替えとフィルター』を選択します。
- 開いたメニューの中から『ユーザー設定の並べ替え』を選択します。
- 並べ替えダイアログが開いたら列の最優先されるキーを『(列A)』を選択します。
- 並べ替えのキーは『セルの値』を選択します。
- そして順序は『小さい順』を選択します。
- 最後に『OK』をクリックします。
- すると、左の画像のように空白行が一行おき挿入されて並び替えられています。
- A列の連番は必要ないのでA列を削除して表の枠線を修正すれば、空白行を挿入した表に修正できるという訳です。
日常生活においても然りで、周りを見回して利用できるモノを見つけ創意工夫する事が大切やと思います。










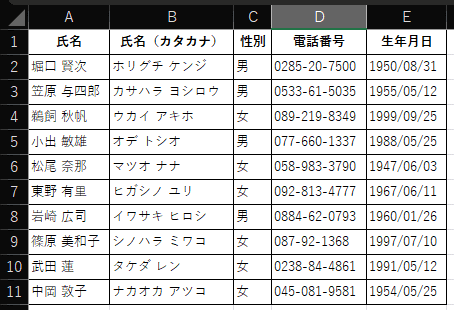

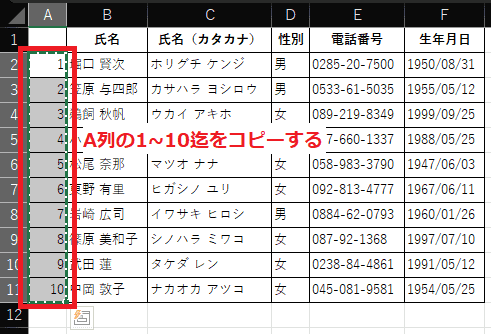

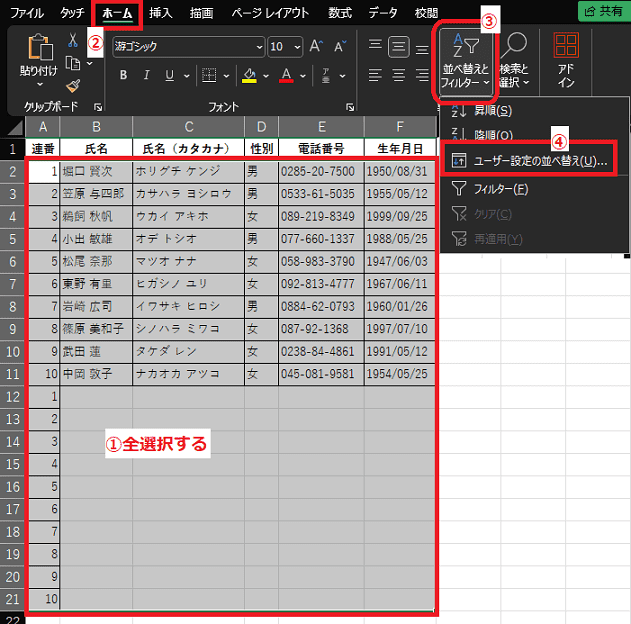
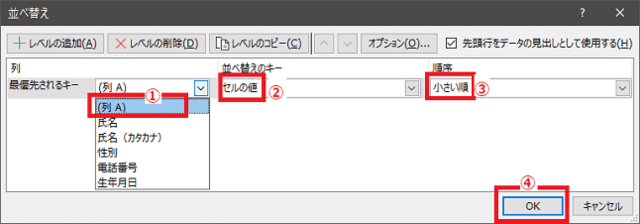

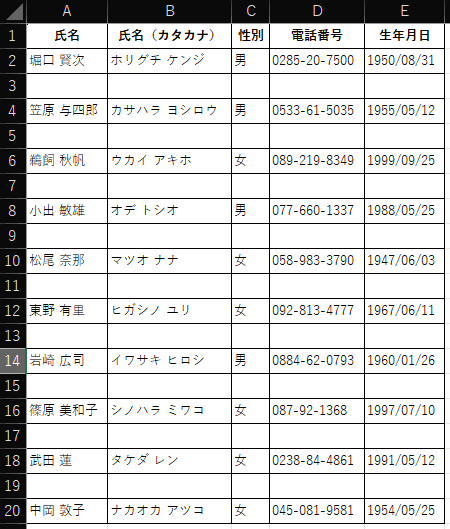
























※コメント投稿者のブログIDはブログ作成者のみに通知されます