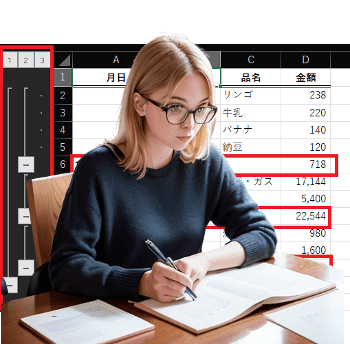
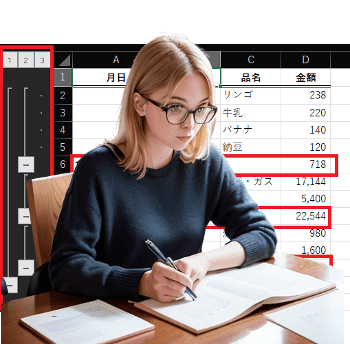
難しい関数なしで家計費の管理がしたい!?
アウトライン項目の小計機能を利用すれば可能!!
アウトラインってなに…?!
先日、ニュースを観ていたらオリーブオイルが生産地の干ばつの影響で50%ほど値上げされるとか・・・
我が家は揚げ物や炒め物はオリーブオイルやし、私の昼食も野菜にオリーブオイルとお酢をかけて食べているので、50%も値上げされたらたまったものではありませんよwww
この物価高騰に対処するには、やはり家計簿の管理が大切じゃないのでしょうか!
Excelを利用して家計簿を付けられてる方も多いかと思いますが、ただ単に出費を列記しているだけでは中々節約することが難しいと思われます。
今日は、難しい関数などを使用しないでExcel の小計機能を使って家計簿を創る方法を解説してみたいと思います。
- 【自動的に項目ごとに集計する家計簿の作り方】
- 例えば、左の画像のように〇月〇日に食費項目のリンゴを△△円で購入したという感じで家計簿を創りますよね。
でも、この段階で食費って一体どの位使ってるのか即座に知りたいことってありますよね。
- 例えば、左の画像のように〇月〇日に食費項目のリンゴを△△円で購入したという感じで家計簿を創りますよね。
- 先ず、家計簿の『項目』を選択して置きます。
- 次に、リボンの『データ』タブを選択します。
- 開いたメニューの中から並べ替えとフィルター項目の『A
Z↓昇順』を選択します。
- すると同じ『項目同士』に並び替えられています。
- 引き続き項目を選択したままデータタブの右端に表示されてるアウトライン項目の『小計』をクリックします。
- すると、集計の設定ダイアログが表示されますのでグループの基準は『項目』を選択します。
- 集計の方法は『合計』
- 集計するフィールドは今回『項目』と『金額』に『✔』を入れました。
- さらに集計行をデータの下に挿入するに『✔』を入れます。
- 最後に『OK』をクリックします。
- すると、表の左側にアウトラインエリアと呼ばれるエリアが表示されて、項目別の下に自動で『合計金額』が表示されてます。
- アウトラインエリアの『-』をクリックして各項目の集計金額だけを確認することも可能です。
- 元の家計簿の状態に戻すには、データタブの右端に表示されてるアウトライン項目の『小計』をクリックして集計の設定ダイアログを表示させて『すべて削除』をクリックすれば元の状態に戻せます。
- そして、日付順に戻すには『月日』項目を選択⇒『データ』タブ⇒並べ替えとフィルター項目の『A
Z↓昇順』を選択。
折角、Excel 家計簿を創ったのであれば、このようにして、時たま集計を表示してみれば、どの項目に無駄遣いがあるのかということが一目瞭然という訳なので是非ともご活用くださいね。











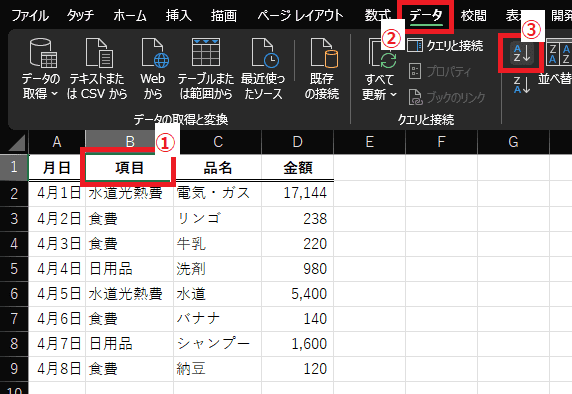



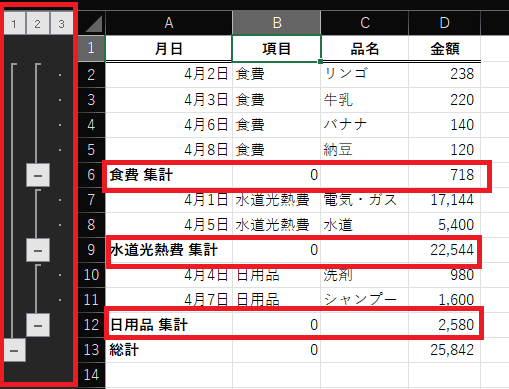

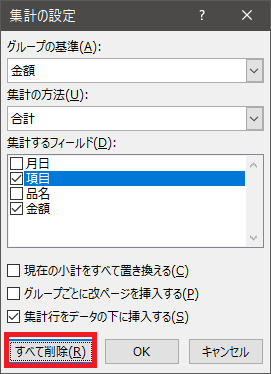
























※コメント投稿者のブログIDはブログ作成者のみに通知されます