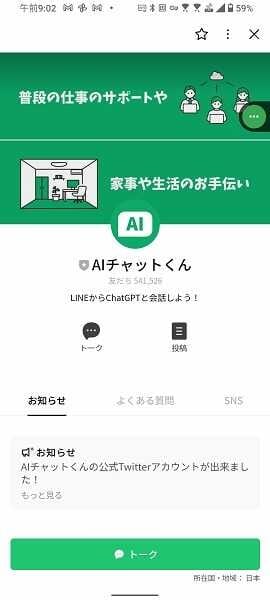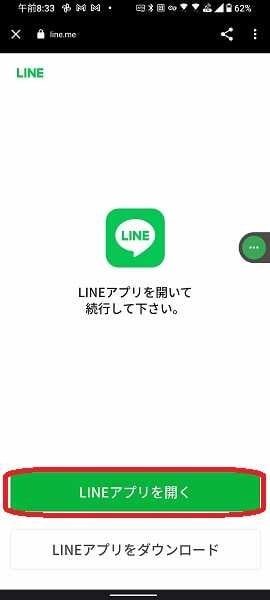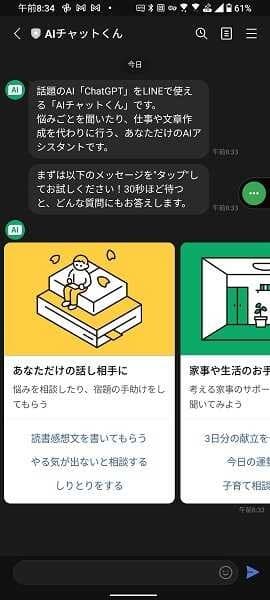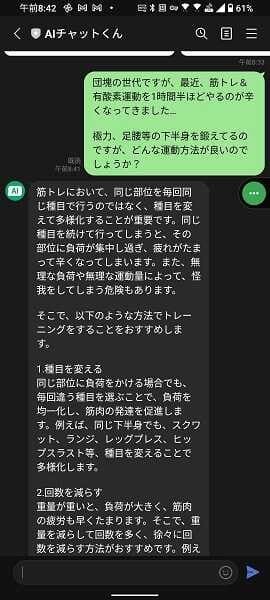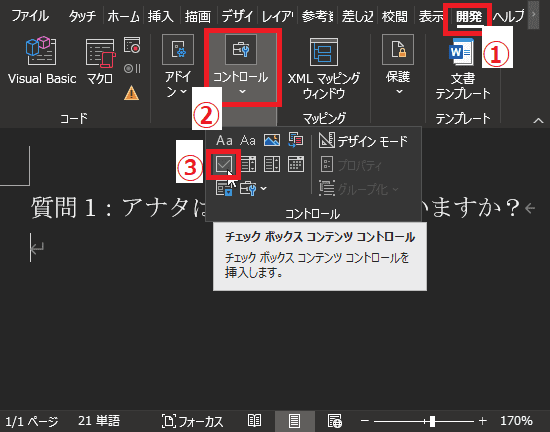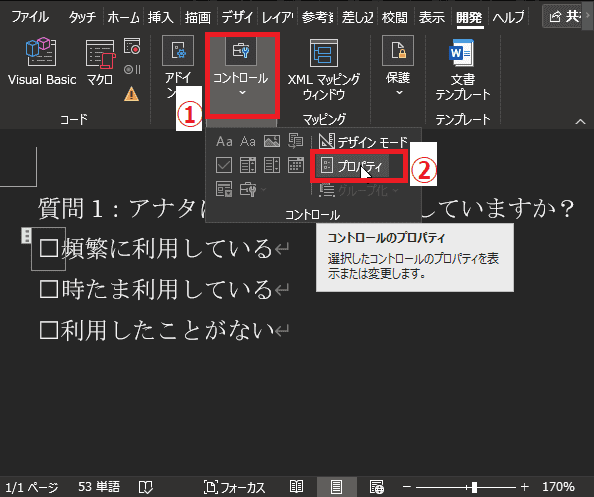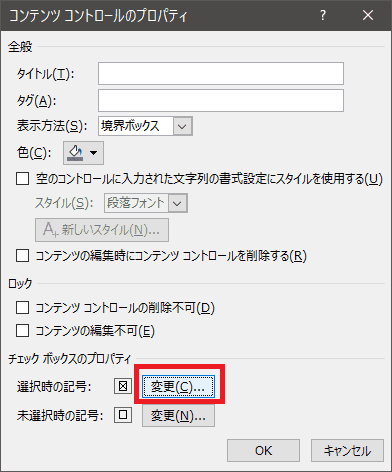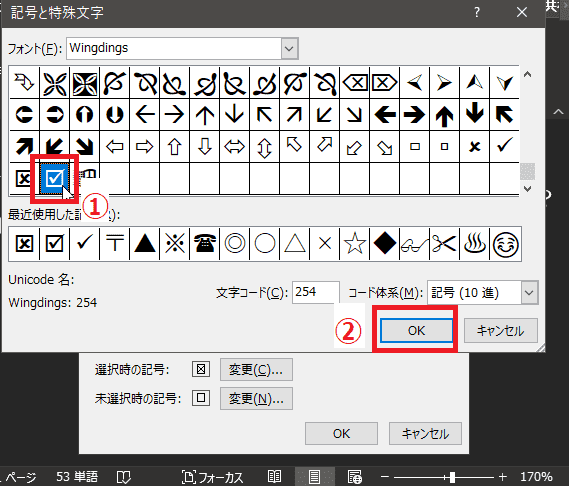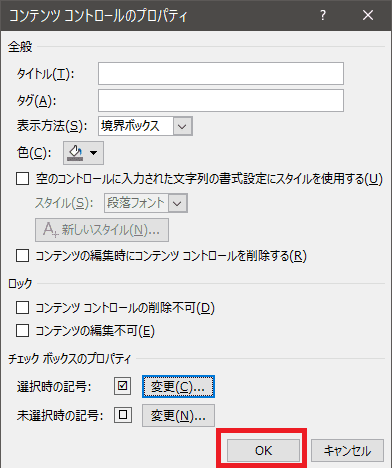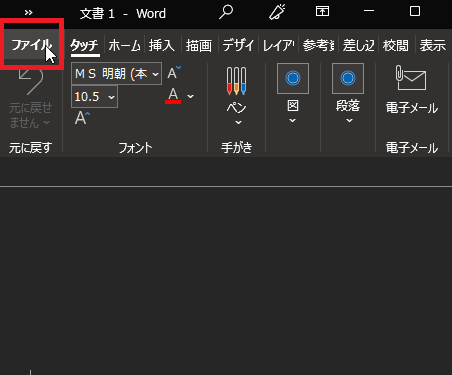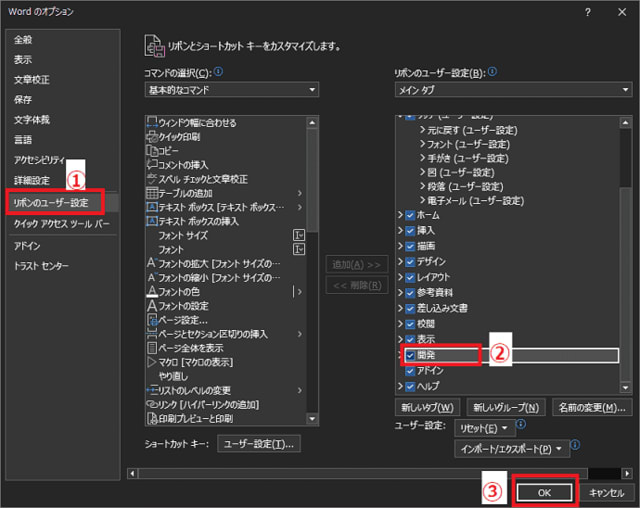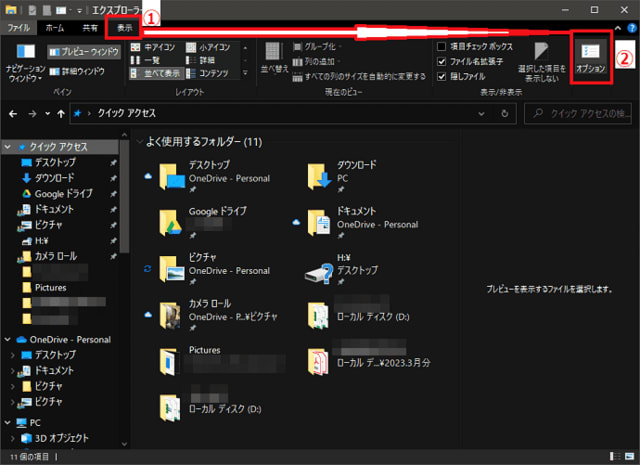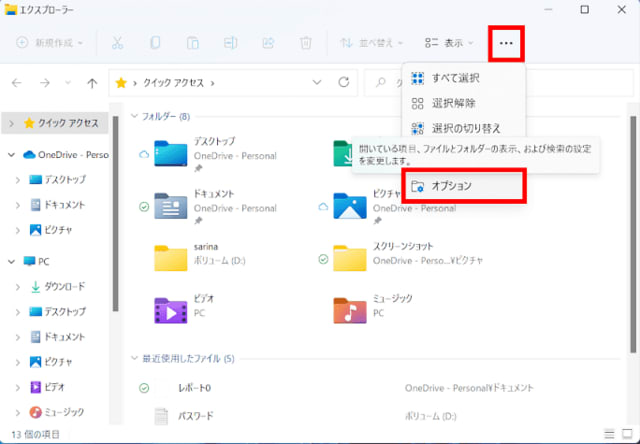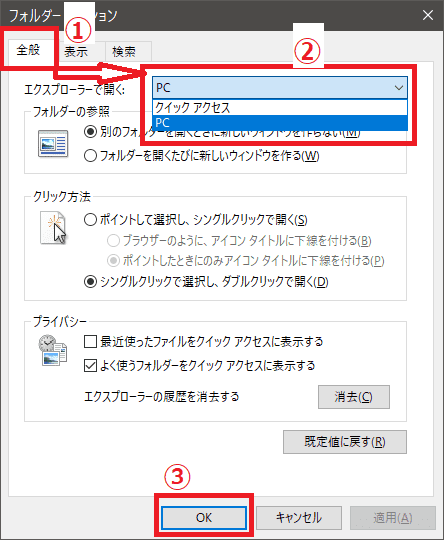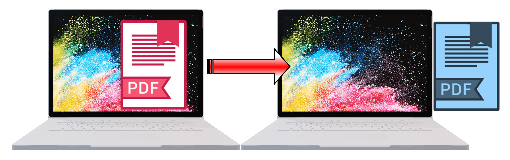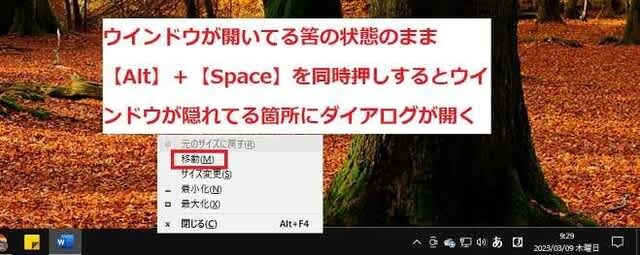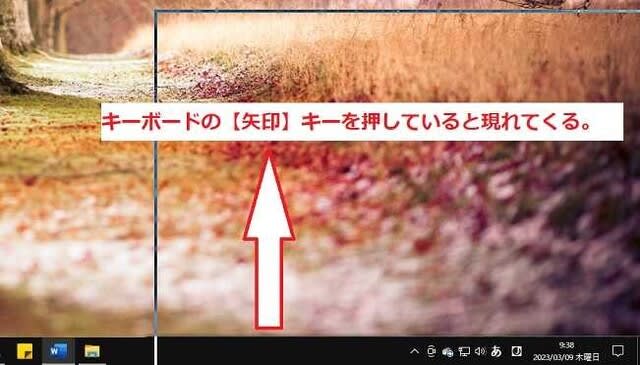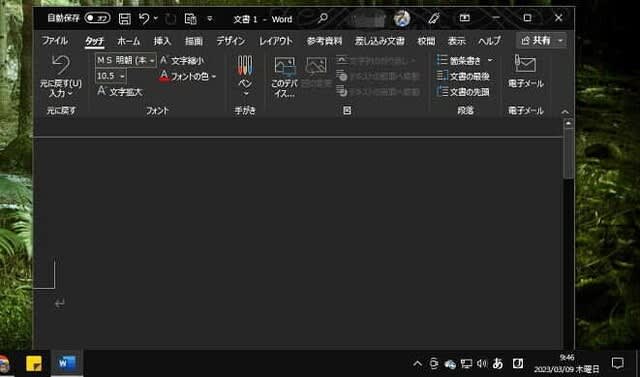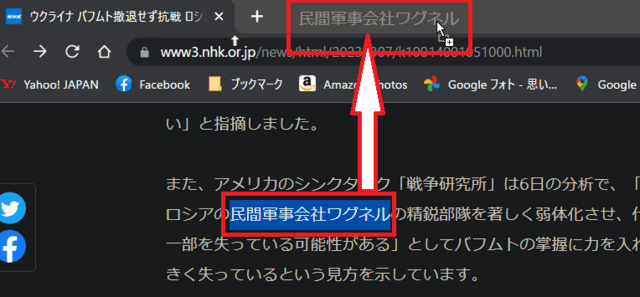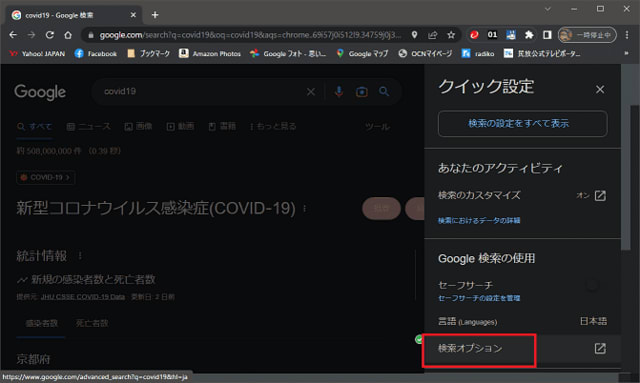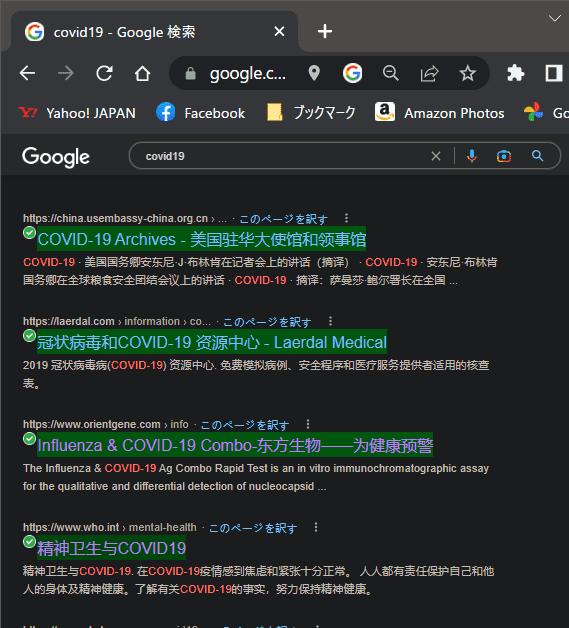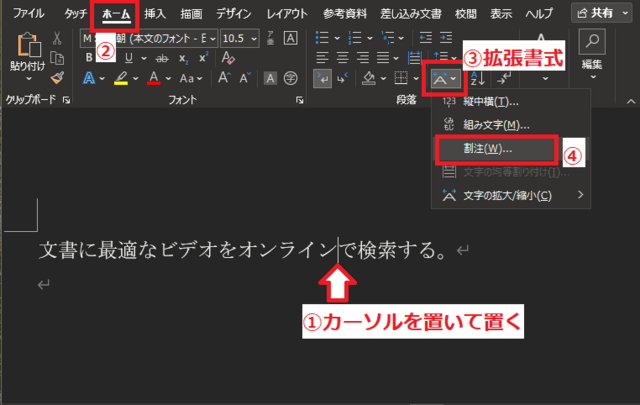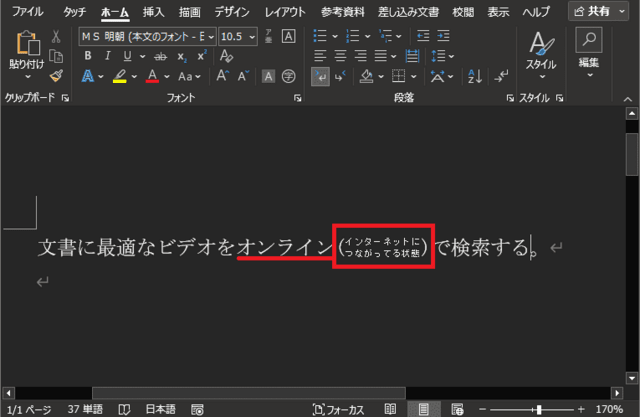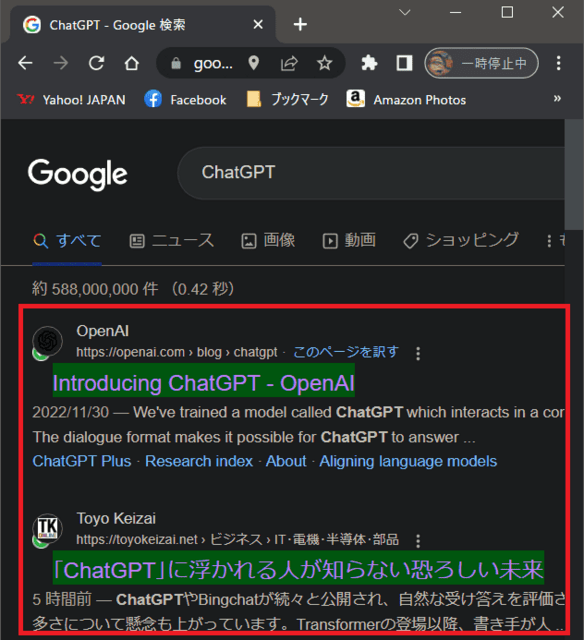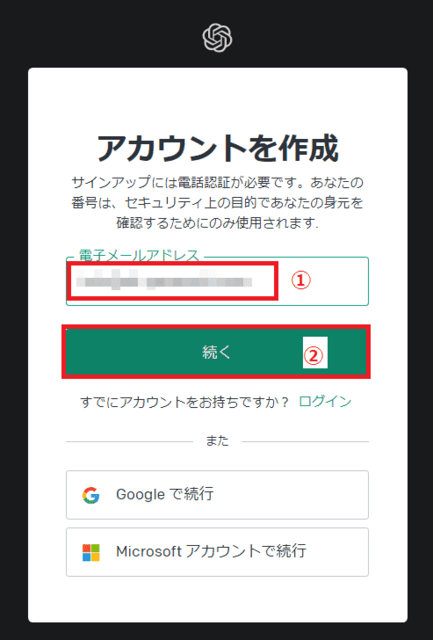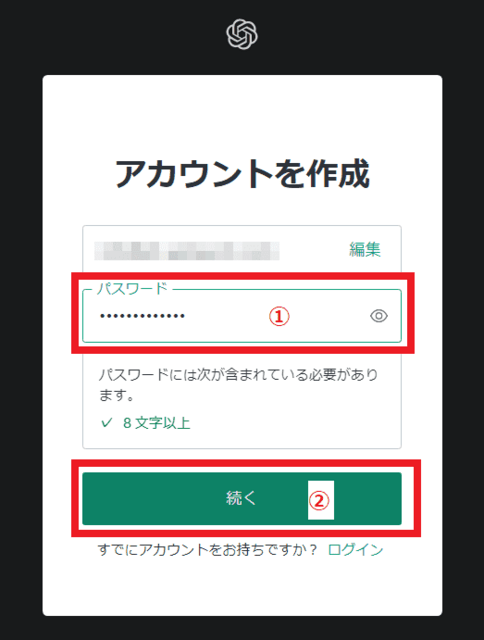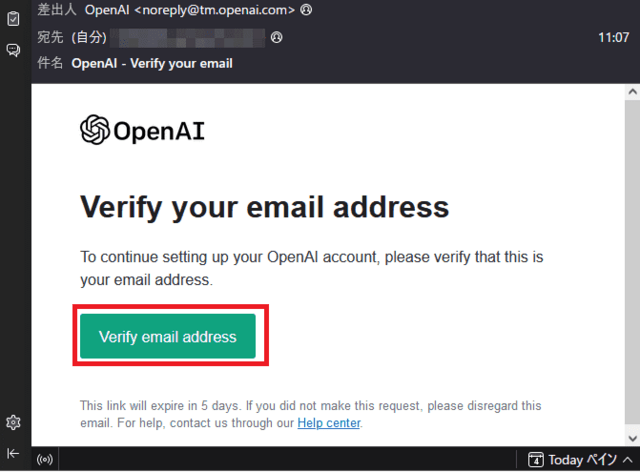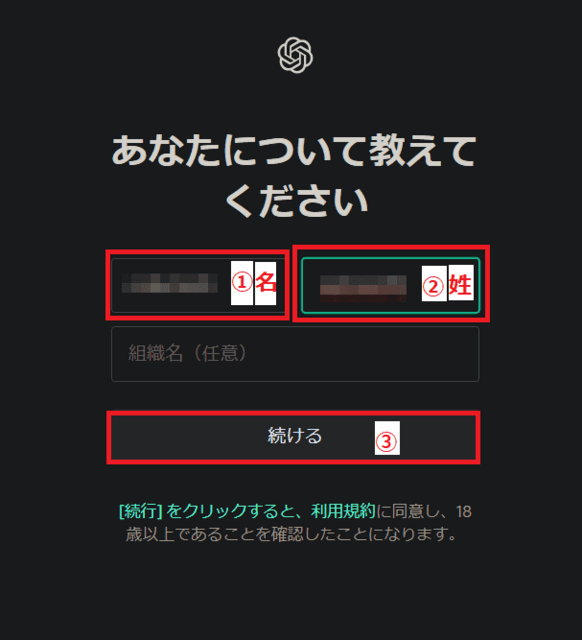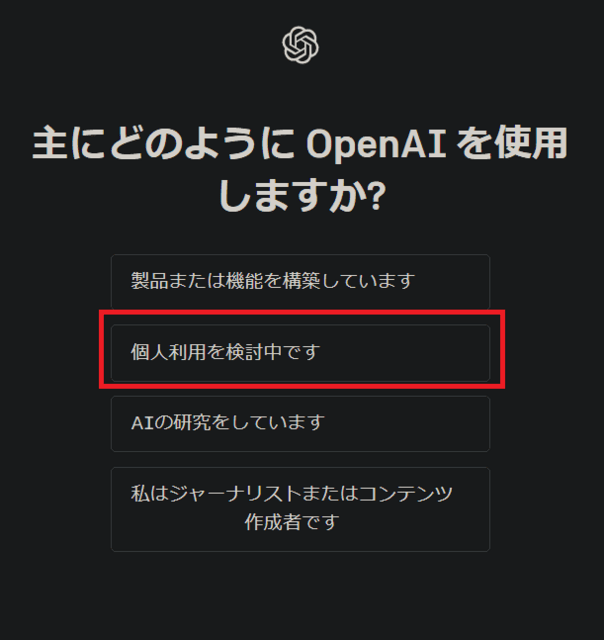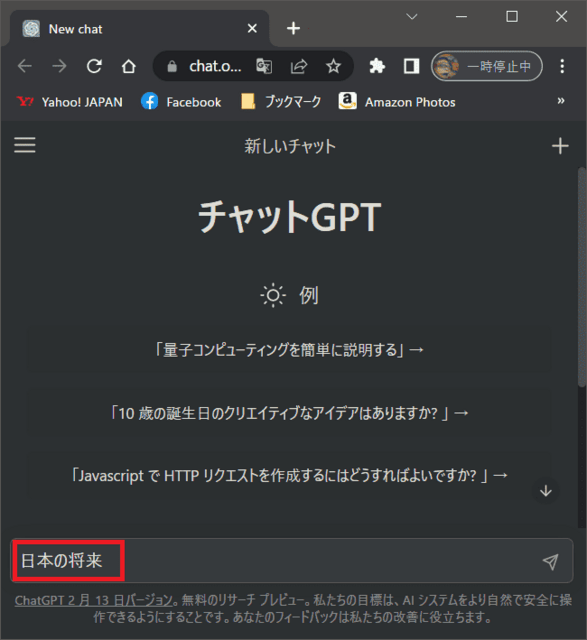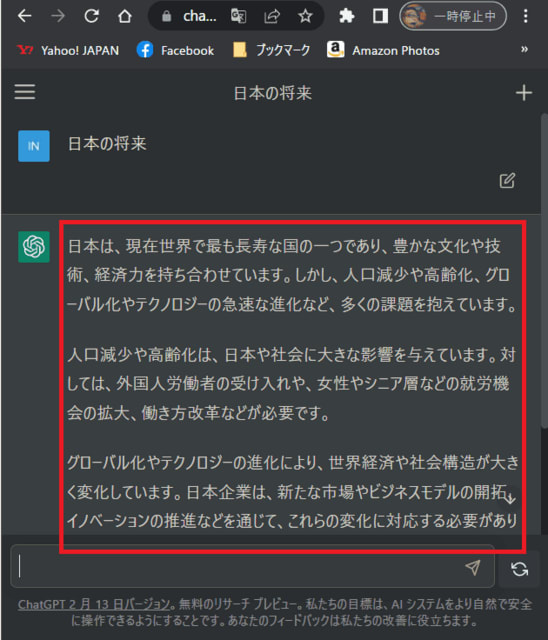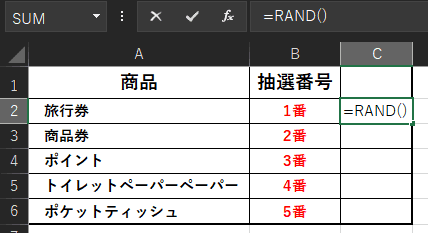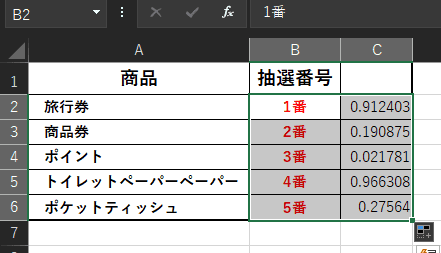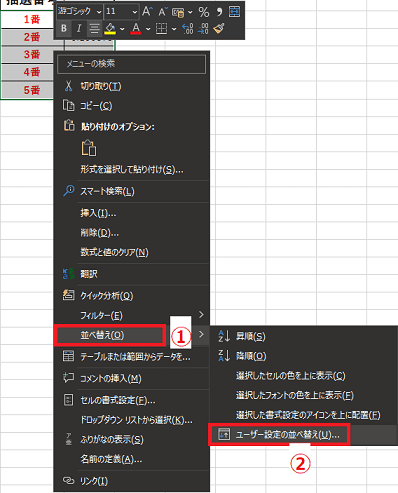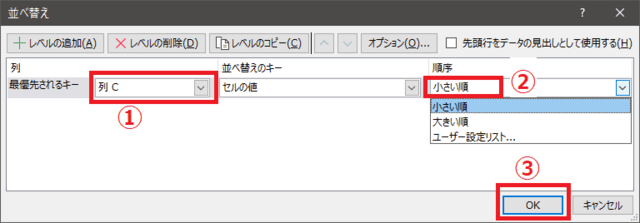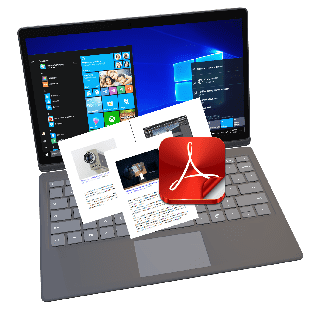日々のパソコン案内板
【Excel関数】 No.1(A~I) No.2(J~S) No.3(T~Y)
【Excelの小技】 【HTMLタグ&小技】
【PDFの簡単セキュリティ】
【複数フォルダーを一括作成するんならExcelが超便利だよ!!】
【アップデートが終わらない!? Windowsの修復ツールを使ってみる方法】
【削除してしまったファイルやデータを復元する方法ー其の一(以前のバージョン)】
【削除ファイルやデータを復元する方法ー其の二(ファイル履歴)】
【Excel振替伝票の借方に入力したら貸方に対比する科目を自動記入】
【手書きで書くように分数表記する方法】
【Web上のリンクさせてある文字列を選択する方法】
【Excel2010以降は条件付き書式設定での文字色にも対応!】
【Windows10のWindows PowerShellでシステムスキャンの手順】
LINEで ChatGPTに相談ができる!?
主婦・小学生・シニア層でも簡単に会話!?
毎日5通迄無料で可能!!
そこで、インターネットサービスの企画・開発を手掛ける株式会社picon(東京)がLINE bot『AIチャットくん(LINE ID: ai_chat)』をリリースした途端、手軽さからものすごい数の登録者数となったようです。
3月4日のブログでも紹介しました「ChatGPT」は色々な相談ごとにでも、的確に答えてくれます。
でも、最初の設定などが手間がかかるせいなのか日本国内では今一つの認知度だったらしいんですね。
LINEで友だち登録をするだけで、ChatGPTに相談できるんですよね。但し、 一日に無料でチャットが出来るのは5回迄なんです。
今日はLINEの友達登録のやり方を書いて置こうと思います。
- 【AIチャットくん友達登録のやり方】

- スマホで左のQRコードを読み取ってください。
または、3大キャリアを契約されている方はLINEのID検索で『ai_chat』を検索。
- スマホで左のQRコードを読み取ってください。
- すると、LINEアプリを開いて続行してください。と出ますので『LINEアプリを開く』をタップします。
- するとAIチャットくんが開きますので『友だち追加』を選択します。
- すると、左の画像のようなトーク画面が表示されますので、メッセージに書いてあるようにお試しをして見るとか、本来の自分の質問とかを入力してみて下さい。
- 因みに、筋トレについて質問してみました・・・
友達登録は、友達リストの公式アカウントに登録されてます。
- 因みに、筋トレについて質問してみました・・・
ただ、先ほども言いましたが、一日に5回迄しか無料では使用できませんので注意して下さいね。5回終了時点でプレミアムプランへの案内が表示されるようですよ。
チェックボックスをWordで創りたい…
Excelは苦手というアナタも創れる!?
先ず開発タブを表示!!
大丈夫ですよ!Wordでもチェックボックスは入れることが可能なんです。
Excelは苦手だけどWordでアンケートを創りたい…でも、Excelと同じようにチェックボックスでチェックを入れられたら良いんだけど…と思われてる方もいらっしゃるんじゃないのでしょうか!?
今日は、Wordでチェックボックスを創る方法を書いて置こうと思います。
- 【Wordでチェックボックスを創る方法】
- まず、チェックボックスを創りたい箇所にカーソルを置いておきます。
- リボンの『開発』タブを選択します。
- 次に、『コントロール』を選択します。
- 続いて『チェックボックス』を選択します。
- チェックボックスが挿入されたら、再度『コントロール』を選択します。
- 開いたメニューの中から『プロパティ』を選択します。
- プロパティのダイアログが開いたら下段に表示されてるチェックボックスプロパティ項目の選択時の記号の『変更』をクリックします
- すると、記号と特殊文字のダイアログが開きますので、フォントを『Wingdings』を選択します。
- 開いたフォントの中から『☑』を探して選択します。
- 次に『OK』をクリックします。
- すると、一つ前のプロパティ画面に戻りますので『OK』をクリックします。
- すると、左の画像のようにチェックが入れられますので、全てのチェックボックスにこの設定を行なえば良いわけです。
- 【リボンに開発タブを表示する方法】
- Wordの左上の『ファイル』をクリックします。
- 開いたメニューの左側の項目の一番下の『オプション』をクリックします。
- Wordのオプションダイアログが開いたら、左側の項目の『リボンのユーザー設定』を選択します。
- 開いたら、一番右側の枠内の開発に『✔』を入れます。
- 最後に『OK』をクリックしますとリボンに開発タブが表示されます。
普段気にしたことがない 台所のTVの裏に…
丸い機器が取付けられている…これ何!?
その正体はChrome
castだったが…何で!?
castだったが…何で!?
実は、その機器というのはChromecastやったんですが、勿論、説明書も無いですし、少々ネットで調べてみると、スマホ側にGoogle Homeアプリをインストールして操作をするようでした。昨日は、タープ用に購入したサイドタープの修正目的でキャンプ場へ行ってきました。
やはり机上計算では上手くいくはずもなく、設営してから時間をかけて修正をしてきたので、4月のキャンプには十分対応できると思いますがかなり疲れましたね…。
話しは変わりますが、数日前に台所のTVの裏に何やら丸い機器が取り付けられてるのを気づいていたので、今朝は本腰を入れて設定してみました。
早速やってみようとしたのですが、以前、設定されているWi-Fiの設定が駄目な設定になっていたので、TV側を初期化しなければどうにもならないことが分かったんです…。
Chromecastの初期化の方法がわからないので、再度ネット検索…Chromecast本体の横に小さなボタンがあり、それを長押ししたら良いだけやったんです。
これで、我が家の3台のTVは全てスマホからのキャストが可能となりましたが、このChromecastは正月に息子が設定途中で置いて帰ったようでした。
エクスプローラー起動時のフォルダーって…
別のフォルダーに変更きるんかなぁ…??
表示から変更できるよ!?
直訳の意味は冒険者とか探検者ということのようですが、PC内のファイルやフォルダを探索したり、管理することができるソフトウェアのことでPCを使う上においては基本的で重要なソフトウェアなんです。PC初心者の方でもエクスプローラーという言葉を聞かれたことがあると思います。
デスクトップ左側に表示されているPCというアイコンをクリック、タスクバーに表示されているフォルダーをクリックしても開けることが出来ます。
また、【Windowsロゴ】キー +【E】キーを押しても開くことは可能です。
Windowsの初期設定ではエクスプローラーの起動時にホームやクイックアクセスになっていると思いますが、私の場合、使いやすいというのか…慣れというのか…Cドライブ、Dドライブなどドライブが表示されている『PC』にしているんです。
今日は、変更方法を書いて置こうと思います
- 【エクスプローラー起動時のフォルダー変更方法】
- まず、エクスプローラーを開いたら、『表示』タブを選択します。
- メニューの中から『オプション』を選択します。
- まず、エクスプローラーを開いたら、『…』をクリックします。
- メニューの中から『オプション』を選択します。
- するとフォルダーオプションのダイアログが開きますので『全般』タブを選択します。
- 次に絵来るプローラーで開くの項目で『PC』を選択します。
- 最後に『OK』をクリックします。
- これで再度、エクスプローラーを起動してみると起動時にPCフォルダーがひょうじされます。
PCフォルダーを表示したいと思ってらっしゃる方は是非変更してみて下さい。
タスクバーのアイコンをクリックしても…?!
デスクトップ画面にウインドウが表示されない??
PCの故障じゃないから安心して !!
今日はその解決方法を書いて置こうと思います。アプリケーションソフトなどを起動したときにタスクバーには確かにアイコンが表示されているのにデスクトップ画面にはウインドウが表示されない・・・と云う経験はありませんか?!
この現象は、PCやソフトの故障ではありませんので安心して下さい。
これは、本来、上に添付した左画像のようにデスクトップ画面に表示される筈のものが、解像度の変更…PC環境の移行…などにより起きうる現象のようで、要するに、PCのデスクトップ画面の外に表示されてしまっている状態なんです。
- 【ウインドウを表示させる方法】
- 例えば、左の画像のようにタスクバーにはWordのアイコンがあるのに最小化もしていないのにデスクトップにはウインドウが表示されていません。
- 本来開いている状態のまま…
 +
+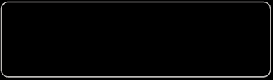
【Alt】キー+【スペース】キーを押します。
- すると、ファイルが隠れている上なら上…下なら下…右なら右…左なら左…の隠れている箇所にダイアログが開きます。
- 次に『移動』をクリックします。
- すると、マウスポインターの形が左右上下の矢印の形に変わりますが、キーボードの矢印キーを押し続けるとウインドウが現れ始めます。
※今回はデスクトップ下でしたので『↑』キーを押してます。
- すると、マウスポインターの形が左右上下の矢印の形に変わりますが、キーボードの矢印キーを押し続けるとウインドウが現れ始めます。
- すると、左の画像のようにデスクトップ上に表示できます。
ですから、今回の解決方法は絶対に覚えておいて欲しいと思います。
【Alt】+【スペース】で移動を選択し矢印キーです。
ブラウザの ワードの検索をマウスだけで!?
別タブに検索結果を表示することが可能!?
瞬時に検索できて便利!!
そんな時、マウスだけでの検索にしてもワードを選択⇒右クリック⇒メニューの中からWebで検索とかgoogleで検索なんてことをやってませんか!?ウインドサーフィンの最中に、知らないワードが出てきた時、瞬時に検索できたら便利ですよね…
同じマウスの使い方でも検索結果をもっと簡単に表示する方法があるんですよね。今日はそのやり方を書いて置こうと思います。
- 【ブラウザ検索マウスで超簡単な方法】
- 調べたいワードを『選択』。
- そのまま、左クリックしたままタブが表示される箇所の何もない所まで『ドラッグ』し、指を離して『ドロップ』します。
- すると、別タブで検索結果が表示されてます。
是非活用してみて下さいね。今日もプチ技の紹介でした。
Google検索 特定ワードの他国の解釈は…!?
普通に検索したら日本語サイトが優先!?
他言語の結果も知りたい!!
実は、Google検索の検索オプションを使用すれば、言語や地域を設定して検索できるんですよね。
最近、日本以外の情報も調べたいと思うことが多いです・・・例えば、漸く落ち着きそうになってきたコロナのことに関しても然りでした。
Googleで普通に検索してみても、もちろん日本語サイトが優先でなかなか世界の情報はヒットしてきませんよね。
今日はそのやり方を書いて置こうと思います。
- 【Google検索検索オプションの使い方】
- 普通にGoogle検索に『covid19』と入力して検索すると左の画像のように日本語の検索結果が出ますよね。
- 右側に表示されている『歯車(クイック設定)』マークをクリックします。
- すると、クイック設定画面が開きますので『検索オプション』を選択します。
- 検索オプションが開いたら検索結果の絞り込み項目の『言語』を選択します。
- 次に『地域』を選択します。
- 最後に『詳細検索』をクリックします。
- すると、中国語での検索結果が出ました。
文書の難しい言葉に注釈を付たい!?
小文字で二段くらい挿入って可能??
割注を使えば良い!?
Wordで文書を作成していて、如何しても難しい言葉を使わなくてはならない場合がありますよね。
そんな時、簡単な注釈や解説を入れたくなりますが・・・皆さんは如何されてますか?
実は、Wordには文中に注釈を組み込む場合、文字列を小さくして一行の中に二行にして組込み表示させる機能の『割注』というものがあるんです。
今日は割注の作成方法を書いて置こうと思います。
- 【割注の作成方法】
- まず、割注を入れる言葉の後ろにカーソルを置きます。
- 次に、リボンの『ホーム』タブを選択します。
- メニューの中から『拡張機能
』選択。←→
A
- 開いたメニューから『割注』選択。
- すると割注のダイアログが開きますので対象文字列の箇所に『注釈文』を書き込みます。
- 次に括弧で囲むに『✔』を入れて、『括弧の種類』を選択します。
- それでよければ『OK』をクリックします。
- すると、左の画像のように文字が小さく二段組みで割注が入りました。
使い捨て ホットアイマスク を 使用 してたけど…
毎晩二人で使用してたら金額が…!?
私達夫婦は目の疲れをとるために就寝時に使い捨てのホットアイマスクを使用していたんです・・・が、毎晩のことなので、はっきり言って結構高くつくんですよね。
そこで、コード無しで使用できるUSB充電のホットアイマスクを見つけたので購入しました。
動作時間は15分程度。終われば電源は切れます。温度調節は3段階あり、目の周りを刺激する振動はランダムに変化するし、勿論、振動の強度も数段階あり、夏用にジェルを挿入して冷却アイマスクとして使え、さらに耳栓迄付属していたんですね。
さすがに、耳栓をしてしまえば、朝の目覚ましの音が聞こえないので使用はしていませんが・・・
問題点とすれば、使い捨てアイマスクは物凄く軽い・・・でも、充電式の場合は少々重い・・・と云う点ですが、購入して良かったと思います。
「ChatGPT」って頻繁に見聞きするけど…
検索方法が違うってどういう事なのか!?
オリジナルテキストを作成!?
実際にやってみないと理解しにくいですよね・・・という訳で、試してみました。
最近、TVやマスコミ関係で頻繁に『ChatGPT』という言葉を聞きませんか!?
従来の検索なら、左の画像のようにWeb上から検索文字に合致したサイトなどを探してくれるだけでした。
しかし、『ChatGPT』はオリジナルのテキストを生成することができる人工知能ツールだというんですが・・・
『ChatGPT』はWeb上で無料でも利用可能なツールなんですが、アクセスが集中したらイレギュラーが出ますね。
一応、今日はその登録方法と利用方法を書いて置こうと思います。
- 【アカウント登録方法】
- 先ず、サイトへのURLは…
https://openai.com/blog/chatgpt※英語のページなのでマウスを右クリックしてメニューから『日本語に翻訳』を選択したら日本語に変換されます。
- 開いたら、左側の日本語バージョン『ChatGPTを試す↗』もしくは、英語バージョン『Try ChatGPT↗』をクリックします。
- 先ず、サイトへのURLは…
- 次にアカウント登録しますので『Sign up』をクリックします。
- 次に『電子メールアドレス』を入力します。
- そして『続く』をクリックします。
- 次に8文字以上の『パスワード』を入力します。
- そして『続く』をクリックします。
- すると画像を撮り忘れましたが…たしか…認証する画面に変わりますので『送信』をクリックします。
- すると登録Eメールあてに左の画像のメールが届きますのでメールアドレスが実在するか検証するため『Verify email address』をクリックします。
- 次に『名(ファーストネーム)』を入力します。
- そして『姓』を入力します。
- そして『続ける』をクリックします。
- 次に携帯の『電話番号』を入力します。
- そして『コードを送る』をクリックします。
- すると、スマホにショートメッセージで認証コードが届きますので入力画面に入力すると左の画面に切り替わりますので『個人利用を検討中です』を選択しました。
- 【利用方法】
- 先ずログインするためのぺージは…
https://chat.openai.com/auth/login - そして日本語バージョンは『ログイン』、英語バージョンは『Log in』をクリックします。
- 先ずログインするためのぺージは…
- ログインしたら左の画像の画面が開きますので検索窓に文言を入力して検索します。
- すると、検索結果をAI独自のテキストを返してきます。
この懸念が私の思い込みであることを願いたいものです。
変換候補をスクロールして探すのは大変!!
簡単な方法はTabキーを押すだけで…!?
名前などの候補が多い時は便利!!
実は、【Tab】キーを押すことで横に広げることは可能なんですよ。PCで日本語を入力していて変換するときって変換候補が多い時、スクロールしていってもなかなかお目当ての文字が見つからないことがありますよね。
こんな時、一つの表示画面で、もう少し変換候補が多く表示されたら有難いのに…と思ったことありませんか!?
今日はそのやり方を書いて置こうと思います。
- 【日本語変換候補を多く表示する方法】
- 日本語を入力しようとすると、最初に過去に入力した履歴の候補が表示されますが、スペースキーで変換すると左の画像のように一列だけ候補が表示されますがこの表示された状態のまま
Tabキーを押してみて下さい。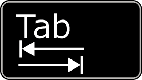
- 日本語を入力しようとすると、最初に過去に入力した履歴の候補が表示されますが、スペースキーで変換すると左の画像のように一列だけ候補が表示されますがこの表示された状態のまま
- すると、表示枠が広がって変換候補が多く表示されます。
Excelで公正な抽選会を開催したい…
何か良いアイディアがあるかなぁ~!?
ランダム…といえば…あっ!!
Excelの【RAND()】という関数があるんですが、これは0以上1未満の整数をランダムに作成する関数なんですが、この関数を使えば可能ですね。コロナも落ち着いたということで、色々な人達で集まることも増えてくると思います。
そんな時、抽選会などを催すと一層盛り上がりますよね。
その抽選会をPCを使って皆の前で公正に行えたら良いと思いませんか!?
今日はこのやり方の一例を書いて置こうと思います。
- 【RAND関数を使って抽選する方法】
- 例えば、左の画像のような賞品があり、抽選番号は会場の参加者が持っている番号とします。
- 先ず、セルC2に『=RAND()』と記入し『Enter』で確定します。
- 乱数が表示されたセルC2を『選択』し、セルの右下角にポインターを持っていきますと形状が『+』に変わります。
- プラスに変わったところで左クリックをしたまま下のセルまで『ドラッグ』します。
- すると、C列全てのセルに乱数が表示されました。
- 次に『セルB2からセルC6』までを『選択』しマウスを『右クリック』してメニューを開きます。
- 開いたメニューの中から『並び替え』を選択します。
- 更に開いたメニューの中から『ユーザー設定の並び替え』を選択します。
- 列の優先されるキーはC列が変動するので『列C』を選択します。
- 順序は大小どちらでも大丈夫なので『小さい順』を選択しました。
- 最後に『OK』をクリックします。
- すると、抽選番号が入れ替わっています。
※因みに、B列C列を選択しておいて工程⑥⑦を繰り返せばランダムに入れ替わります。
- すると、抽選番号が入れ替わっています。
是非活用してみて下さいね。
PDFの複数ページの 一部ページを取出したい!?
WebブラウザーのGoogle Chromeで分割!!
印刷機能を使えば簡単!!
今日は、その方法を書いて置こうと思います。複数ページのPDFファイルの一部ページだけを分割して取り出したいけど・・・って考えられてるアナタ!
Google Chromeを使って分割して取り出してみませんか!?
- 【ChromeでPDFファイルを分割する方法】
- 例えば、右の画像のような複数ページのPDFファイルがあり、この中の一部ページを分割して取り出したいとします。
- 先ず、『Google Chrome』を立ち上げます。
- 次に、複数ページのPDFファイルを『Google Chrome』へ『ドラッグコピー』します。
- すると別タブでPDFファイルが開きます。
- 次に、Chromeの『印刷』ボタンをクリックします。
- すると印刷ダイアログが開きますので送信先を『PDFに保存』をを選択します。
- そして、ページを『カスタム』を選択すると、下に何ページなのかを入力する窓が開きますので今回は2ページ目なので『2』と入力しました。
※因みに、1ページずつなら⇒1,3,5 1ページから3ページ迄なら⇒1-3 3ページから5ページ迄なら⇒3-5と記入します。 - そして、『保存』をクリックして好みの場所に保存します。
- 保存したPDFファイルを開いてみると指定した2ページ目だけが分割して取り出されています。