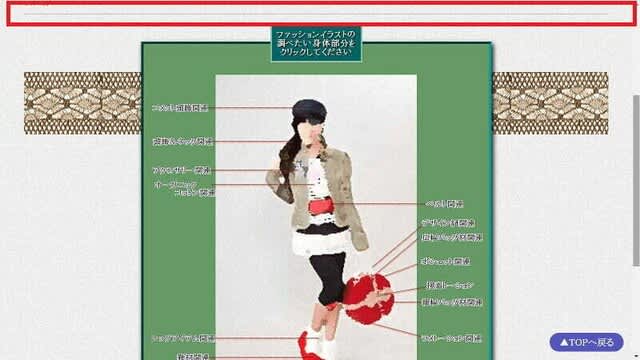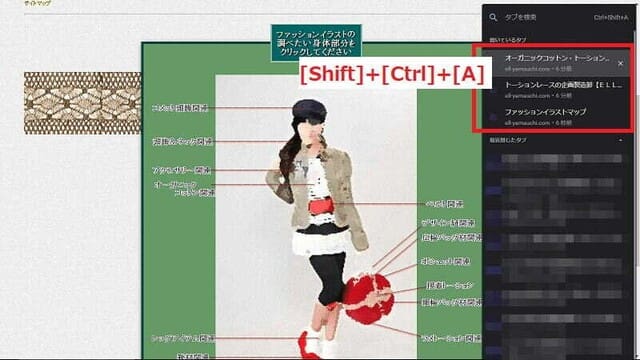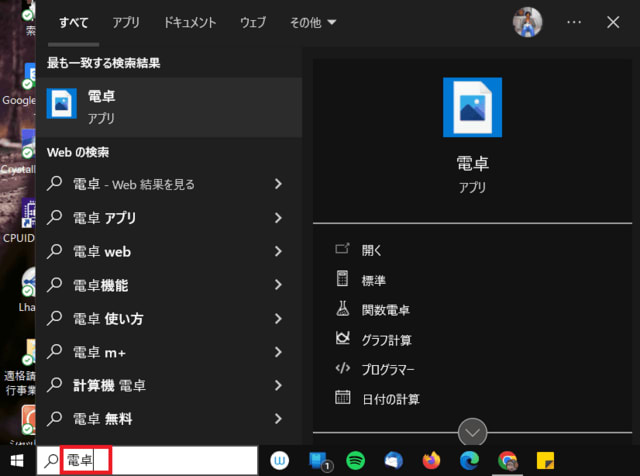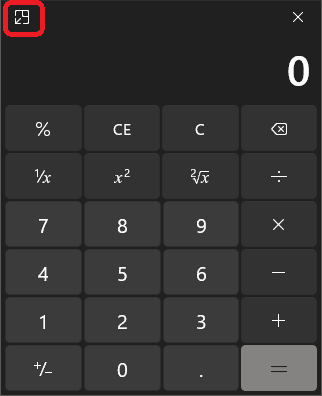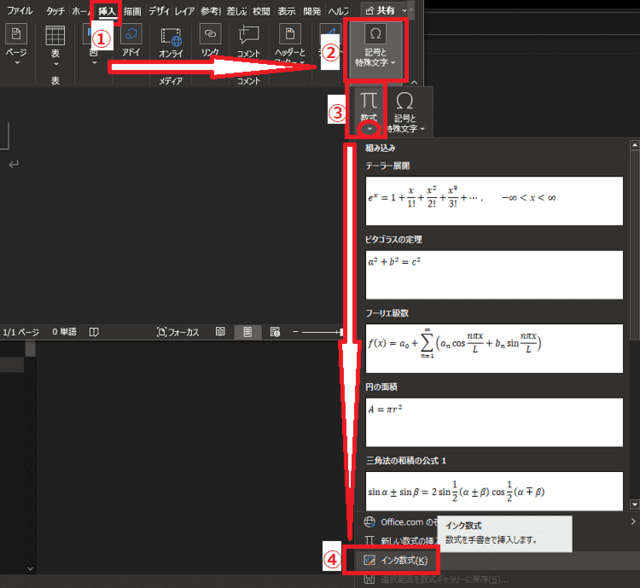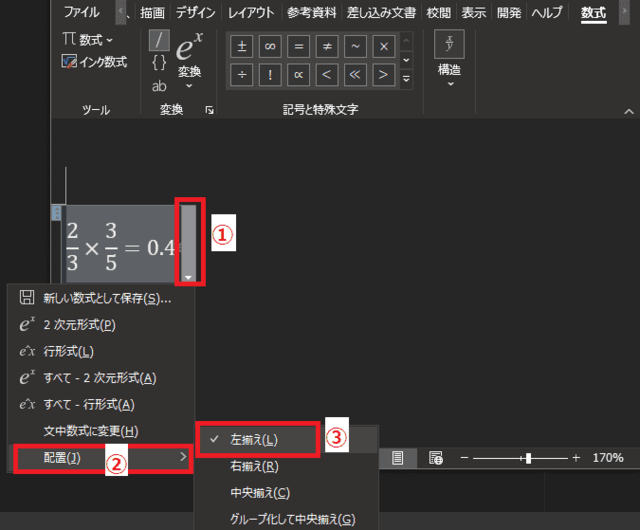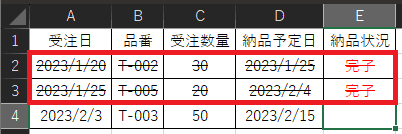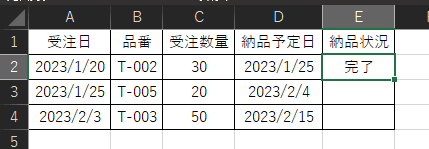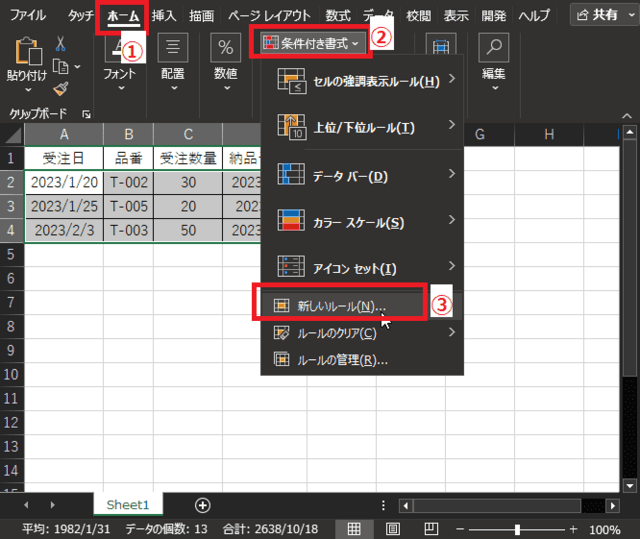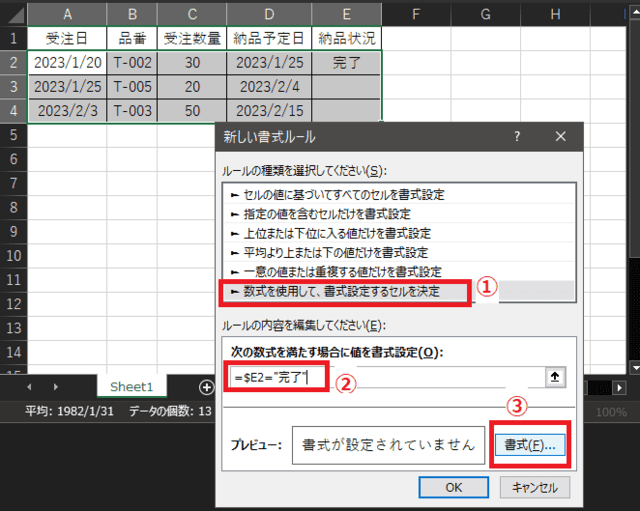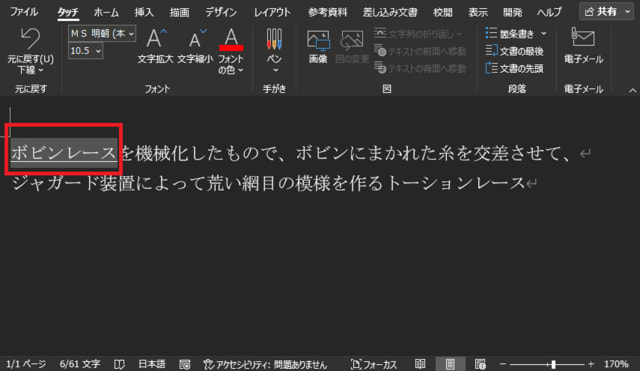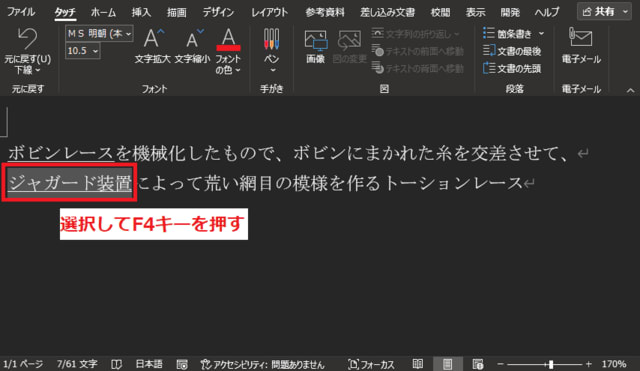日々のパソコン案内板
【Excel関数】 No.1(A~I) No.2(J~S) No.3(T~Y)
【Excelの小技】 【HTMLタグ&小技】
【PDFの簡単セキュリティ】
【複数フォルダーを一括作成するんならExcelが超便利だよ!!】
【アップデートが終わらない!? Windowsの修復ツールを使ってみる方法】
【削除してしまったファイルやデータを復元する方法ー其の一(以前のバージョン)】
【削除ファイルやデータを復元する方法ー其の二(ファイル履歴)】
【Excel振替伝票の借方に入力したら貸方に対比する科目を自動記入】
【手書きで書くように分数表記する方法】
【Web上のリンクさせてある文字列を選択する方法】
【Excel2010以降は条件付き書式設定での文字色にも対応!】
【Windows10のWindows PowerShellでシステムスキャンの手順】
全画面表示でサイトを閲覧してる時…
全画面のままタブの切替えって如何するの!?
ショートカットキーを使おう!!
普段、PCでWebサイトを閲覧していると、上に添付した画像のようにタブが次から次へと表示されますよね。そんな時は、ショートカットキーを押したら表示されので、今日はそのショートカットキーを紹介してみようと思います。
でも、近年のPC画面は横長になっているので、ブラウザーを全画面で観てみたい時もあります。そんな時、【F11】キーを押して全画面表示にしますよね…ただ、全画面表示ししたらタブの切り替えが出来ませんよね…
- 【全画面表示でタブを切り替える方法】
- 【F11】キーを押して全画面表示にすると左の画像のようにタブやアドレスバーは表示されません。
 +
+ +
+
- 【Shift】+【Ctrl】+【A】キーを同時押しします。
- すると、タブを検索のメニューが表示されますので、現在開いているタブの中から選択すれば、全画面表示のままで表示できます。
Windows電卓を作業中常に最前面に…
隠れてしまうとイライラが倍増する!?
今まで知らなかった…!!
昨日、ネットで情報を集めていた時にWindowsの電卓アプリを常に最前面に貼り付けておくという情報が目に入り、早速やってみましたら、結構、使い勝手が良いと思います。電卓を頻繁に使用される場合には重宝すると思いますね。私はPC作業中に結構、電卓を使用する機会が多い方かも知れません・・・
かといって、電卓アプリを使用するのは、スマホの時くらいでPC作業の時は使用したことがありませんでした。
ということで、今日はこれを紹介してみようと思います。
- 【Windows電卓アプリを最前面に貼り付ける方法】
- 先ず、PCのスタートボタン横の検索窓に『電卓』と入力して検索しアプリを立ち上げます。
- すると電卓が立ち上がりますので左の画像の赤枠で囲んだ『マーク』をクリックするだけです。
- すると、PC画面右上の最前面に常に電卓が表示されてます。
- 因みに、常に最前面に表示することを解除する場合は、左の画像の赤枠で囲んだ『マーク』をクリックするだけです。
電卓アプリを頻繁に使ってたけど、これは知らなかったという人は是非使って見て下さい。
数式を手書きで挿入したい…
数式だと手書きの方が早いよね!?
数式入力コントロールを使おう!!
この機能もOfficeの各アプリケーション共通の操作方法ですので、Wordで説明しようと思います。先日、Office全般の機能で手書きで書くように320のように表示させる方法を紹介しました。
今日は手書きで書いたとおりの数式を挿入する方法を紹介してみようと思います。
- 【Officeで手書きの数式を挿入する方法】
- 先ず、リボンの『挿入』タブを選択します。
- 開いたメニューの一番右側にある『記号と特殊文字』項目の『数式』の下部に表示されてるを『﹀』マークをクリックします。
- 開いたメニューの下の方に表示されてる『インク数式』をクリックします。
- すると、右の画像の数式入力コントロールがひょうじされますので左下に表示されてる『書き込み』をクリックします。
- 次に、黄色いスペースにマウスで『数式』を書き込み上のプレビュー画面で確認します。
- 間違ってなければ右下の『挿入』ボタンをクリックします。
- 挿入された数式の表示する場所を決めるには挿入された数式の『右側部分をクリックします。
- 次に、開いたメニューの中から『配置』を選択します。
- 更に開いたメニューの中から、今回は『左揃え』を選択しました。
覚えておいて、是非活用してみて下さい。
受注管理表の納品済を取消し線で…
条件付き書式を使用するんか…なぁ~?!
手書きのように取消し線で消したい!!
『条件付き書式』の使い方はご存知の方も多いと思いますが、今日は今一度この方法を説明してみようと思います。
お仕事をやられてる方は、Excelで受注管理表を創られてる方も多いんじゃないでしょうか!
実際、私も関数などを利用して自分なりに解りやすく成るように工夫はしていますが、難しい関数を駆使するだけが管理表ではありませんよね。
『条件付き書式』を使えば・・・例えば、『完了』という文字を入力したら受注月日、品番、受注数量などの項目に手書きと同じように取消し線で消すこともできるんです。
この方法は、手書きのメモ書きなどの時には皆さんもやってられたんじゃないかと思いますし、馴染み深いですよね。
- 【完了したら自動で取消し線で消す方法】
- 例えば、左の画像のように納品状況の箇所に完了と入力したら、その行の項目を取消し線で消したいわけです。
- 先ず、『セルA2』から『セルE4』を選択して置きます。
- 次に、リボンの『ホーム』タブを選択します。
- そして、メニューの中から『条件付き書式』を選択します。
- プルダウンメニューが開いたら『新しいルール』を選択します。
- すると、新しい書式ルールのダイアログが開きますので『数式を使用して、書式設定するセルを決定』を選択します。
- そして、数式を記入する欄にE列は変わらないので絶対参照の$を付け、行は変化しますのでそのまま2と記入し、そこに入る文字は完了なのでダブルクォーテーションで囲み『=$E2="完了"』と入力します。
- そして、どのように表示させるのかを決めるので『書式』をクリックします。
- すると、セルの書式設定のダイアログが開きますので『フォント』タブの文字飾り項目の『取り消し線』に『✔』を入れます。
- そして、『OK』をクリックします。
- すると、新しい書式ルールのダイアログに戻りますので、プレビューで取消し線が設定されているか確認して『OK』をクリックします。
- セルE2を選択して右下角にポインターを持って行き『+』に変わったところで下までドラッグして条件付き書式をコピーします。
※今回は理解して頂きやすいようにセルE2に『完了』の文字を入力して設定しているので、ドラッグすると全てのセルに『完了』の文字もコピーされますので、コピーした後で文字を削除して空欄にして置きます。
- セルE2を選択して右下角にポインターを持って行き『+』に変わったところで下までドラッグして条件付き書式をコピーします。
F4キーの繰返し操作でも…
Excelでは文字や数字は反応しなぁ~い!?
Officeで直前の操作を繰返せる!!
PCのWord・Excel・PowerPointなどOffice全般で直前の同じ操作の繰り返しには【F4】キーが使えることはご存知ですか?!
Wordでは出来るけど…Excelでは…ということもありますが、試す価値はあると思いますので紹介してみようと思います。
- 【Wordの例】
- 例えば、Word文書で左の画像のようにアンダーラインを引いたとします。
- 引き続きアンダーラインを引きたい文字列を『選択』します。
- そして、キーボードの『F4』キーを押しますと同じくアンダーラインが引かれました。
- 【Excelの例】
- Excelの場合は最初のセルに色を付け次のセルを選択してF4キーで色を付けることは可能ですが、残念ながら、文字列や数字を繰返すことはできません。
Dysonの掃除機は 以前から 欲しかったけど…
店頭で吸引力を試してみてビックリ!!
以前から、Dysonの掃除機は使ってみたいと思っていたのですが…値段的になかなか踏ん切りがつかなかったんです・・・。というわけで、我が家の掃除機は、当時、シャープがAirという1.5Kgという軽量のコードレスを発売した時に購入し使用しているのですが、リチウムイオンバッテリーの持ちも極端に悪くなったので新しいものを購入しなければ・・・と話していたんです。
昨日、2000円以上購入したらミニ保冷バッグが貰えるという招待状に載っていたミニ保冷バッグ欲しさに家電量販店へ・・・
必要なものを購入し…『掃除機でも見ようか』…と展示コーナーへ。
Dysonの社員さんの『実際に吸い取ってみませんか!?』の言葉にやってみると、家で使用している掃除機とは雲泥の差!!
妻と二人で顔を見合わせて、『これ買おうか!』…とほぼ即決してしまいました。
専用フィルター(7500円)をプレゼントとして付けて頂き・・・量販店の販売員さんに引き継ぎ・・・
私が『PayPayで支払い』というと販売員さん曰く『弊社のクレジットカードを使用して頂くと5年間保証が無料で付きます』・・・と云われクレジットカード支払いに…。
ところが、帰宅後、ネットでDysonのページを調べてみると、ダイソン公式オンラインストアで購入した場合も5年間保証が付くようでした。
しかし、ダイソン公式オンラインストアより僅かだけ安くして頂けたし…ミニ保冷バッグも貰えたし…店のポイントも付いたし…dポイントも付いたし…兎に角、念願のDysonの掃除機が購入できました!